Sommario
In Windows, le lettere di unità e le etichette (o entrambe) sono utilizzate per facilitare all'utente finale l'identificazione delle partizioni (volumi) sui dischi installati.
Il sistema operativo utilizza invece un Global Unique Identifier (GUID) che identifica ogni volume (partizione) individualmente, per scopi interni, perché è difficile identificare volumi specifici usando solo lettere ed etichette del disco, e anche perché alcune partizioni del disco (come "System" e "Recovery") non sono mappate con lettere.
Il GUID del volume è un nome univoco del volume che viene assegnato la prima volta che si collega un volume al sistema operativo e non cambia anche se la lettera dell'unità del volume collegato cambia.
Il percorso GUID del volume ha la forma " \\Volume GUID }\ ", dove GUID è un identificatore univoco globale (GUID) che identifica il volume.
ad esempio \\?\Volume{3558506b-6ae4-11eb-8698-806e6f6e6963}\
In questa esercitazione si apprenderà come trovare il GUID di tutti i volumi del sistema e come scoprire su quale disco fisico risiede il GUID di ciascun volume (se si dispone di due o più dischi fisici). *
Nota: Se si desidera conoscere l'identificatore della tabella di partizione GUID (GPT) o la firma del record master (MBR) di un disco fisico, aprire Prompt dei comandi come amministratore e dare questi comandi in ordine sparso:
- elenco diskpart selezione disco numero disco uniqueid disco

Come trovare il GUID del volume e visualizzare tutti i GUID del volume per ogni disco.
Nota: Per trovare il GUID di tutti i volumi è possibile utilizzare il metodo-1 o il metodo-2. Tuttavia, si tenga presente che questi metodi non mostrano in quale disco si trova il GUID di ciascun volume se si dispone di più dischi fisici. Se si desidera scoprire questa informazione, utilizzare le istruzioni del metodo-3.
- Trova GUID del volume dal prompt dei comandi.Trova GUID del volume da PowerShell.Trova GUID del volume per disco.
Metodo 1. Visualizzare tutti i GUID dei volumi in Windows con il comando MOUNTVOL.
Il modo più semplice per visualizzare tutti i GUID dei volumi sul sistema è eseguire il comando "mountvol" nel prompt dei comandi.
- mountvol.exe
Nota: il comando "mountvol" viene utilizzato per creare, eliminare o elencare un punto di montaggio di un volume, ma se si fornisce il comando con qualsiasi argomento vengono elencati tutti i GUID del volume.
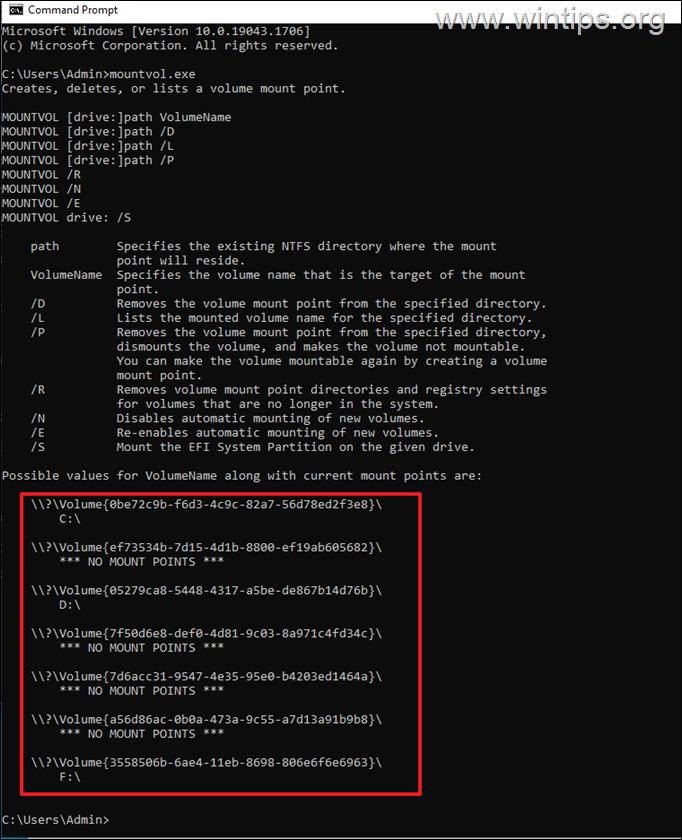
Metodo 2. Visualizzare i GUID del volume con PowerShell.
Il secondo metodo per trovare il GUID di tutti i volumi sul sistema è quello di utilizzare il seguente comando di PowerShell: *
- GWMI -namespace root\cimv2 -class win32_volume
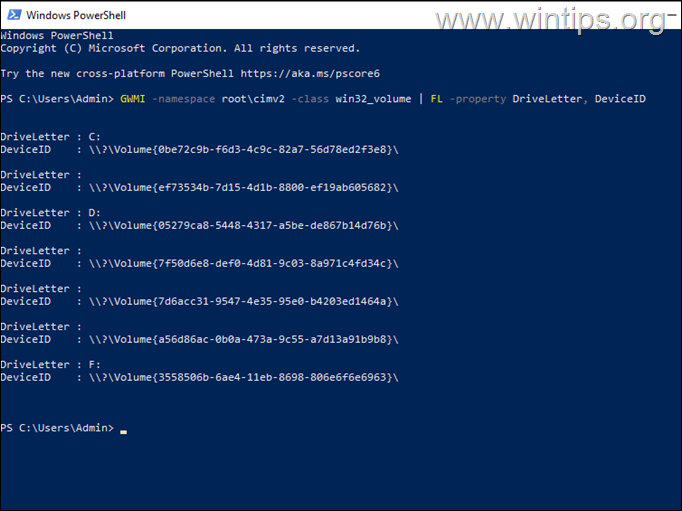
Nota: è inoltre possibile utilizzare il seguente comando, che visualizza anche informazioni sulla capacità del volume e sullo spazio libero:
- GWMI -namespace root\cimv2 -class win32_volume
Metodo 3. Elencare i GUID del volume per disco.
I metodi sopra descritti aiutano a visualizzare il GUID di ciascun volume del sistema, ma non aiutano a identificare il disco fisico su cui si trova ciascun volume quando sul sistema sono presenti più dischi rigidi e i volumi non hanno una lettera di unità (ad esempio, il volume "Sistema" o il volume "Recupero" non hanno una lettera di unità).
Poiché (per quanto ne so), Windows non offre un singolo comando per recuperare la posizione fisica di ciascun GUID di volume su uno o più dischi (in quale disco si trovano i GUID di volume), utilizzo l'utilità DiskExt di Sysinternals per eseguire questo compito:
1. Scaricare ed estrarre DiskExt in una cartella.
2. Aprire la cartella estratta "DiskExt" e selezionare e copiare il suo percorso negli appunti.
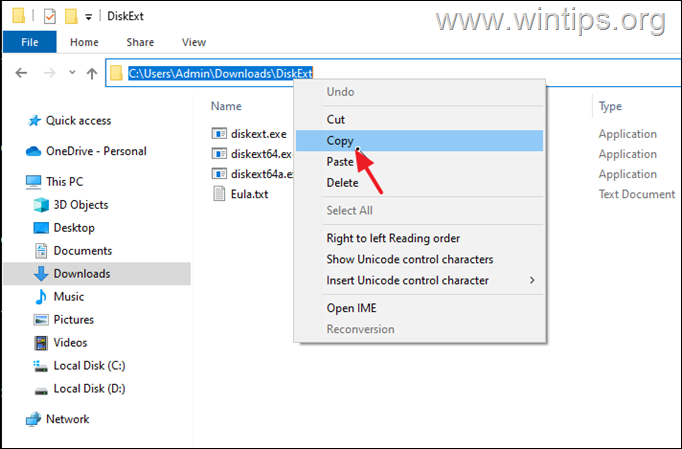
3. Aperto Prompt dei comandi come amministratore.
4. Nella finestra del prompt dei comandi, digitare CD , premere il tasto barra spaziatrice una volta, e premere CTRL + V per incollare il percorso copiato. Al termine premere Entrare.
5. Dare quindi questo comando e premere Entrare.
- diskext
6. Dopo aver eseguito il comando, verranno visualizzati tutti i GUID del volume sul sistema e in quale disco si trova ciascuno di essi (ad esempio, nel disco 0, nel disco 1 e così via).
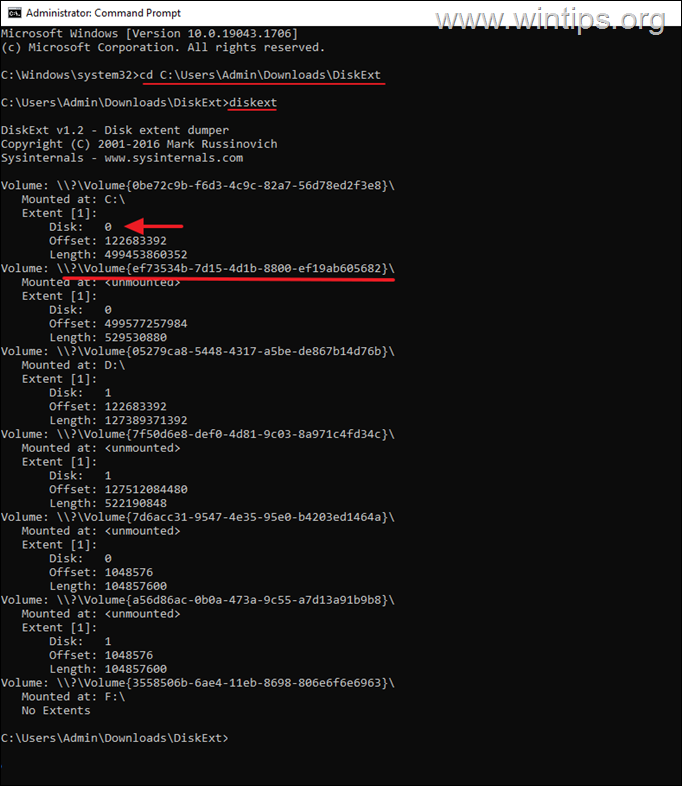
Fatemi sapere se questa guida vi è stata utile lasciando un commento sulla vostra esperienza. Vi prego di mettere "Mi piace" e di condividere questa guida per aiutare gli altri.

Andy Davis
Il blog di un amministratore di sistema su Windows





