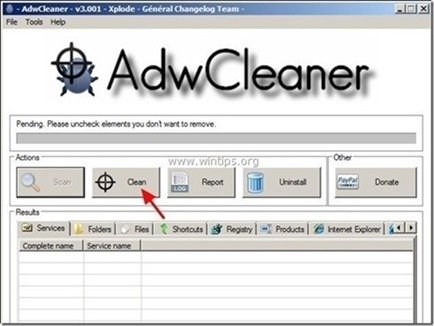Inhoudsopgave
“ Plus-HD " is een "Potentieel Ongewenst Programma (PUP)" en na installatie op uw computer, wijzigt het uw computerinstellingen om geld te verdienen door het weergeven van pop-up advertenties of door uw zoekopdrachten om te leiden naar advertenties van onbekende uitgevers. Als een computer is geïnfecteerd met " Plus-HD " adware, dan worden er meer pop-up advertenties getoond op het computerscherm van het slachtoffer en wordt de computersnelheid vertraagd doordat het kwaadaardige programma op de achtergrond draait.
Adware-programma's maken het moeilijk om uw computer te gebruiken omdat ze altijd vervelende pop-ups weergeven tijdens het gebruik van uw computer, ze vertragen de snelheid van uw computer en kapen de instellingen en de startpagina van uw browser om meer advertenties weer te geven tijdens het gebruik ervan.
“ Plus-HD "adware programma, wordt waarschijnlijk geïnstalleerd zonder dat de gebruiker het merkt, omdat het vaak gebundeld is in andere gratis software die de gebruiker op zijn computer wil installeren. Daarom moet u altijd aandacht besteden aan de installatie-opties van elk programma dat u op uw computer wilt installeren en nooit de gebundelde software installeren die het programma erbij wil installeren.
Als u gemakkelijk wilt verwijderen "Plus HD " van uw computer, volg de onderstaande stappen:

Hoe te verwijderen Advertenties van "Plus HD " Potentieel Ongewenst Programma (PUP) van uw computer verwijderen
Stap 1. Beëindigen en opschonen van schadelijke processen en programma's.
1. Downloaden en red " RogueKiller " utility op uw computer'* (bijvoorbeeld uw bureaublad).
Bericht*: Download versie x86 of X64 volgens de versie van uw besturingssysteem. Om de versie van uw besturingssysteem te vinden, " Klik rechts " op uw computerpictogram, kies " Eigenschappen " en kijk naar " Type systeem " sectie.
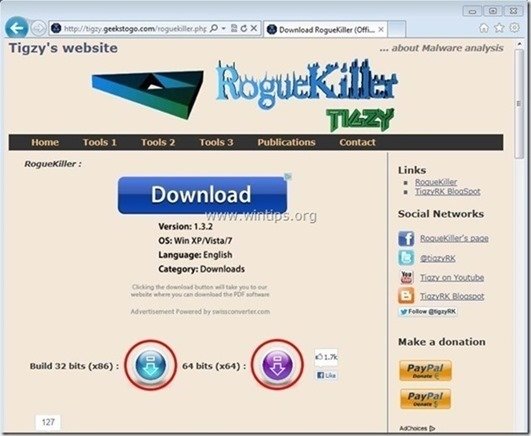
2. Dubbelklik om te rennen RogueKiller.
3. Laat de prescan te voltooien (schadelijke processen beëindigen) en dan op " Scan " om een volledige scan uit te voeren.
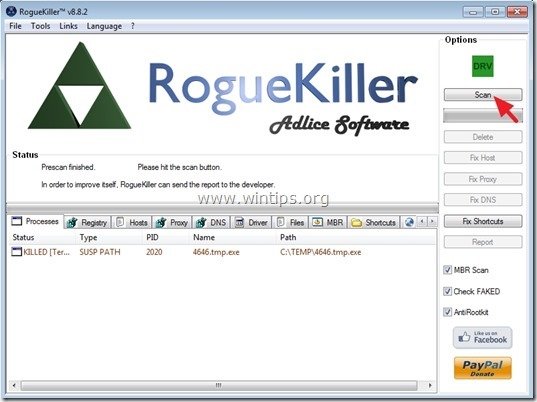
3. Wanneer de volledige scan is voltooid, drukt u op de "Delete" knop om alle gevonden schadelijke items te verwijderen.

Stap 2. Verwijder "PLUS-HD" & Adware toepassingen van uw Configuratiescherm.
1. Ga hiervoor naar:
- Windows 8/7/Vista: Start > Configuratiescherm Windows XP: Start > Instellingen > Bedieningspaneel
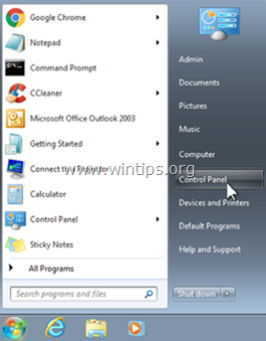
2. Dubbelklik om te openen
- Programma's toevoegen of verwijderen als u Windows XP heeft Programma's en functies als je Windows 8, 7 of Vista hebt.
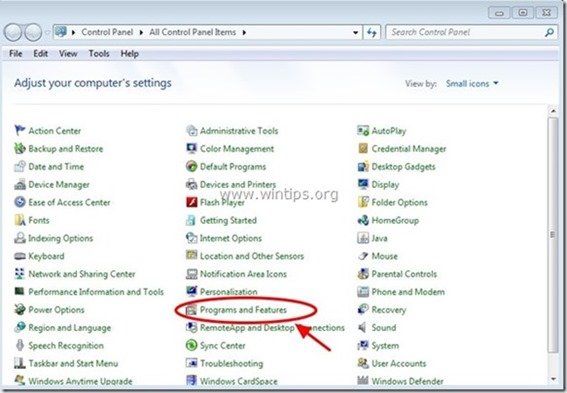
3. Wanneer de programmalijst op uw scherm wordt weergegeven, sorteert u de weergegeven programma's op Installatiedatum (Geïnstalleerd op) en zoekt en Verwijderen (Uninstall) elke onbekende toepassing die onlangs op uw systeem werd geïnstalleerd. Verwijder ook elk van deze adwaretoepassingen die hieronder worden vermeld:
- Linkey Plus-HD plusd8.1 Instellingen Manager Verwijder ook alle andere onbekende of ongewenste toepassingen .
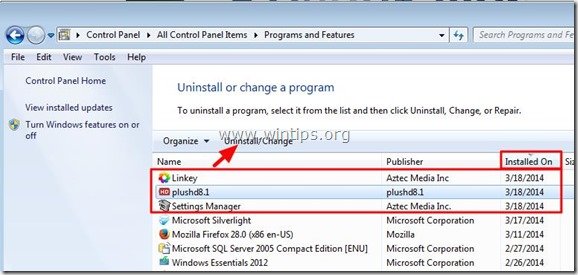
Stap 3: Adware en ongewenste werkbalken verwijderen.
1. Download en sla "AdwCleaner" op uw bureaublad op.
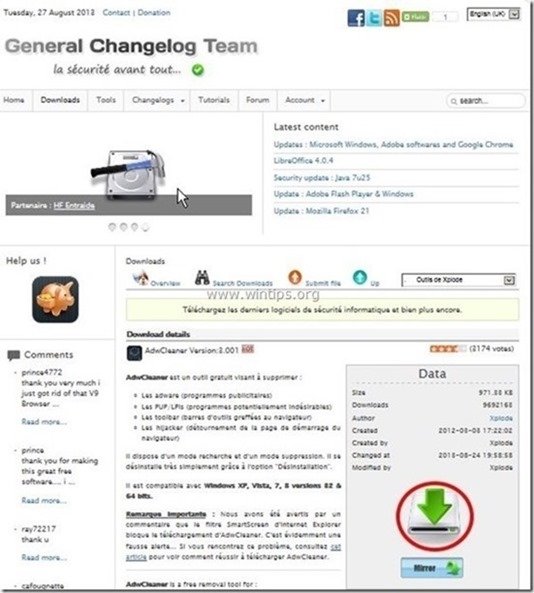
2. Sluit alle openstaande programma's en Dubbele klik om te openen "AdwCleaner" van uw bureaublad.
3. Press " Scan ”.
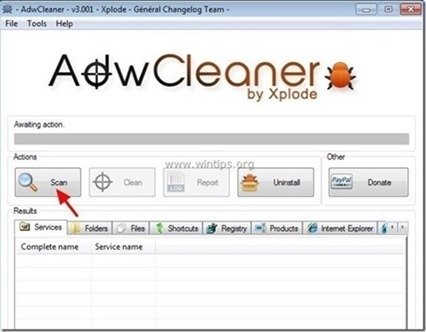
4. Wanneer het scannen is voltooid, drukt u op "Schoon " om alle ongewenste schadelijke ingangen te verwijderen.
4. Press " OK " bij " AdwCleaner - Informatie en druk op " OK "opnieuw om uw computer opnieuw op te starten .
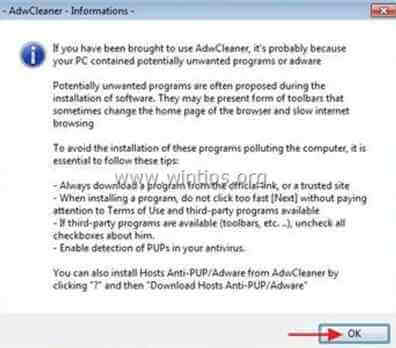
5. Wanneer uw computer opnieuw opstart, Sluit " AdwCleaner" informatie (readme) venster en ga door naar de volgende stap.
Stap 4. Verwijder potentieel ongewenste programma's (PUP's) met JRT (Junkware Removal Tool).
1. Downloaden en uitvoeren JRT - Junkware Removal Tool.

2. Druk op een willekeurige toets om het scannen van uw computer te starten met " JRT - Junkware Verwijderingstool ”.
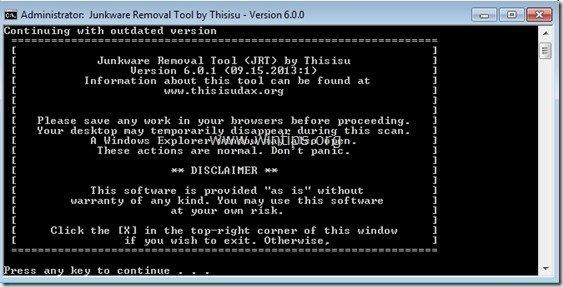
3. Heb geduld totdat JRT je systeem scant en schoonmaakt.
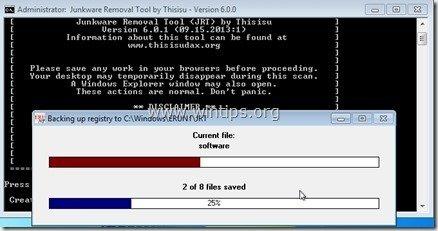
4. Sluit het JRT-logbestand en vervolgens herstart uw computer.
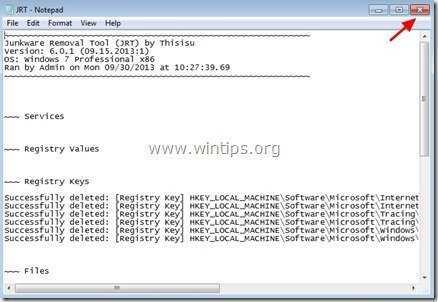
Stap 5. Schadelijke mappen en bestanden verwijderen
Bericht: U moet de weergave van verborgen bestanden inschakelen om deze taak uit te voeren. Ga daarvoor naar:
- Start > Bedieningspaneel > Mapopties Klik op de " Bekijk " tabblad. Klik " Verborgen bestanden, mappen en stations tonen " & Haal het vinkje weg bij " Beschermde besturingssysteembestanden verbergen " Pers " OK "
Hoe de weergave van verborgen bestanden in te schakelen in Windows 7
Hoe de weergave van verborgen bestanden in Windows 8 in te schakelen
1. Navigeer naar de volgende paden & verwijder de volgende map(pen) (in vet ):
- C:\Programmabestanden Plus-HD C:\Programmabestanden plushd8.1 C:\Programmabestanden Instellingen Manager C:\Programmagegevens systeemk
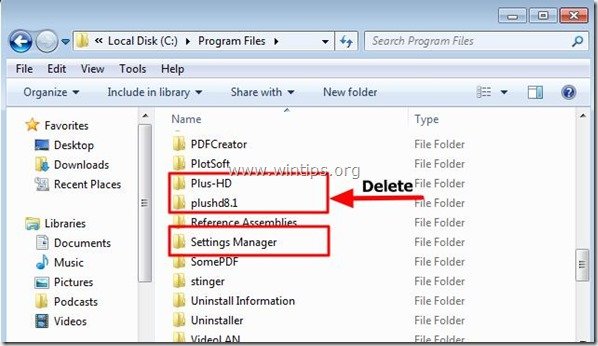
2. Selecteer & verwijder alle bestanden en mappen onder " C:\Temp " map.

Stap 6. Ads & alle adware-extensies uit uw internetbrowser verwijderen.
De instellingen van uw internetbrowser opnieuw instellen en Adware-extensies verwijderen
Internet Explorer, Google Chrome, Mozilla Firefox
Internet Explorer
Hoe advertenties uit Internet Explorer te verwijderen
1. Klik in het hoofdmenu van Internet Explorer op: " Gereedschap "  en kies " Internet Opties ".
en kies " Internet Opties ".

2. Klik op de " Geavanceerd " tabblad.
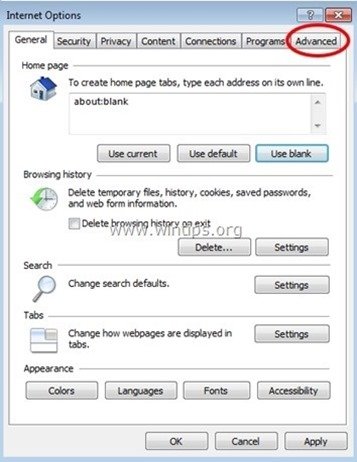
3. Kies " Reset ”.
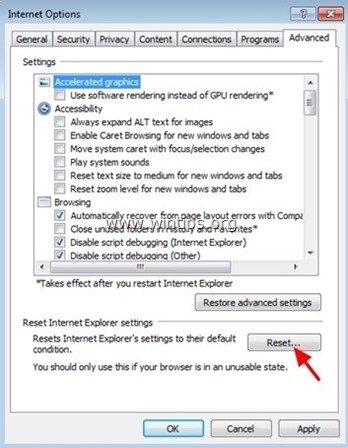
4. Controleer (om in te schakelen) de " Persoonlijke instellingen verwijderen " vakje en kies " Reset ”.
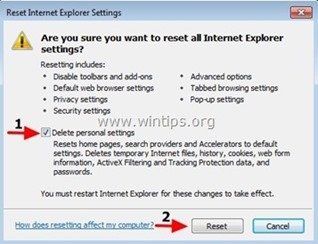
5. Nadat het resetten is voltooid, drukt u op " Sluit " en kies dan " OK " om de opties van Internet Explorer af te sluiten.
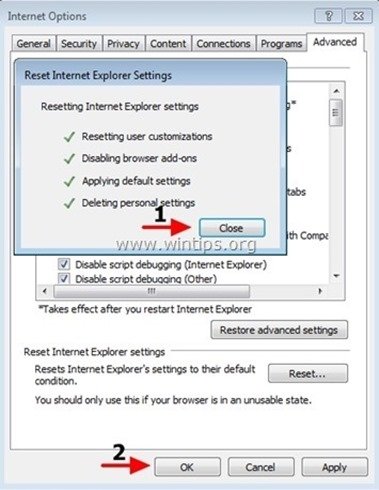
6. Sluiten alle ramen en Herstart Internet Explorer.
Google Chrome
Hoe advertenties uit Chrome te verwijderen
1. Open Google Chrome en ga naar het menu chrome  en kies " Instellingen ".
en kies " Instellingen ".
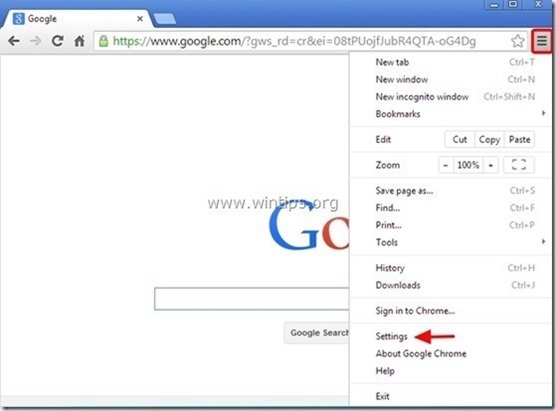
2. Kijk aan het einde van de "Instellingen" opties en druk op de "Toon geavanceerde instellingen " link.
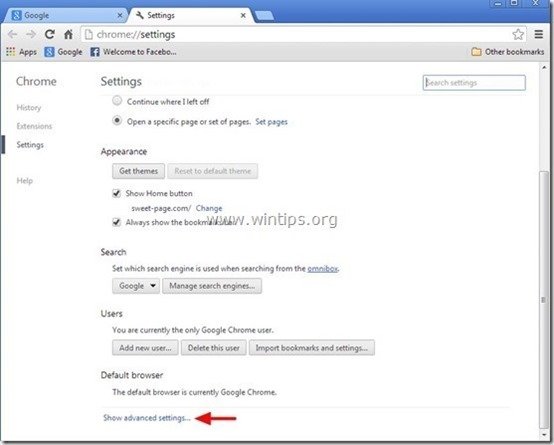
3. Scroll helemaal naar beneden en druk op de " Browserinstellingen opnieuw instellen " knop.
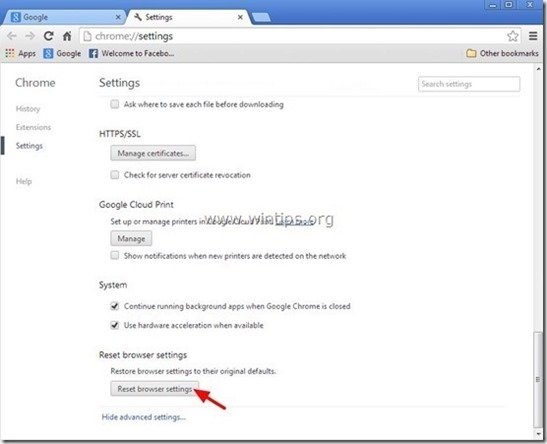
4. Druk op de " Reset " knop opnieuw.
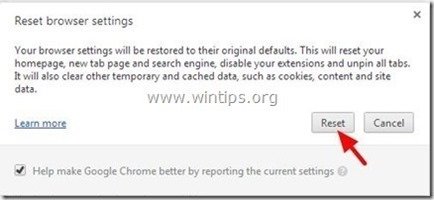
5. Herstart Google Chrome.
Mozilla Firefox
Hoe advertenties uit Firefox te verwijderen
1. Ga in het Firefox-menu naar " Help " > " Informatie over het oplossen van problemen ”.
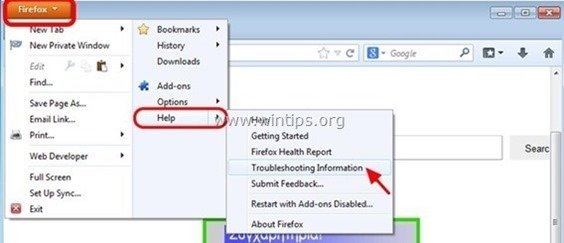
2. In " Informatie over het oplossen van problemen " venster, druk op " Firefox opnieuw instellen " knop om Firefox terugzetten naar de standaardstatus .
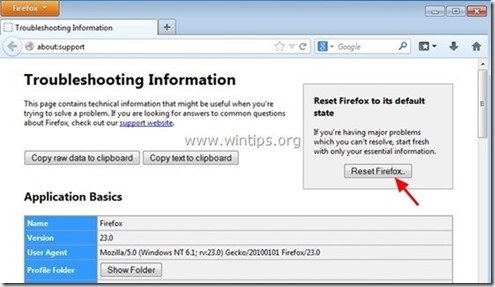
3. Press " Reset Firefox" weer.
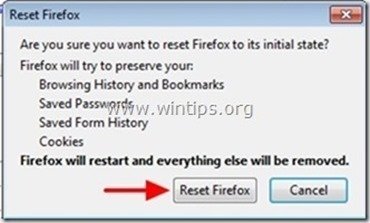
4. Nadat het resetten is voltooid, start Firefox opnieuw op.
Stap 7. Schoonmaken uw computer van resterende kwaadaardige bedreigingen.
Download en installeer een van de meest betrouwbare GRATIS anti-malware programma's van dit moment om uw computer te reinigen van resterende kwaadaardige bedreigingen. Als u constant beschermd wilt blijven tegen malware bedreigingen, bestaande en toekomstige, raden wij u aan Malwarebytes Anti-Malware PRO te installeren:
MalwarebytesTM Bescherming
Verwijdert Spyware, Adware & Malware.
Begin uw gratis download nu!
1. Run " Malwarebytes Anti-Malware" en laat het programma bijwerken naar de laatste versie en kwaadaardige database indien nodig.
2. Wanneer het "Malwarebytes Anti-Malware" hoofdvenster op uw scherm verschijnt, kiest u de " Snelle scan uitvoeren " optie en druk vervolgens op " Scan " knop en laat het programma uw systeem scannen op bedreigingen.
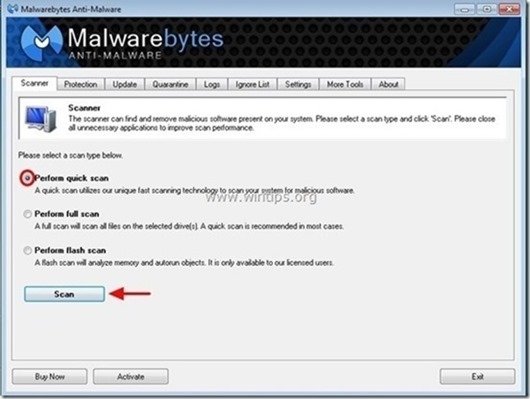
3. Wanneer het scannen is voltooid, drukt u op "OK" om het informatiebericht te sluiten en vervolgens pers de "Toon resultaten" knop om bekijk en verwijderen de gevonden kwaadaardige bedreigingen.
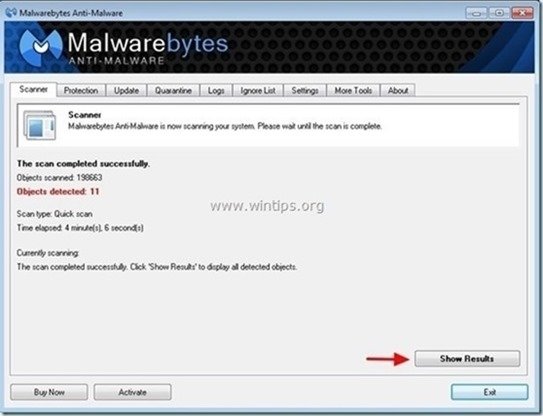 .
.
4. In het venster "Resultaten weergeven check - met behulp van de linker muisknop. alle besmette objecten en kies dan de " Geselecteerde verwijderen " optie en laat het programma de geselecteerde bedreigingen verwijderen.
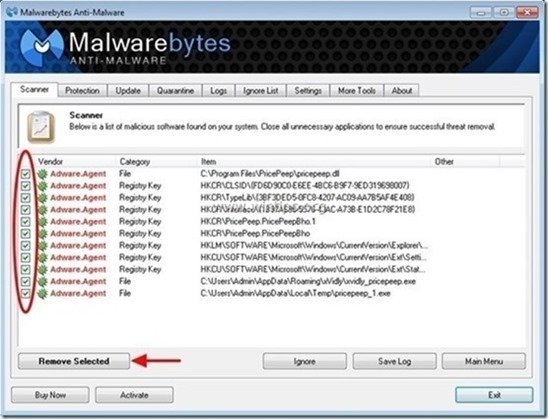
5. Wanneer de verwijdering van geïnfecteerde objecten is voltooid "Herstart uw systeem om alle actieve bedreigingen goed te verwijderen."
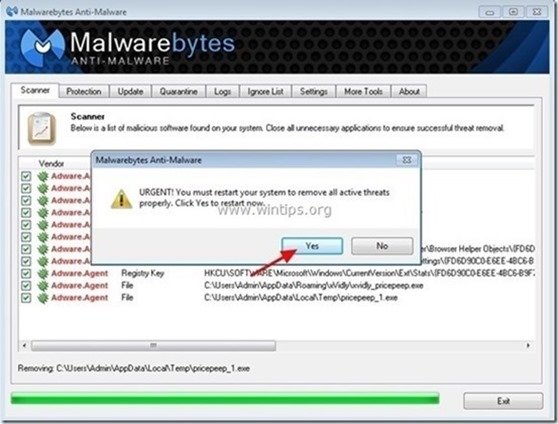
6. Ga door naar de volgende stap.
Stap 8. Maak ongewenste bestanden en vermeldingen schoon.
Gebruik " CCleaner " programma en ga verder met schoon uw systeem van tijdelijke internetbestanden en ongeldige registervermeldingen.*
* Als u niet weet hoe u moet installeren en gebruiken "CCleaner", lees deze instructies .

Andy Davis
De blog van een systeembeheerder over Windows