Sommario
Gmail è senza dubbio uno dei client di posta elettronica più diffusi al mondo ed è offerto da Google. Ciò che lo rende ancora più popolare è la possibilità di utilizzarlo simultaneamente su tutti i dispositivi. Sebbene Gmail offra uno dei più solidi sistemi di protezione della sicurezza, Google consiglia di cambiare periodicamente la password. Si tratta di un'operazione abbastanza semplice da eseguire e in questo articolo vi guidiamo passo dopo passo.per cambiare la password di Gmail.
Poiché la modifica della password di Gmail consiste essenzialmente nella modifica della password dell'account Google, essa comporta anche la modifica della password di tutti i servizi inclusi nell'account, come YouTube, Drive, Maps e così via, oltre a Gmail.
Poiché è probabile che Gmail sia installato sul browser del PC e sul telefono Android, vi guideremo nella modifica della password per entrambi, poiché i passaggi sono leggermente diversi per ciascun dispositivo.
Parte 1. Come modificare la password di Gmail da un browser web.Parte 2. Come modificare la password di Gmail su un dispositivo Android. Parte 1. Come modificare la password dell'account Google da un browser web
Non importa quale browser avete sul vostro PC, poiché Gmail viene visualizzato allo stesso modo in tutti i browser. Per iniziare a cambiare la password in Gmail:
1. Aprite Gmail nel browser e fate clic sul pulsante "Ruota dentata" nell'angolo in alto a destra (quello cerchiato in rosso) e selezionate Impostazioni .

2. In questo modo si accede alla pagina delle impostazioni, dove è possibile fare clic su Conti e importazione .
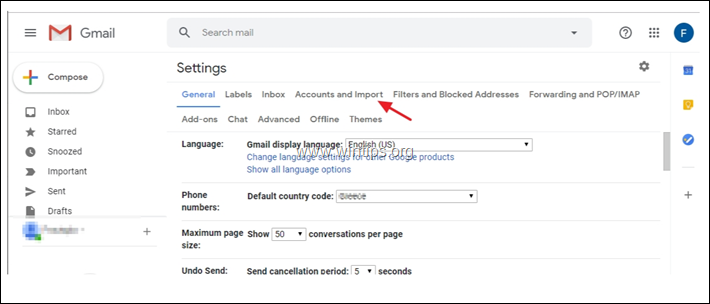
3. A Conti e importazione fare clic su Modifica della password .
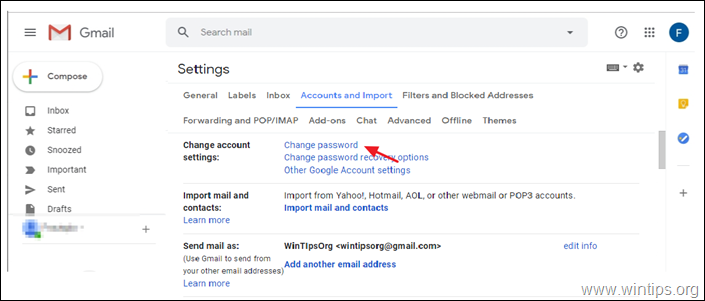
4. Ora, Google vorrà prima verificare che siate davvero voi e non qualcun altro a voler cambiare la password. Quindi, inserire la password esistente e fare clic su Il prossimo.
Nota: il vostro nome e l'account Gmail appariranno in alto, in modo che sappiate che state inserendo la password per l'account corretto. Durante l'inserimento della password, potete vedere cosa state inserendo facendo clic sul pulsante "occhio" sulla destra.
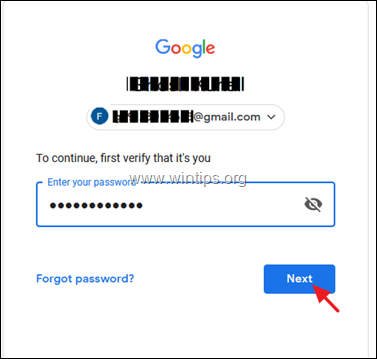
5. Nella schermata successiva, Google vi consentirà di modificare la password. A questo punto, inserite la nuova password due volte nelle due caselle vuote (1 e 2) e, al termine, fate clic su CAMBIARE LA PASSWORD. (3)
Nota: fare clic sull'icona dell'occhio a destra di ogni casella per verificare ciò che si digita.
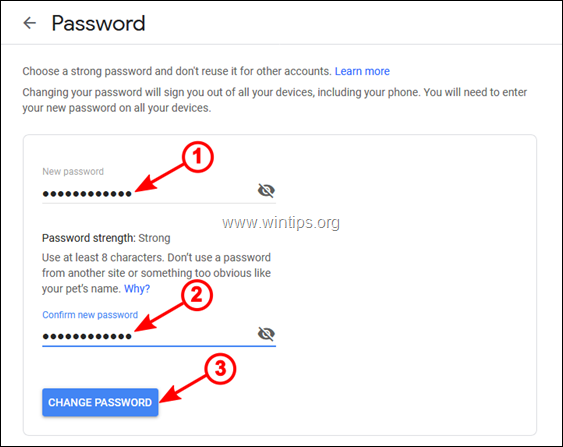
6. Google confermerà la modifica della password nella schermata successiva e chiederà di rivedere le informazioni di recupero e le impostazioni di sicurezza dell'account. Per continuare, fare clic su Come iniziare .
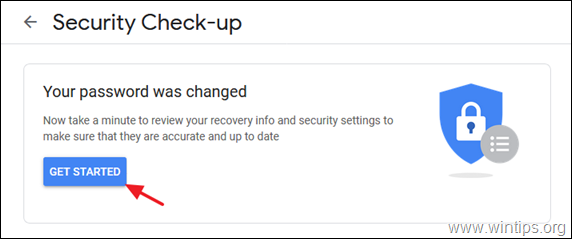
7. Nella schermata successiva, Google vi informerà di eventuali problemi di sicurezza riscontrati con il vostro account. Vi raccomandiamo di correggere questi problemi e quindi di Proseguire con l'account Google .
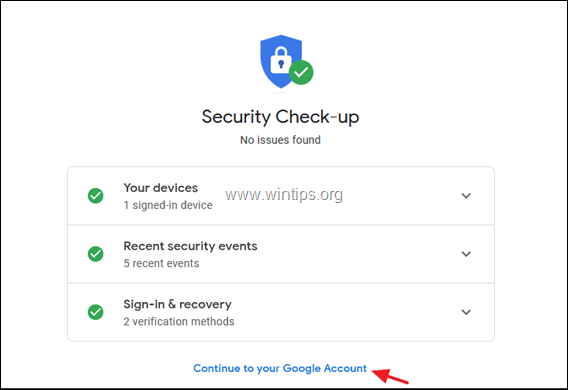
8. Ecco fatto, la password di Gmail è stata cambiata con successo".
Nota: per verificare la modifica della password, uscire dall'account Google e accedervi nuovamente. Inoltre, uscire e accedere nuovamente da qualsiasi altro dispositivo in cui si utilizza lo stesso account Gmail.
Parte 2. Come cambiare la password dell'account Google su un dispositivo Android.
Se avete Gmail sul vostro dispositivo Android (telefono o tablet) e volete cambiare la password, seguite le istruzioni riportate di seguito:
1. Sul dispositivo Android, toccare per aprire l'app Gmail.
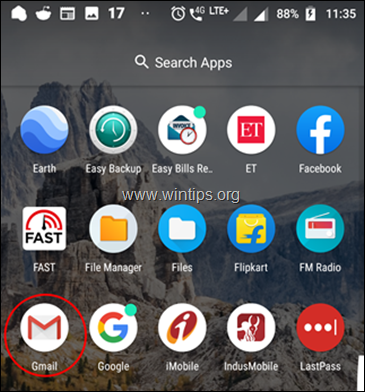
2. In questo modo si aprirà l'applicazione Gmail con i messaggi di posta elettronica nella casella di posta in arrivo. Toccare ora la voce 3- Trattini in alto a sinistra.
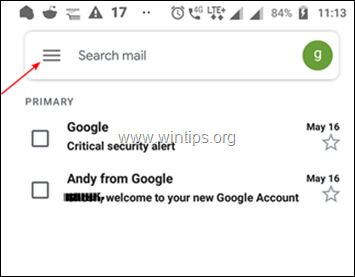
3. Ora spostatevi verso il basso e toccate Impostazioni .

4. In questo modo si apre il Impostazioni generali Se si dispone di più di un account Gmail, toccare quello per il quale si desidera modificare la password.
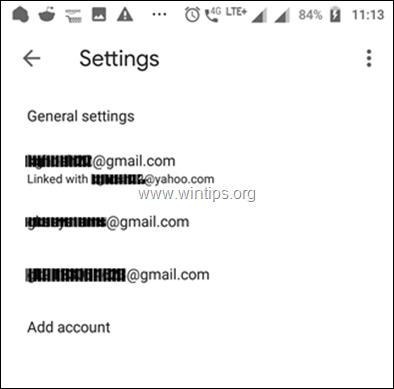
5. Nella schermata successiva toccare Gestione dell'account Google .

6. La schermata successiva consente di gestire le informazioni, la privacy e la sicurezza del proprio account. Per modificare la password dell'account Gmail, toccare Informazioni personali .
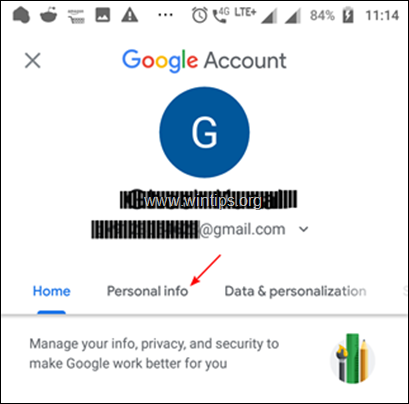
7. Nella schermata successiva, scorrere in basso e toccare PASSWORD .

8. Nella schermata successiva, inserire la password corrente, quindi toccare Il prossimo, per verificare che siate davvero voi e non qualcun altro a cercare di cambiare la password.
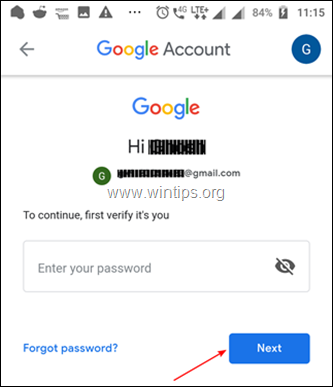
9. Nella schermata successiva, digitare due volte la nuova password nelle caselle corrispondenti (1 e 2), quindi toccare il pulsante CAMBIARE LA PASSWORD pulsante (3).*
Suggerimento: toccare l'icona "occhio" sulla destra per verificare ciò che si digita.
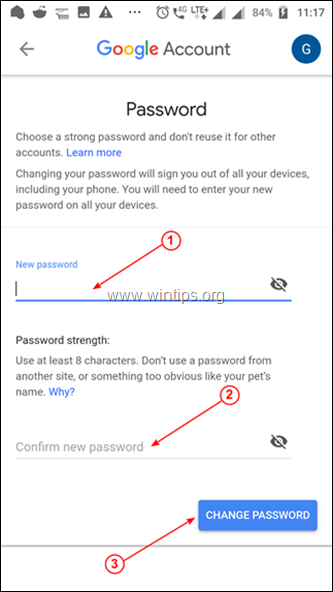
10. Nella schermata successiva viene confermata la modifica della password da parte di Google. Toccare il pulsante INIZIARE per rivedere le informazioni di ripristino e le impostazioni di sicurezza.

11. Esaminare i problemi di sicurezza e risolverli, se lo si desidera, oppure toccare semplicemente Proseguire con l'account Google per finire.
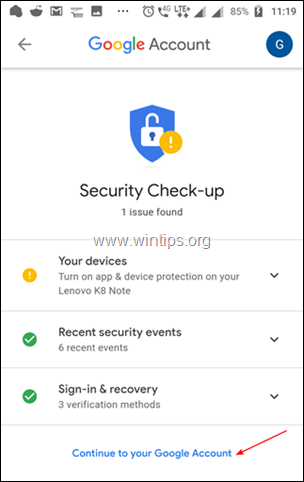
12. Infine, affinché le modifiche abbiano effetto, è necessario uscire dal proprio account e accedere con la nuova password.
Ecco fatto! Avete cambiato con successo la vostra password di Gmail.
Fatemi sapere se questa guida vi ha aiutato lasciando un commento sulla vostra esperienza. Vi prego di mettere "Mi piace" e condividere questa guida per aiutare gli altri.

Andy Davis
Il blog di un amministratore di sistema su Windows





