Sommario
"Ricerca imminente" e " Barra degli strumenti Iminent " sono programmi adware e virus hijacker che cambiano la pagina iniziale del browser in " start.iminent.com " e le impostazioni di ricerca del browser. "Ricerca imminente" emula il motore di ricerca di Google ed esegue reindirizzamenti di navigazione visualizzando pubblicità di marketing online e di venditori sconosciuti.
Il " Iminent search" e "Iminent Toolbar" vengono forniti in bundle all'interno di altri programmi di installazione.
Rimuovere " Ricerca imminente " e " Barra degli strumenti Iminent " il prima possibile dal computer utilizzando i passaggi indicati di seguito:

Passo 1. Disinstallare "Ricerca imminente" e " Barra degli strumenti Iminent " dal pannello di controllo.
1. Per farlo, andare su Avvio > Pannello di controllo .
{ Inizio > Impostazioni > Pannello di controllo . (Windows XP)}
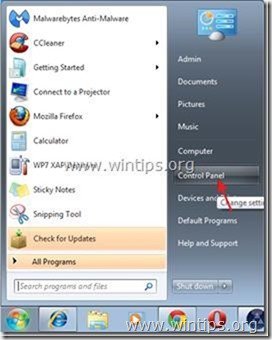
2. Fare doppio clic per aprire " Aggiungi o rimuovi programmi " se si dispone di Windows XP o
“ Programmi e caratteristiche " se si dispone di Windows 8, 7 o Vista).
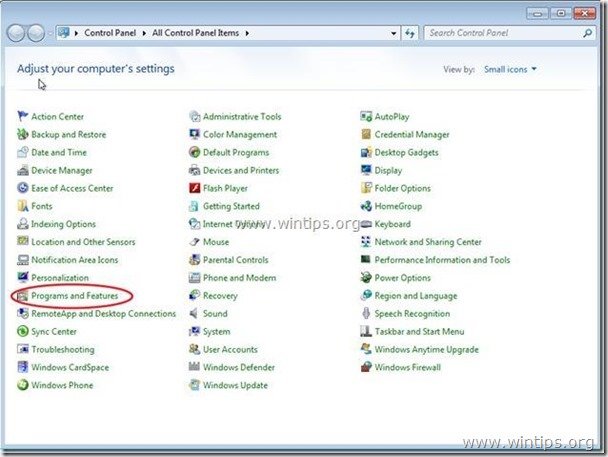
3. Nell'elenco dei programmi, trovare e rimuovere/disinstallare queste applicazioni:
a. imminente
b. Barra degli strumenti Imenent per Internet Explorer
e altri "Voce "Imenent se esiste.
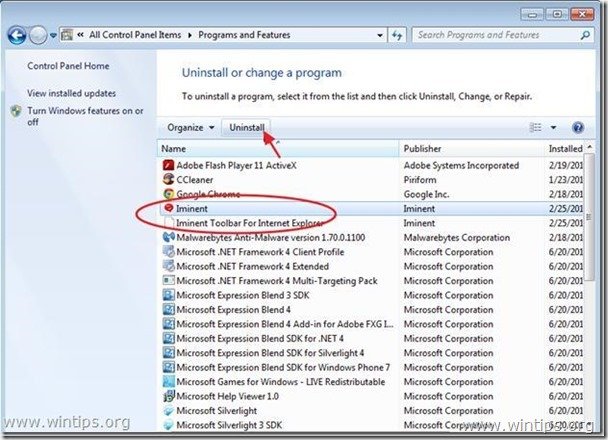
Chiudere la finestra Aggiungi/Rimuovi programmi e continuare con il passaggio successivo.
Passo 2. R emmettere "Ricerca imminente" & Ripristinare le impostazioni predefinite del browser Internet
Internet Explorer, Google Chrome, Mozilla Firefox
A. Internet Explorer
Come rimuovere "Iminent search" e ripristinare le impostazioni del browser Internet Explorer.
1. Aprire Internet Explorer e poi aprire " Opzioni Internet ”.
Per fare ciò, dal menu file di IE, scegliere " Strumenti " > " Opzioni Internet ”.
Avviso*: Nelle ultime versioni di IE premere il tasto " Ingranaggio "icona  in alto a destra.
in alto a destra.
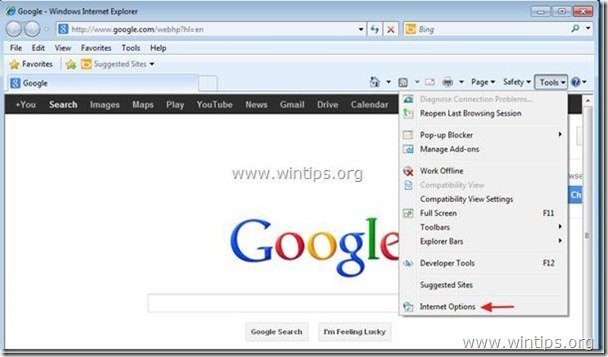
2. Fare clic sul pulsante " Avanzato ".

3. Scegliere " Reset ”.
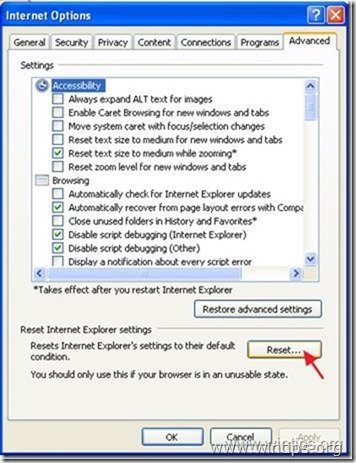
4. Selezionate (per abilitare) il campo " Cancellare le impostazioni personali " e scegliere "Ripristina".
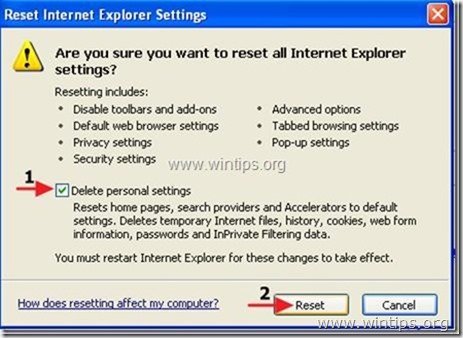
5. Al termine dell'azione di ripristino, premere " Chiudere " e poi scegliere " OK " per uscire dalle opzioni di Internet Explorer.

6. Riavviare il browser e procedere al punto 3.
B. Google Chrome
Come rimuovere "Ricerca immediata" & ripristinare le impostazioni del browser Google Chrome Explorer.
1. Aprire Google Chrome e Vai al menu di chrome e scegliere " Impostazioni ”.

2. Trova il " All'avvio " e scegliere " Imposta pagine ”.
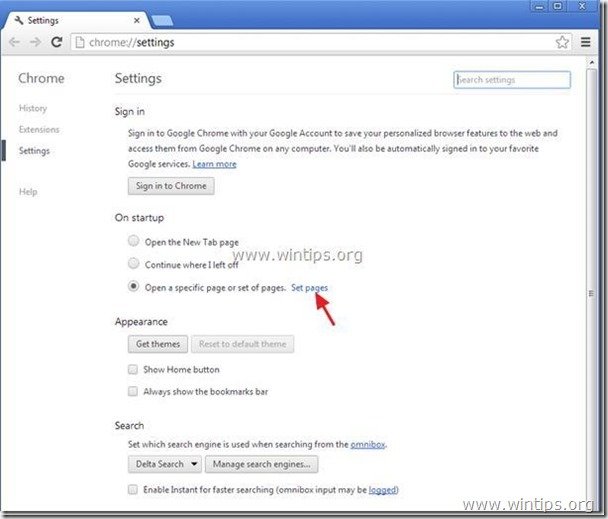
3. Cancellare il pagina di ricerca indesiderata dalle pagine di avvio premendo il tasto " X " sulla destra.
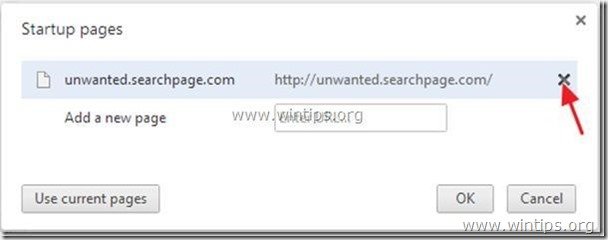
4. Impostare la pagina di avvio preferita (ad esempio http://www.google.com) e premere " OK ”.
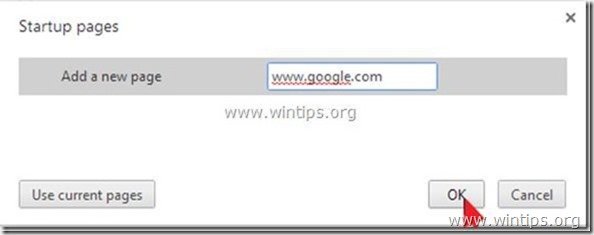
5. Vai a " Ricerca " e scegliere " Gestire i motori di ricerca ”.
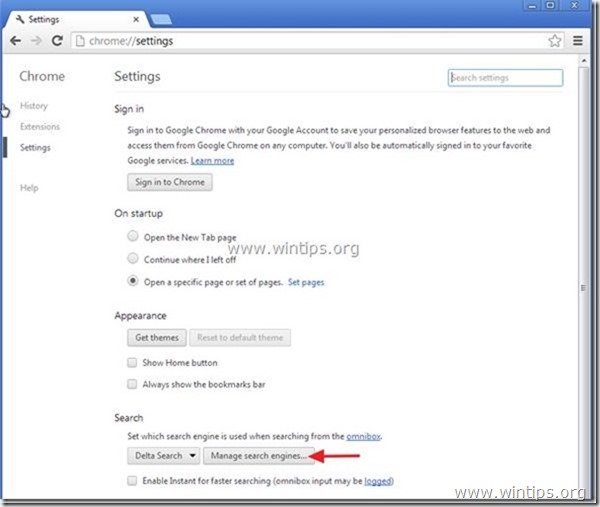
6. Scegliere il motore di ricerca predefinito preferito (ad es. ricerca su Google) e premere " Rendere predefinito ”.
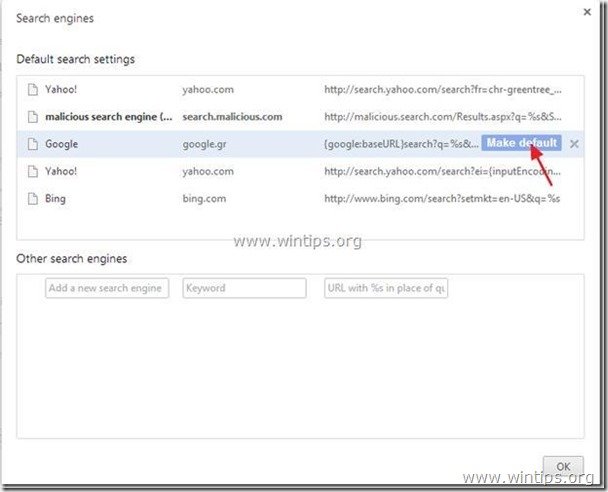
7. Scegliere il motore di ricerca dannoso nome e rimuoverlo premendo il tasto " X " a destra.
Quindi scegliere " OK " per chiudere " Motori di ricerca ".
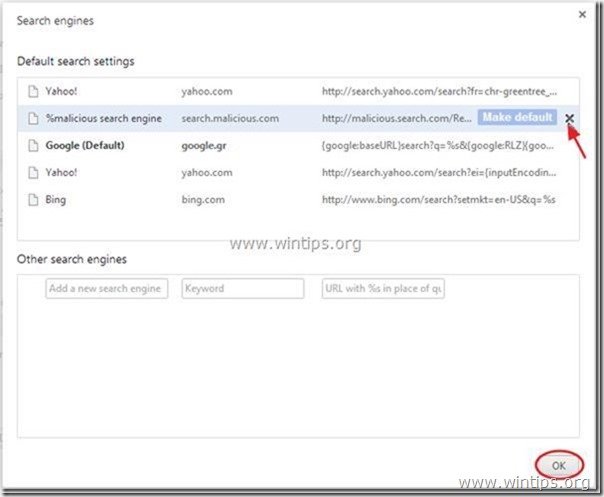
8. Scegliere " Estensioni " a sinistra.
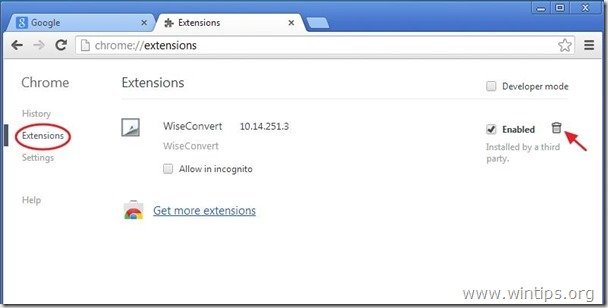
9. Al " Estensioni ", rimuovere il indesiderato (ad esempio WiseConvert nella schermata precedente) premendo il tasto " cestino "Quando appare la finestra di dialogo di conferma, fare clic su Rimuovere .
10. Chiudere tutte le finestre di Google Chrome e p rocedere a Passo 3 .
C. Mozilla Firefox
Come rimuovere "Ricerca immediata" & ripristinare le impostazioni del browser Mozilla Firefox.
1. Per prima cosa è necessario aver attivato la "Barra dei menu" principale di Firefox.
* Cliccare con il tasto destro del mouse, sullo spazio vuoto a destra di "Scheda pagina" e abilitazione Firefox "Barra dei menu".

2. Dal menu di Firefox, andare su " Aiuto " > " Informazioni sulla risoluzione dei problemi ”.
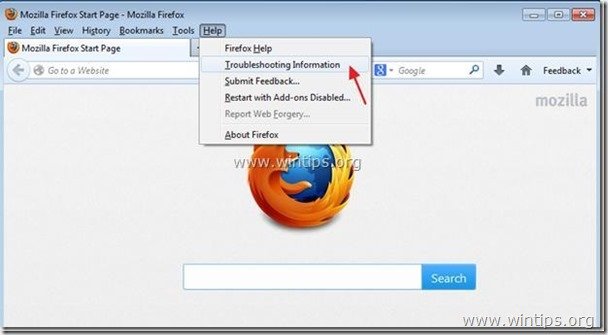
3. In " Informazioni sulla risoluzione dei problemi ", premere " Reimpostare Firefox " per ripristinare lo stato di default di Firefox .
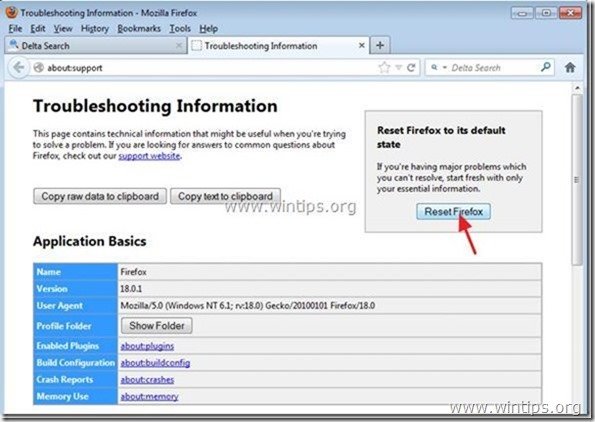
4. Stampa " Reimpostare Firefox : di nuovo.
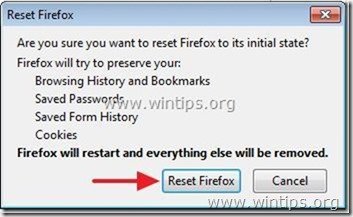
5. Al termine dell'operazione di ripristino, Firefox si riavvia.
6. Chiudere tutte le finestre di Firefox e procedere al passo successivo.
Passo 3. Pulire il computer da minacce dannose.
Scaricate e installate MalwareBytes Antimalware per ripulire tutte le minacce dannose rimaste sul vostro computer.
*Se non si sa come installare e utilizzare " MalwareBytes Anti-Malware ", leggere queste istruzioni.
Consigli: Per garantire che il computer sia pulito e sicuro, Eseguire una scansione completa di Malwarebytes Anti-Malware in "modalità provvisoria" di Windows. .*
*Per accedere alla modalità provvisoria di Windows, premere il tasto " F8 " durante l'avvio del computer, prima della comparsa del logo di Windows. Quando il tasto " Menu Opzioni avanzate di Windows " appare sullo schermo, usare i tasti freccia della tastiera per spostarsi sul punto Modalità provvisoria e quindi premere "ENTRARE “.
Passo 4. Pulire i file e le voci indesiderate.
Utilizzare " CCleaner " e procedere con il programma pulire il vostro sistema da temporanee file internet e voci di registro non valide.*
* Se non si sa come installare e utilizzare "CCleaner", leggere queste istruzioni .
Passo 5. Riavviare il computer per rendere effettive le modifiche ed eseguire una scansione completa con il programma antivirus.

Andy Davis
Il blog di un amministratore di sistema su Windows





