Obsah
"Bezprostredné vyhľadávanie" a " Panel nástrojov Iminent " sú adware a hijacker vírusové programy, ktoré zmenia úvodnú stránku prehliadača na " start.iminent.com " a nastavenia vyhľadávania v prehliadači. "Bezprostredné vyhľadávanie" napodobňuje vyhľadávač Google a vykonáva presmerovanie prehliadania zobrazovaním reklám z online marketingu a neznámych predajcov.
Stránka " Iminent search" a "Iminent Toolbar" sú súčasťou iných inštalačných programov.
Odstrániť " Iminentné vyhľadávanie " a " Panel nástrojov Iminent " čo najskôr z počítača pomocou nižšie uvedených krokov:

Krok 1. Odinštalovanie "Bezprostredné vyhľadávanie" a " Panel nástrojov Iminent " z ovládacieho panela.
1. Ak to chcete urobiť, prejdite na Štart > Ovládací panel .
{ Štart > Nastavenia > Ovládací panel . (Windows XP)}
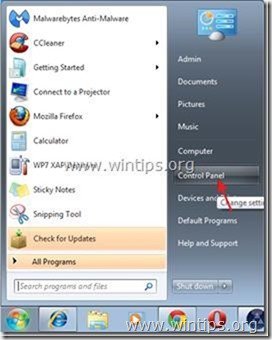
2. Dvojitým kliknutím otvoríte " Pridať alebo odstrániť programy ", ak máte systém Windows XP alebo
“ Programy a funkcie ", ak máte systém Windows 8, 7 alebo Vista).
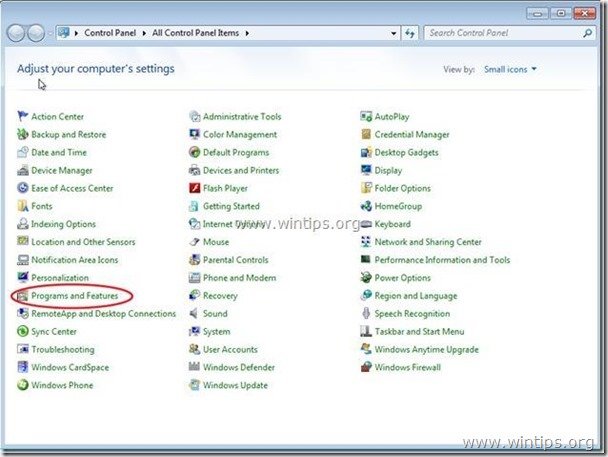
3. V zozname programov nájdite a odstrániť/odinštalovať tieto aplikácie:
a. Iminent
b. Panel nástrojov Imenent pre Internet Explorer
a ďalšie Položka "Imenent" ak existuje.
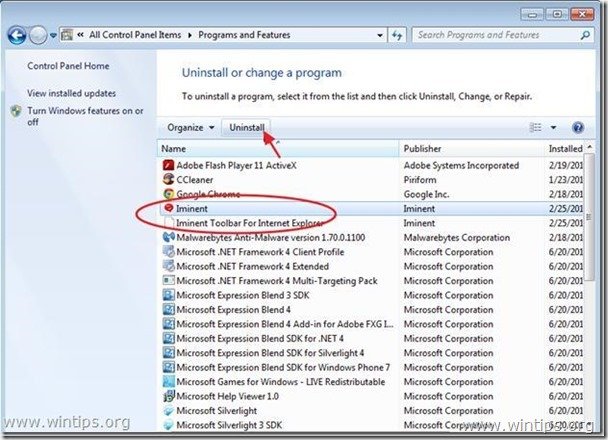
Zatvorte okno Pridať/Odstrániť programy a pokračujte na ďalší krok.
Krok 2. R emove "Iminent search" & Obnovenie predvolených nastavení internetového prehliadača
Internet Explorer, Google Chrome, Mozilla Firefox
A. Internet Explorer
Ako odstrániť "Iminent search" a obnoviť nastavenia prehliadača Internet Explorer.
1. Otvorte Internet Explorer a potom otvorte " Možnosti internetu ”.
Ak to chcete urobiť, v ponuke súborov IE vyberte položku " Nástroje " > " Možnosti internetu ”.
Upozornenie*: V najnovších verziách IE stlačte tlačidlo " Prevodovka " ikona  vpravo hore.
vpravo hore.
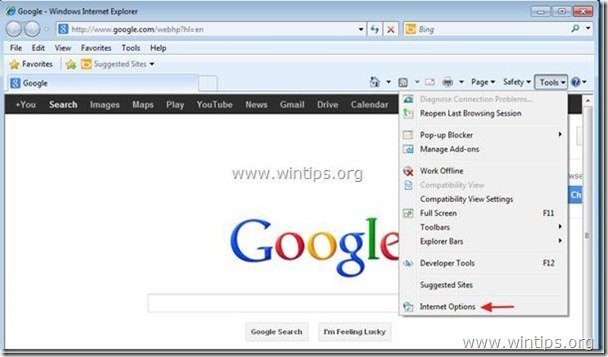
2. Kliknite na " Pokročilé " karta.

3. Vyberte si " Obnovenie ”.
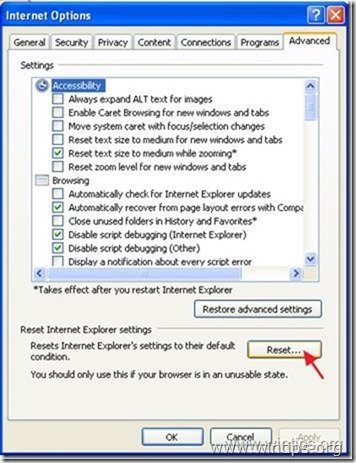
4. Začiarknite (povoľte) " Odstránenie osobných nastavení " a vyberte možnosť "Resetovať".
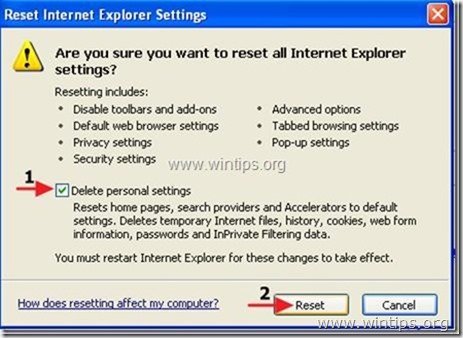
5. Po dokončení resetovania stlačte tlačidlo " Zatvoriť " a potom vyberte položku " OK " na ukončenie možností aplikácie Internet Explorer.

6. Reštartujte prehliadač a pokračovať na krok 3.
B. Google Chrome
Ako na to odstrániť "Iminentné vyhľadávanie" & obnovenie nastavení prehliadača Google Chrome Explorer.
1. Otvorte prehliadač Google Chrome a prejsť do ponuky Chrome a vyberte možnosť " Nastavenia ”.

2. Nájdite " Pri spustení " a vyberte možnosť " Nastavenie stránok ”.
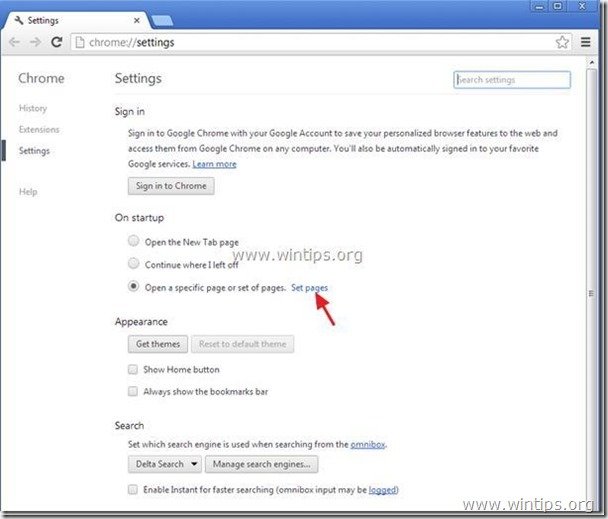
3. Vymazať . stránka s nežiaducim vyhľadávaním zo spúšťacích stránok stlačením tlačidla " X " na pravej strane.
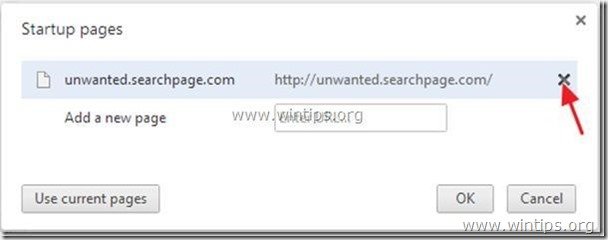
4. Nastavte preferovanú úvodnú stránku (napr. http://www.google.com) a stlačte tlačidlo " OK ”.
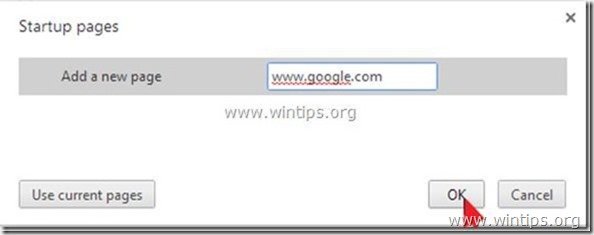
5. Prejsť na " Vyhľadávanie " a vyberte možnosť " Správa vyhľadávačov ”.
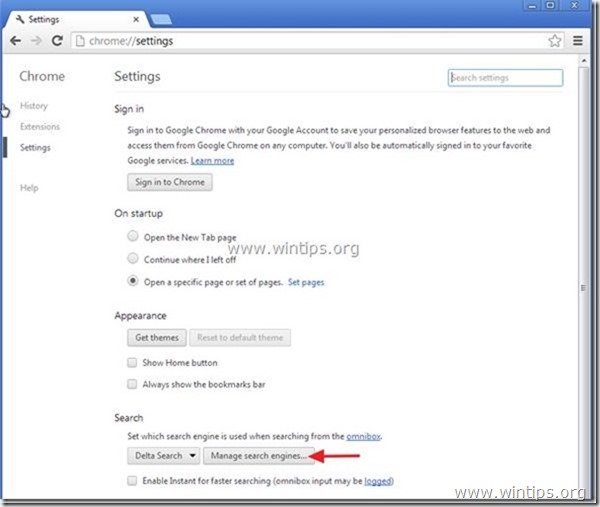
6. Vyberte si preferovaný predvolený vyhľadávač (napr. vyhľadávanie Google) a stlačte " Urobiť predvolené nastavenie ”.
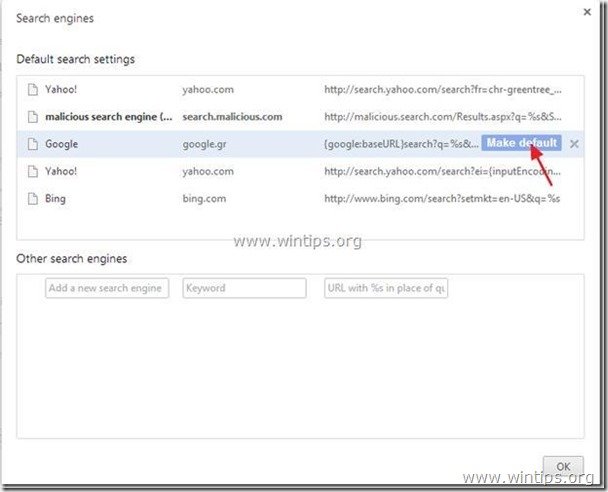
7. Vyberte si škodlivý vyhľadávač názov a odstrániť ho stlačením tlačidla " X " vpravo.
Potom vyberte položku " OK " na zatvorenie " Vyhľadávače " okno.
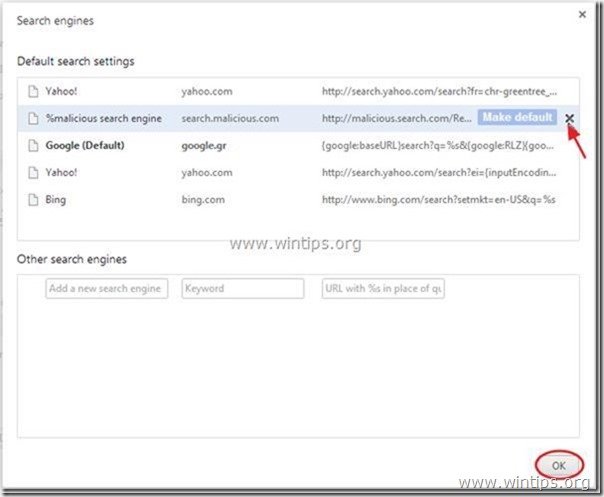
8. Vyberte si " Rozšírenia " na ľavej strane.
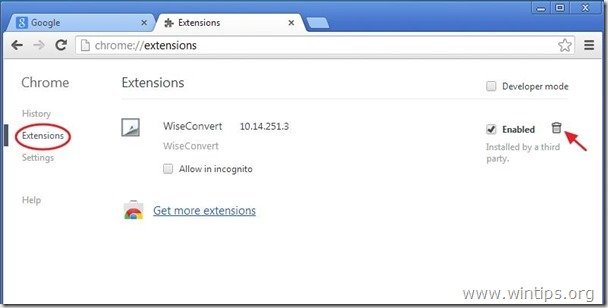
9. Na " Rozšírenia " panel, odstrániť . nežiaduce rozšírenie (napr. WiseConvert na obrázku vyššie) stlačením tlačidla " Kôš na odpadky " v tomto riadku. Keď sa zobrazí dialógové okno s potvrdením, kliknite na Odstránenie stránky .
10. Zatvorte všetky okná prehliadača Google Chrome a p r e d p o k l a d á m e Krok 3 .
C. Mozilla Firefox
Ako na to odstrániť "Iminentné vyhľadávanie" & obnovenie nastavení prehliadača Mozilla Firefox.
1. Najskôr musíte mať povolený hlavný panel ponúk prehliadača Firefox.
* Kliknite pravým tlačidlom myši, na prázdnom mieste vpravo od "Karta stránky" a povoliť Firefox "Panel ponuky".

2. V ponuke prehliadača Firefox prejdite na položku " Pomoc " > " Informácie o riešení problémov ”.
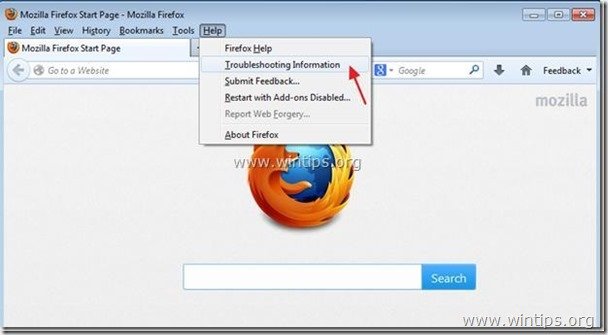
3. V " Informácie o riešení problémov ", stlačte tlačidlo " Resetovanie prehliadača Firefox " na obnovenie predvoleného stavu prehliadača Firefox .
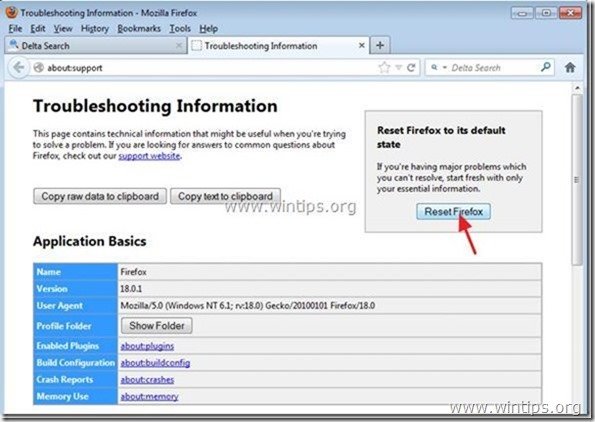
4. Tlač " Resetovanie prehliadača Firefox : opäť.
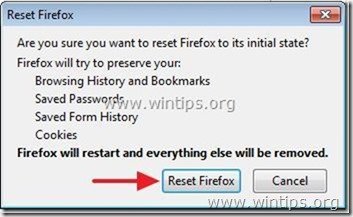
5. Po dokončení úlohy resetovania sa Firefox reštartuje.
6. Zatvorte všetky okná prehliadača Firefox a prejdite na ďalší Krok.
Krok 3. Čistenie váš počítač z škodlivé hrozby.
Stiahnite si a nainštalujte program MalwareBytes Antimalware, aby ste vyčistili všetky škodlivé hrozby, ktoré zostali v počítači.*
*Ak neviete, ako nainštalovať a používať " MalwareBytes Anti-Malware ", prečítajte si tieto pokyny.
Poradenstvo: Zabezpečenie čistoty a bezpečnosti počítača, vykonajte úplnú kontrolu programu Malwarebytes' Anti-Malware v núdzovom režime systému Windows .*
* Ak chcete prejsť do núdzového režimu systému Windows, stlačte tlačidlo " F8 " počas spúšťania počítača, ešte pred zobrazením loga systému Windows. Keď sa zobrazí " Ponuka rozšírených možností systému Windows " sa zobrazí na obrazovke, pomocou klávesov so šípkami prejdite na Bezpečný režim a potom stlačte "ENTER “.
Krok 4. Vyčistite nežiaduce súbory a položky.
Použite " CCleaner " a prejdite na čisté váš systém z dočasných internetové súbory a neplatné položky registra.*
* Ak neviete, ako nainštalovať a používať "CCleaner", prečítajte si tieto pokyny .
Krok 5. Reštartujte počítač, aby sa zmeny prejavili, a vykonajte úplnú kontrolu antivírusovým programom.

Andy Davis
Blog správcu systému o systéme Windows





