Inhoudsopgave
"Iminent search" en " Iminent Werkbalk " zijn adware en hijacker virus programma's die de startpagina van uw browser veranderen in " start.iminent.com " en de zoekinstellingen van de browser. De "Iminent search" emuleert de Google zoekmachine en voert browsing redirects uit door advertenties van online marketing en onbekende verkopers weer te geven.
De " Iminent search" en "Iminent Toolbar" zijn gebundeld in andere software installatie programma's.
Verwijder " Iminent zoeken " en " Iminent Werkbalk " zo snel mogelijk van uw computer met behulp van de onderstaande stappen:

Stap 1. Verwijderen "Iminent search" en " Iminent Werkbalk " van uw configuratiescherm.
1. Ga daarvoor naar Start > Configuratiescherm .
{ Start > Instellingen > Bedieningspaneel . (Windows XP)}
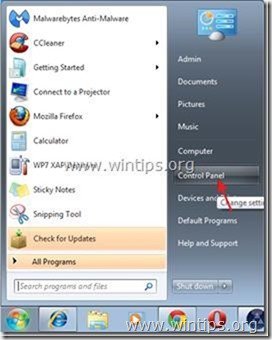
2. Dubbelklik om " Programma's toevoegen of verwijderen " als u Windows XP of
“ Programma's en functies " als je Windows 8, 7 of Vista hebt).
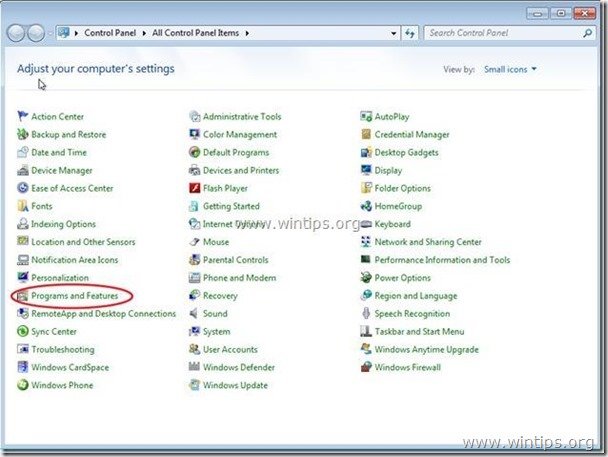
3. Zoek in de programmalijst naar en deze toepassingen te verwijderen/de-installeren:
a. Iminent
b. Imenent Toolbar voor Internet Explorer
en andere "Imenent" vermelding indien aanwezig.
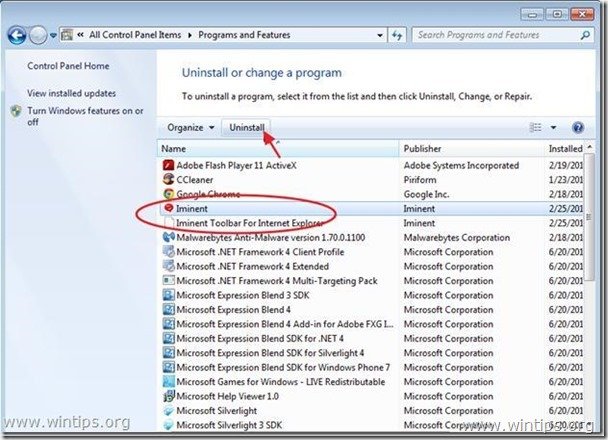
Sluit het venster Add/Remove programs en ga door naar de volgende stap.
Stap 2. R verwijder "Iminent search" & Herstel de standaardinstellingen van uw internetbrowser
Internet Explorer, Google Chrome, Mozilla Firefox
A. Internet Explorer
Hoe te verwijderen "Iminent search" & herstellen Internet Explorer browserinstellingen.
1. Open Internet Explorer en open dan " Internet Opties ”.
Om dit te doen kiest u in IE's bestandsmenu " Gereedschap " > " Internet Opties ”.
Bericht*: In de laatste versies van IE drukt u op de " Versnelling " pictogram  rechtsboven.
rechtsboven.
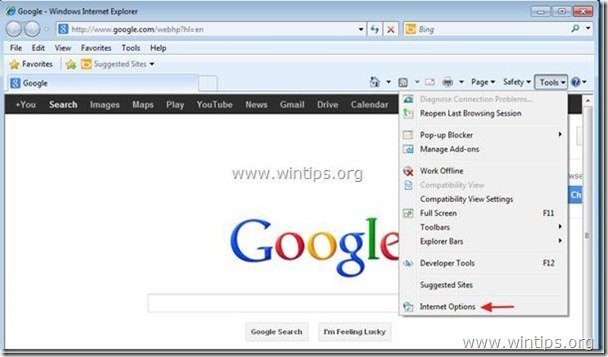
2. Klik op de " Geavanceerd " tabblad.

3. Kies " Reset ”.
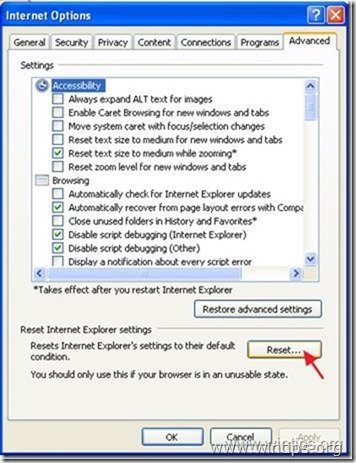
4. Controleer (om in te schakelen) de " Persoonlijke instellingen verwijderen " vakje en kies "Reset".
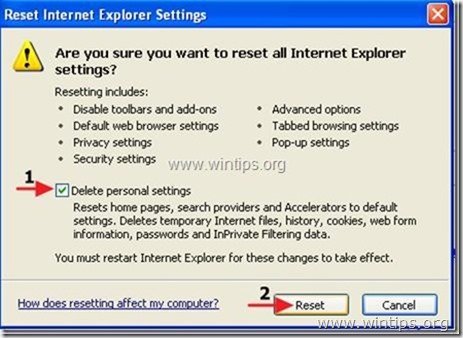
5. Nadat het resetten is voltooid, drukt u op " Sluit " en kies dan " OK " om de opties van Internet Explorer af te sluiten.

6. Start uw browser opnieuw op en Ga verder naar stap 3.
B. Google Chrome
Hoe verwijder "Iminent search" & de browserinstellingen van Google Chrome Explorer herstellen.
1. Open Google Chrome en ga naar het chroom menu en kies " Instellingen ”.

2. Vind de " Bij het opstarten " sectie en kies " Set Pagina's ”.
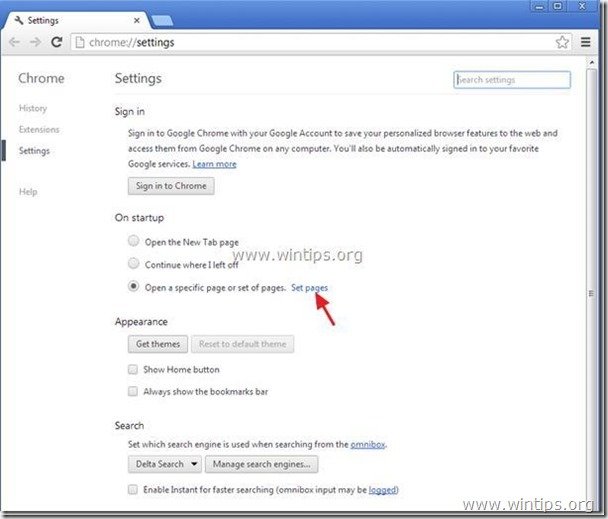
3. Schrappen de ongewenste zoekpagina van opstartpagina's door op de " X " symbool aan de rechterkant.
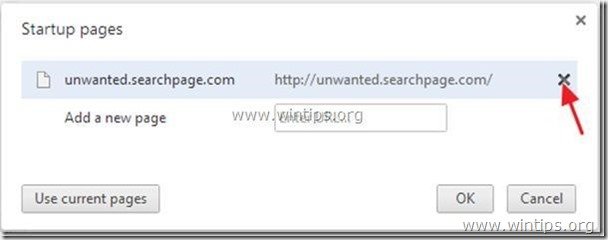
4. Stel uw favoriete opstartpagina in (bijv. http://www.google.com) en druk op " OK ”.
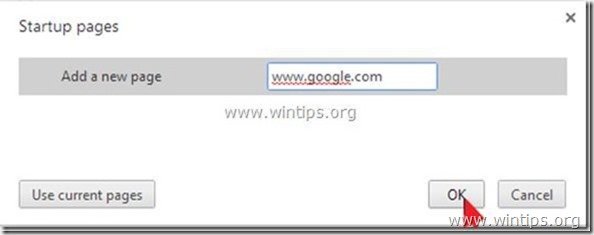
5. Ga naar " Zoek op " sectie en kies " Zoekmachines beheren ”.
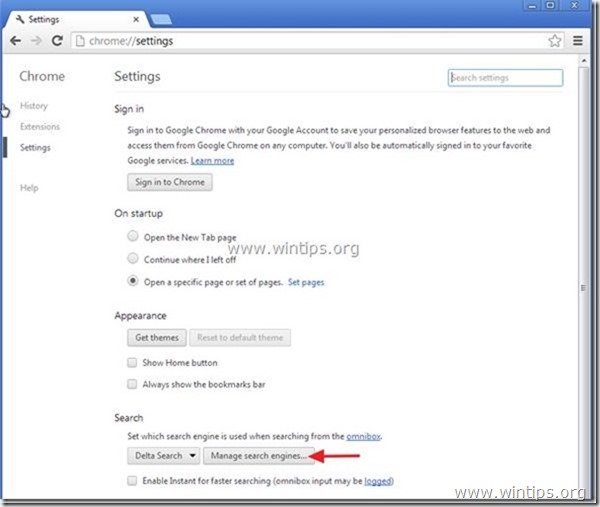
6. Kies de standaard zoekmachine van uw voorkeur (bijv. Google zoeken) en druk op " Standaard maken ”.
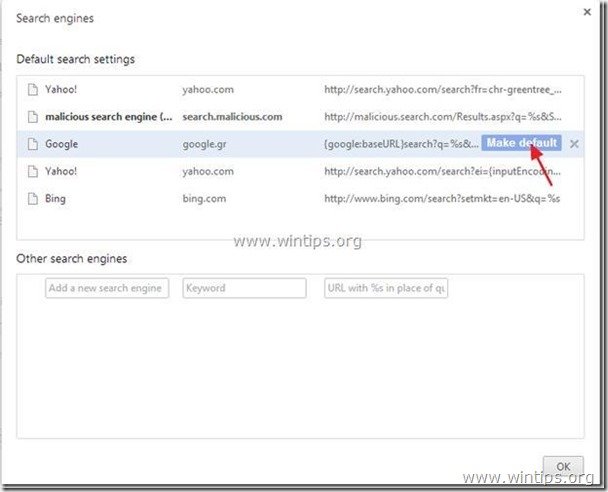
7. Kies de kwaadaardige zoekmachine's naam en verwijder het door op de " X " symbool aan de rechterkant.
Kies dan " OK " om te sluiten " Zoekmachines " venster.
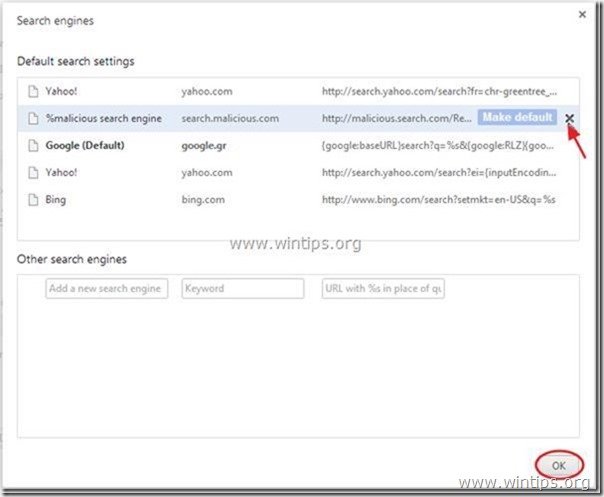
8. Kies " Uitbreidingen " aan de linkerkant.
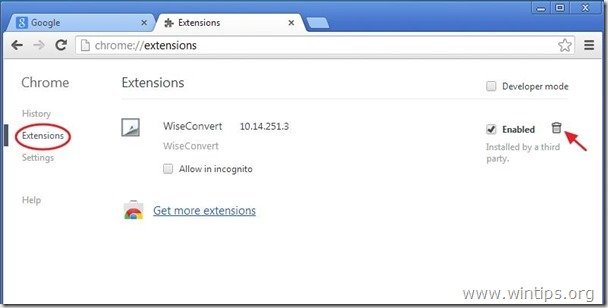
9. Bij de " Uitbreidingen "paneel, verwijderen de ongewenste extensie (bijv. WiseConvert in bovenstaande schermafbeelding) door op de " prullenbak "Wanneer het bevestigingsdialoogvenster verschijnt, klikt u op Verwijder .
10. Sluit alle vensters van Google Chrome en Ga door naar Stap 3 .
C. Mozilla Firefox
Hoe verwijder "Iminent search" & Mozilla Firefox browserinstellingen herstellen.
1. Eerst moet u de "menubalk" van Firefox hebben ingeschakeld.
* Rechtsklik, op de lege ruimte rechts van "Page Tab" en inschakelen Firefox "Menu Bar".

2. Ga in het Firefox-menu naar " Help " > " Informatie over het oplossen van problemen ”.
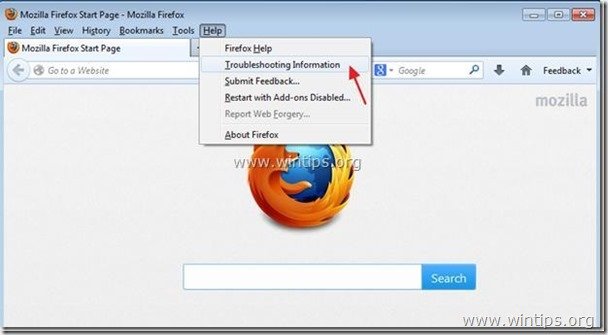
3. In " Informatie over het oplossen van problemen " venster, druk op " Firefox opnieuw instellen " knop om Firefox terugzetten naar de standaardstatus .
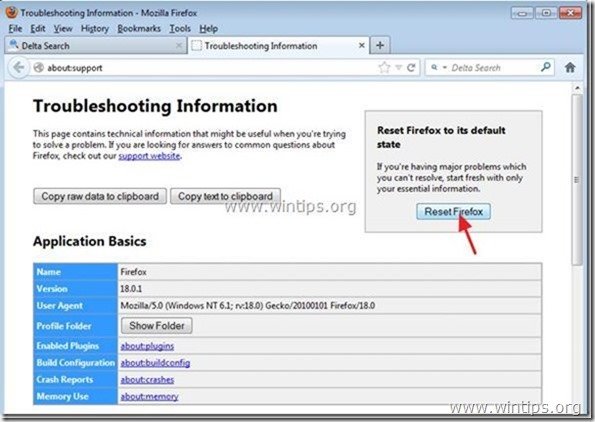
4. Press " Firefox opnieuw instellen opnieuw.
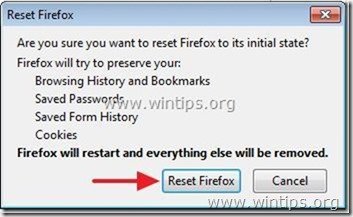
5. Nadat het resetten is voltooid, start Firefox opnieuw op.
6. Sluit alle Firefox-vensters en Ga door naar de volgende stap.
Stap 3. Schoonmaken uw computer van kwaadaardige bedreigingen.
Download en installeer MalwareBytes Antimalware om alle kwaadaardige bedreigingen die nog op uw computer staan op te ruimen.*
*Als je niet weet hoe je " MalwareBytes Anti-Malware ", lees deze instructies.
Advies: Om ervoor te zorgen dat uw computer schoon en veilig is, voer een Malwarebytes' Anti-Malware volledige scan uit in Windows "Veilige modus". .*
*Om in de veilige modus van Windows te komen, druk op de " F8 " toets terwijl uw computer opstart, voordat het Windows logo verschijnt. Wanneer de " Menu Geavanceerde Opties van Windows " verschijnt op uw scherm, gebruik de pijltjestoetsen van uw toetsenbord om naar het Veilige modus optie en druk dan op "ENTER “.
Stap 4. Maak ongewenste bestanden en vermeldingen schoon.
Gebruik " CCleaner " programma en ga verder met schoon uw systeem van tijdelijke internetbestanden en ongeldige registervermeldingen.*
* Als u niet weet hoe u moet installeren en gebruiken "CCleaner", lees deze instructies .
Stap 5. Start uw computer opnieuw op zodat de wijzigingen effect hebben en voer een volledige scan uit met uw antivirusprogramma.

Andy Davis
De blog van een systeembeheerder over Windows





