目次
Internet ExplorerまたはMicrosoft Edgeを使用して)初めてウェブサイトにログインする際、ログイン情報を入力するよう求められ、ウェブブラウザから「Internet Explorerにこのウェブサイトのパスワードを記憶させますか」と尋ねられます。 はい」と答えると、次にそのサイトにログインする際、Internet Explorer(またはMicrosoft Edge)は入力したパスワードを記憶し、あなたはパスワードを記憶させずに済むのです。もう一度入力するのは時間の無駄です。
ウェブブラウザの「パスワードを記憶させる」機能により、ユーザーは時間が経つとパスワードを忘れてしまうことがよくあります。
この記事では、Internet ExplorerやMicrosoft Edgeのブラウザで、保存されたパスワードを表示したり取得したりする方法を詳しく説明します。
Internet Explorer & Microsoft Edgeで保存されたパスワードを表示する方法です。
Windows 7、Vista、XP (Windows 8または10でも動作します)。
Internet Explorerは、パスワードを暗号化してレジストリに保存するため、サードパーティ製のプログラムを使わないと、保存したパスワードを見ることができません。 この記事では、フリーウェアの「Internet Explorer」を使用します。 IE PassView * Windowsレジストリに保存されているInternet Explorerのパスワードを取得し、表示するためのNirsoft社製ユーティリティです。
IE PassView は、Internet ExplorerのWebブラウザに保存されているパスワードを公開し、不要になったパスワードを削除できる小さなパスワード管理ユーティリティです。 Internet Explorerのバージョン4.0から11.0までのすべてのバージョンをサポートし、Windowsのすべてのバージョン(Windows 8とWindows 10を含む)で機能します。
Windows 7、Vista、XPのInternet Explorerで、保存されているWebサイトのパスワードを表示させる場合は IE PassView :
1. ダウンロードと保存 IE PassView ( iepv.zip ) NirSoftからあなたのコンピュータに。
注意:一部のアンチウイルスプログラムは、このユーティリティをウイルスとして検出します。 これは誤警告です。 アンチウイルスプログラムの誤警告については、こちらを参照してください)。

2. ダウンロードが完了したら 抜粋 ' iepv.zip' ファイルを作成します。
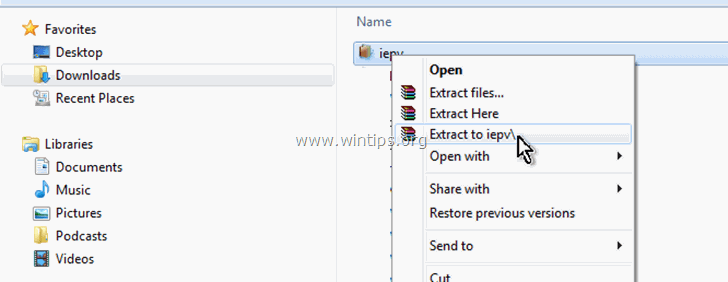
3. 実行 iepv.exe のアプリケーションになります。
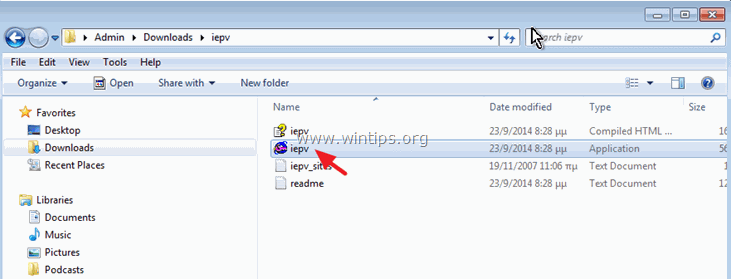
4. 最後に、「パスワード」欄には、保存されているご希望のウェブサイトのパスワードが表示されます。

Windows 10, 8.1 & 8
最新のWindowsバージョンで保存されているパスワードを表示する場合。
1. Windowsフラグを右クリック  をクリックし、「コントロールパネル」を選択します。
をクリックし、「コントロールパネル」を選択します。

2. クリック ユーザーアカウント .
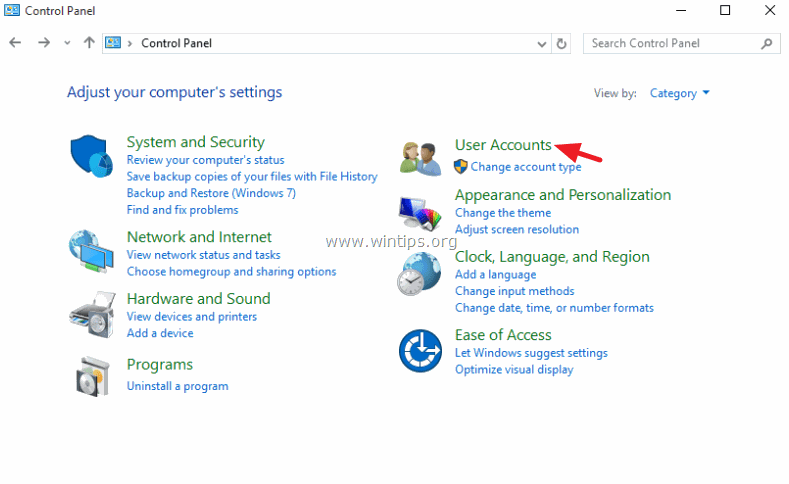
3.クリック Web Credentialsを管理する。
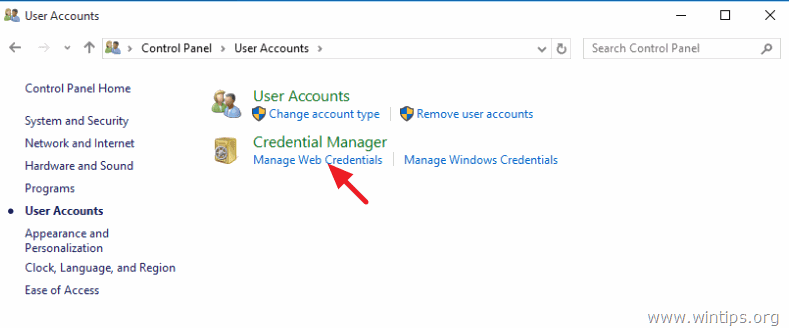
4. 保存されたパスワードを確認したいWebサイトを展開する。
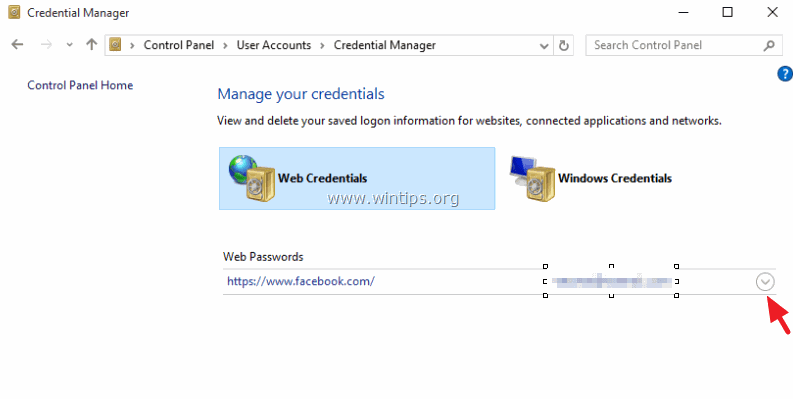
5. クリック 表示 .
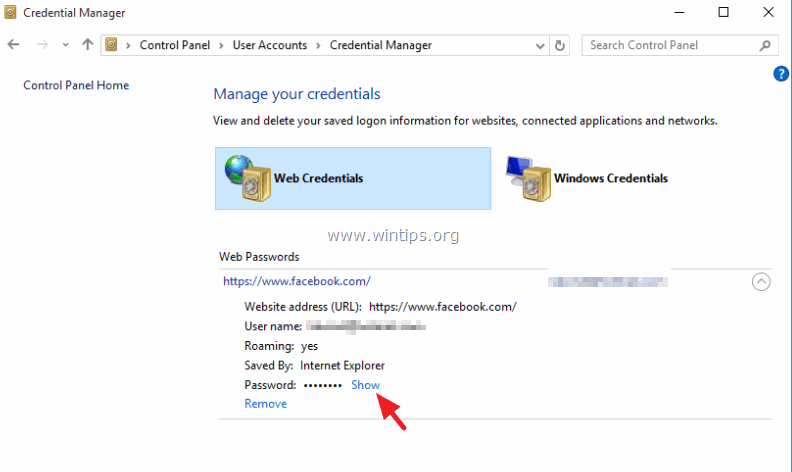
6. 認証情報を入力し OK をクリックすると、保存されているパスワードが表示されます。

7. 完了です。

アンディ・デイビス
Windows に関するシステム管理者のブログ





