目次
Windows 10 PCでシステムファイルを修復するためにSFC /SCANNOWコマンドを実行すると、次のエラーが発生しました。 "Windows Resource Protection found corrupt files but was unable to fix some of them. Details are included in the CBS.Log windirLogsCBS╱CBS.log. For example C:\WindowsⒸCBS╱CBS.log."

このチュートリアルでは、Windows 7、8、および10のOSでSFC /SCANNOWコマンドを実行したときに発生する「Windows Resource Protection found corrupt files but was unable to fix some of them」エラーを解決するための手順を説明します。
修正 Windows Resource Protectionが破損したファイルを発見したが、修正できなかった。
方法1.ハードディスクエラーの確認と修復方法2.システム更新準備ツール(DISM)でWindowsの破損エラーをFIX方法3.セーフモードでSFCを実行方法4.Windows回復環境(WinRE)から「SFC /SCANNOW」を実行方法5.SFC SCANの詳細を調べる方法6.Windows 10をインプレースアップグレードで修復方法1.ハードディスクエラーを確認と修復方法3.SFCを実行し、「DISM」を実行方法6.Windowsの破損エアをFIX方法7.ハードディスクのエラーを確認、修復する。
まず、CHKDSKコマンドでハードディスクのエラーの可能性をチェックし、修復します。 そのためには、次のようにします。
1. コマンドプロンプトを管理者権限で開く。
2. コマンドプロンプトで、以下のコマンドを実行し、押してください。 入力 : *
- chkdsk /R
注意事項
1.システムドライブでCHKDSKコマンドを実行すると、コンピュータを再起動する必要があります。
2.デフォルトでは、CHKDSKコマンドは、あなたのメインの C: C:ドライブのエラーを確認した後、他のドライブ(例えばE:)のエラーを修復したい場合は、そのドライブに切り替えてください(例えば、次のようにタイプしてください)。 E: プレス 入力 ) と同じコマンドを実行します。
方法2:システム更新準備ツール(DISM)を使って、Windowsの破損エラーを修正する。
システム更新準備ツールは、Windowsの破損エラーを修正することができるマイクロソフトのツールです。
- Windows 7、Vista & サーバー2008 :
1. Windowsのバージョンに応じて、システム更新準備ツールをダウンロードし、デスクトップに保存してください。
2. ダウンロードしたファイル(例:Windows6.1-KB947821-v34-x86.msu)をダブルクリックでインストールします。
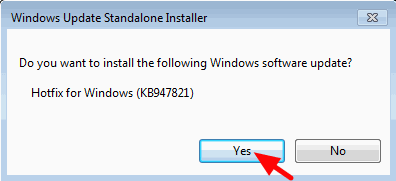
3. インストールが完了したら、コンピュータを再起動します。
4. 最後にコマンドプロンプトを管理者権限で開き、以下のコマンドを実行します。
- sfc /scannow Windows 10, 8, 8.1 & Server 2012 :
1. Windowsのスタートボタンで右クリック  を選択し コマンドプロンプト(Admin)。
を選択し コマンドプロンプト(Admin)。
2. コマンドプロンプトウィンドウで、次のコマンドを入力し、押してください。 入る。
- Dism.exe /Online /Cleanup-Image /Restorehealth
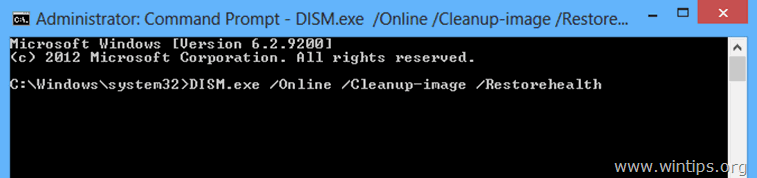
3. DISMがコンポーネントストアを修理するまで、しばらくお待ちください。
4. 操作が完了すると、コンポーネントストアの破損が修復されたことが通知されます。
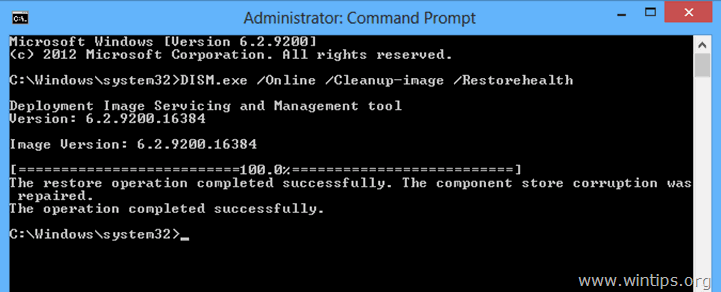
5. 最後に、SFCコマンドを(管理用コマンドプロンプトで)実行します。
- sfc /scannow
方法3:セーフモードでSFCを実行する。
1. プレス ウィンドウズ  + R キーを使って読み込むことができます。 実行 のダイアログボックスが表示されます。
+ R キーを使って読み込むことができます。 実行 のダイアログボックスが表示されます。
2. タイプ エムエスコンフィグ を押してください。 入力 .
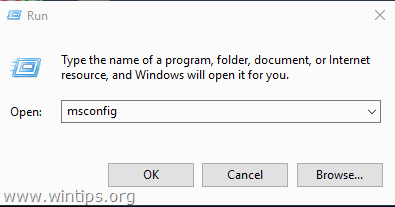
3. をクリックします。 ブーツ タブをクリックし セーフブート オプションを使用します。
4. クリック OK と 再起動 をコンピュータに接続してください。
注 作業が終了したら、再度システム構成ユーティリティを開き、""のチェックを外してください。 セーフブート 「を選択すると、Windowsが正常に起動します。
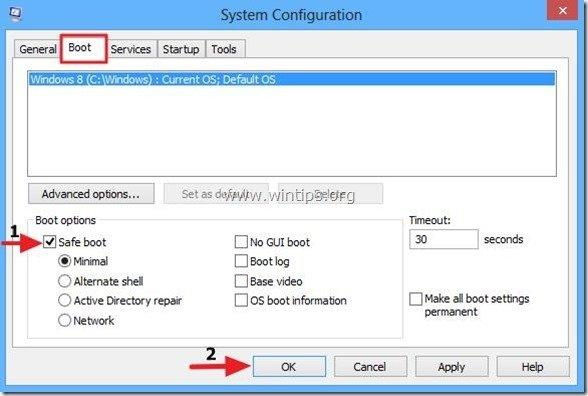
5. 最後に、SFC /SCANNOWコマンドを(管理用コマンドプロンプトで)実行します。
方法4.Windowsの回復環境(WinRE)から「SFC /SCANNOW」を実行する。
SFCエラー「Windows Resource Protection found corrupt files but was unable to fix」を解決するもう一つの方法は、オフラインでSFC /SCANNOWコマンドを実行することです。 その方法の詳細については、こちらの記事「SFCをオフラインで実行する方法」で説明されています。
方法5.SFC SCANの詳細を調べる。
次に、SFCで「Windows Resource Protection found corrupt files」を解決する方法ですが、CBS.LOGファイルのSFCの詳細を調べます。 その方法は、以下の通りです。
1. コマンドプロンプトをAdministratorで開く。
2. 以下のコマンドを実行します。
findstr /c:"[SR]" %windir%LogsCBSCBS.log >"%userprofile%Desktop</sfcdetails.txt"
3. その後、デスクトップに移動し、メモ帳で「sfcdetails.txt」ファイルを開いて、どのファイルが破損しているかを確認し、正常なコピーに置き換えます。
方法6.Windows 10をインプレース・アップグレードで修復する。
Windows 10の問題を解決する最後の方法は、Windows 10の修復とアップグレードです。 この作業については、こちらの記事「Windows 10を修復する方法」の詳細な手順に従ってください。
以上です!このガイドが役に立ったかどうか、どの方法があなたにとって有効か、コメントを残して教えてください。 他の人を助けるために、このガイドを「いいね!」と「シェア」してください。

アンディ・デイビス
Windows に関するシステム管理者のブログ





