目次
Windows 10でダウンロードまたはインストールプロセスが停止し、エラー0xc1900130または0x80240034が発生して特定の更新プログラムをインストールできない場合、このガイドの手順に従って問題を解決してください。

このチュートリアルでは、Windows 10をアップデートする際のエラー0xc1900130またはエラー0x80240034を解決するための詳細な手順を説明します。
Windows 10 Update エラー(複数可)0xc1900130 または 0x80240034 を修正する方法。
Windows 10のアップデートエラー0xc1900130と0x80240034は、通常、ダウンロード処理中にインターネット接続が中断されたため、アップデートが正しくダウンロードされなかったことが原因です。
Windows10アップデート中のエラー0xc1900130、0x80240034のもう一つの原因は、アップデートをダウンロード(またはインストール)するための十分な空きディスク容量がないことです。
そこで、Windows 10の更新問題0x80240034と0xc1900130のトラブルシューティングに進む前に、インターネット接続が正常に動作していることと、ディスクに更新を実行するのに十分な空き容量があることを確認します。
方法1.Windows 10 Update Troubleshooterを実行します。方法2.Windows Update Storeフォルダを強制的に再作成します。方法3.Windows Developer Modeを無効にします。方法4.手動で更新プログラムをダウンロードおよびインストールします。Windows 10で更新プログラムの問題を修正する一般的な方法方法。方法1.Windows 10 Update Troubleshooterを実行します。
アップデートエラー 0x80240034 & 0xc1900130 を修正する最初の方法は、Microsoft の Windows 10 Update Troubleshooter ツールを実行することで、次のようになります。 管理者 モードです。
1. 次のページへ スタート > 設定 > アップデートとセキュリティー y > トラブルシューティング > Windows Updateを行いました。
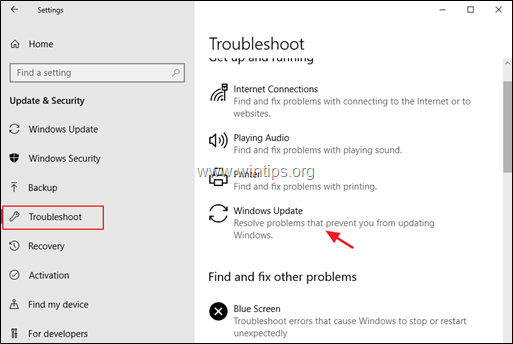
2.再起動 をコンピュータに接続してください。
3. アップデートのインストールを試してみてください。
方法2.WindowsにWindows Update Storeフォルダを強制的に再作成させる。
Windows 10 Updateのエラー0xc1900130を修正する2つ目の方法は、Windows Update Storeフォルダ("C:㊦WindowsSoftwareDistribution")を再作成することです。 ") そのためには、Windowsに利用可能な更新プログラムを一からダウンロードさせる必要があります。
1. を同時に押してください。 ウィンドウズ  + R キーを押すと、実行コマンドボックスが表示されます。
+ R キーを押すと、実行コマンドボックスが表示されます。
2 実行コマンドボックスで、次のように入力します。 services.msc を押してください。 入る。
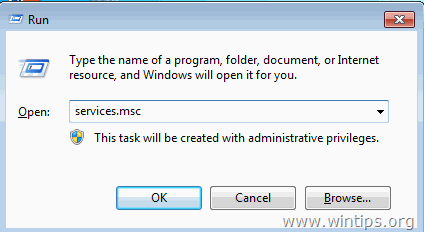
3. を右クリックします。 Windowsアップデート サービスを選択し 停止 .
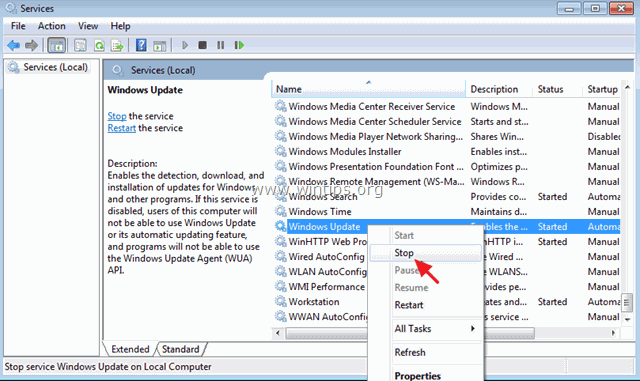
4. Windowsエクスプローラを開き、以下の場所に移動します。 C:⇄Windows フォルダーに格納されます。
5. 選択し 削除 " ソフトウェアディストリビューション " フォルダ.*
(クリック 継続 フォルダアクセス拒否」ウィンドウで)。
注意:次回Windows Updateを実行すると、更新プログラムを格納するための新しい空の「SoftwareDistribution」フォルダがWindowsによって自動的に作成されます。
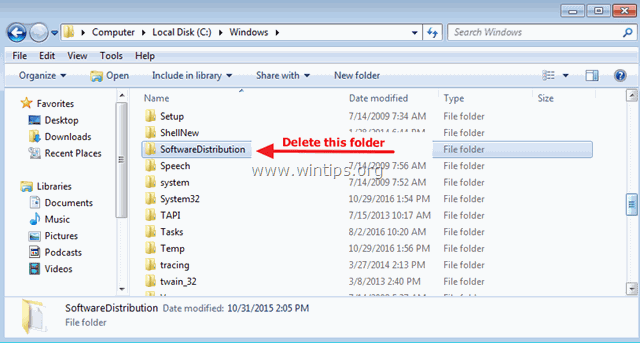
6.再起動 をコンピュータに接続してください。
7.ダウンロード をクリックし、Windows Update Troubleshooter for Windows 10を実行します。 .
8.リブート をコンピュータに接続してください。
9. Windowsの更新プログラムを確認し、インストールする。
方法3.Windowsの開発者モードをオフにする。
Windows 10のアップデートエラー0x80240034または0xc1900130を解決するもう一つの方法は、アップデートをインストールするまで開発者モードを無効にすることです。 そのためには、次のことを行います。
1. 次のページへ 設定 > アップデートとセキュリティ を選択し 開発者向け を左側に表示します。
2. 選ぶ アプリのサイドロード を右側に表示します。
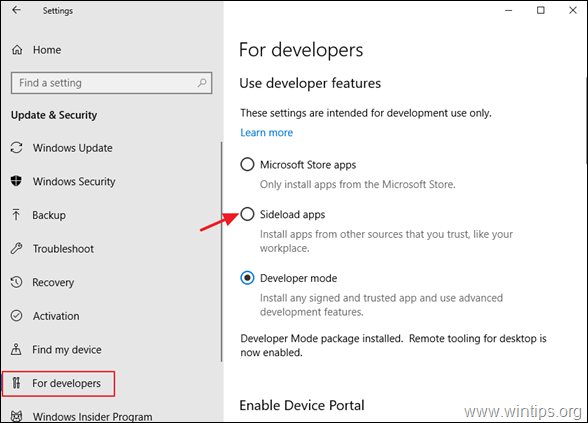
3. クリック はい で アプリのサイドロードをオンにする。
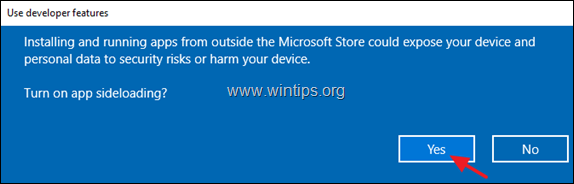
4. その後 設定 -> アプリ -> アプリと機能 > オプション機能を管理する。
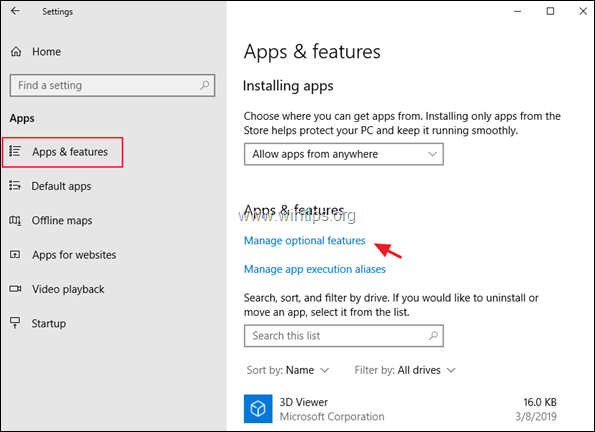
5. でクリックしてください。 Windowsデベロッパーモード をクリックします。 アンインストールします。
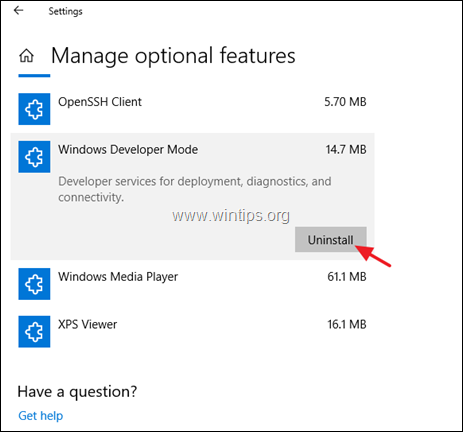
6.再起動 を起動し、再度アップデートのインストールをお試しください。
方法4.手動でアップデートをダウンロードし、インストールする。
Windows 10の更新プログラムエラー0xc1900130または0x80240034を解決する次の方法は、失敗した更新プログラムを手動でダウンロードしてインストールすることです。 そのために、ケースに応じて以下の手順に従ってください。
ケースA Windows 10のバージョンを最新ビルドにアップグレードしたい場合(例:1709から1803へ)。
1. Windows 10のダウンロードサイトに移動し、以下の項目をクリックします。 現在アップデート中 ボタンをクリックします。
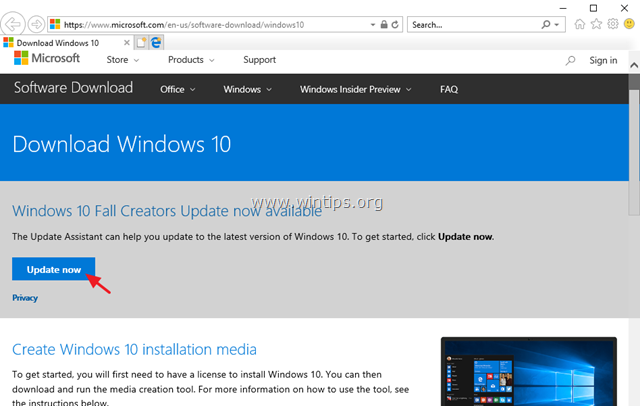
2. と聞かれたら、クリックしてください。 実行 をクリックすると、すぐにインストールを開始できます。 保存 ボタンをクリックすると、後でインストーラーを実行することができます。

3. 最後に 今すぐ更新 ボタンをクリックし、画面の指示に従ってアップデートをインストールします。
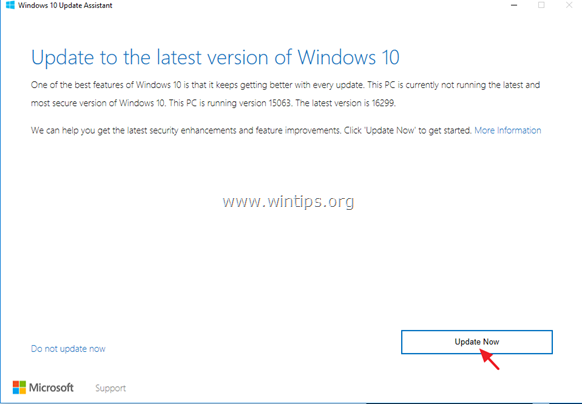
ケースB スタンドアロンアップデートをインストールする際に問題が発生した場合。
1. 次のページへ 設定 -> アップデートとセキュリティ を開いてください。 更新履歴
2. 失敗したアップデートのKB番号を調べる (例: "KB4025339")
3. Microsoft Update Catalogに移動します。
4. 検索フィールドに、失敗した更新プログラムのKB番号を入力し、検索をクリックします。
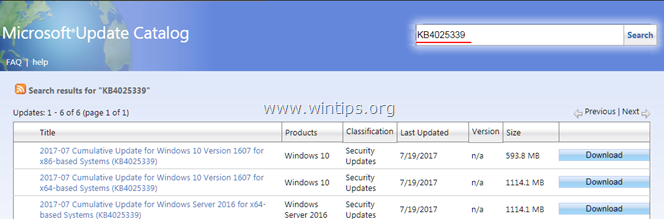
5. 失敗したアップデートをダウンロードし、インストールする。
以上です!このガイドが役に立ったかどうか、あなたの経験についてコメントを残してください。 他の人のために、このガイドを「いいね!」と「シェア」してください。

アンディ・デイビス
Windows に関するシステム管理者のブログ





