目次
Windows OSが不安定になったり、ハングアップしたり、起動中にブルースクリーンが表示されることがよくありますが、これはシステムメモリ(RAM)が損傷しているからです。 RAMメモリの不具合は、PCでの作業中にさまざまな方法や症状で問題を引き起こします。 そのため、コンピュータの動作や安定性の問題のトラブルシューティングを進める前に、まずインストールされているRAMに問題がないかテストして診断することは良い予防策になるでしょう。

この記事では、お使いのコンピュータのRAMに問題がないか診断する方法を詳しく説明します。
コンピュータのメモリーRAMに問題がないか診断(テスト)する方法。
システムのメモリに問題がないか確認し、診断するには、以下のいずれかの方法を使用します。 Memtest86+ または Windowsメモリ診断 のユーティリティを使用します。
方法1.Memtest86+方法2.Windowsメモリ診断 方法1.Memtest86+方法2.Windowsメモリ診断 方法1.Memtest86+方法2.Windowsメモリ診断
メモリ診断ユーティリティの第一弾として、フリーでオープンソースのMemtest86+ユーティリティを使用し、RAMに問題がないかをテストすることができます。 Memtest86+ は、数年前から最も利用され、信頼性の高いメモリ診断ユーティリティです。
Memtest86+を使用して、システムのメモリに問題がないか診断し、テストすることができます。
ステップ1.Memtest86+のダウンロード
1.Memtest86+の公式サイトに移動します。
2.ページをスクロールし、「ダウンロード」セクションで、最新のダウンロードをクリックします。 コンパイル済みのブータブルISO(.zip) バージョン Memtest 86+ V5.01 ). *
注)CD/DVDオプティカルドライブが搭載されていない場合。
1.Auto-installer for USB Key (Win 9x/2k/xp/7) ユーティリティをダウンロードします。
2.プラグを差し込む 空っぽ パソコンにUSBフラッシュメモリーをセットする。
3.ダウンロードしたファイルを解凍し、""を実行します。 Memtest86+ USB Installer.exe "でブート可能なUSBキーを作成するために、"アプリケーション "を使用します。 Memtest86+」ユーティリティ。
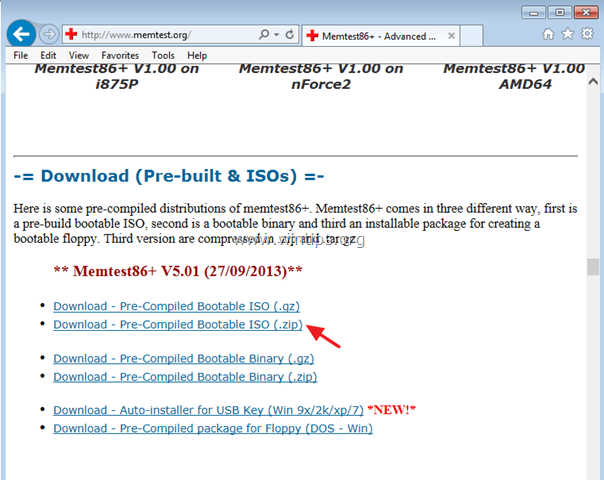
3.ダウンロードが完了したら、""フォルダ""を展開します。 memtest86+-5.01.iso.zip " ファイルを作成します。
4.次に 燃やす その memtest86+-5.01.iso ファイルを CD .
- 関連記事:ISOファイルをCDやDVDに書き込む方法 .
ステップ2.Memtest86+の診断を実行します。
1. を置く。 Memtest86+ 作成したメディア(CDまたはUSB)をパソコンにセットする。
2. Memtest86+のメディアから起動するために、BIOS SetupのBoot orderの設定を変更します。 そのためには、以下のようにします。
- パワーオン をクリックし、" "キーを押してください。 DEL " または " F1 " または " F2 " または " F10 " を入力します。 バイオス (CMOS)セットアップユーティリティを使用します。
(BIOS設定への入り方はメーカーによって異なります)。 BIOSメニューの中で、""ボタンをクリックします。 ブートオーダー " を設定します。
(この設定は、一般的に " アドバンストBIOS機能 " メニュー)にて。 " ブートオーダー " の設定で、最初のブートデバイスを CD-ROM は、Memtest86+のCDを作成した場合、または USB Memtest86+のUSBメモリーを作成した場合。 セーブ と 出口 をBIOS設定から削除します。
3. Memtest86+のテストが自動的に開始されます。 診断ユーティリティは、少なくとも1回のフルパス(100%)まで実行するようにしてください。
注意事項
1.診断時間は、パソコンに搭載されているメモリー容量によって異なります。
2.テストに失敗した場合、直ちに故障したRAMモジュールを交換してください。
3.どのRAMモジュールが悪いか特定するために(マシンに複数のRAMモジュール(DIMM)がインストールされている場合)、モジュールを1つずつテストします。

方法2.Windowsメモリ診断。 (Windows 10, 8 & 7)
コンピュータのメモリーの問題を診断するために使用できる2つ目のユーティリティーは、Windowsメモリー診断ツールです。
RAMに問題がないかを調べるには、Windowsのメモリ診断ユーティリティを使用します。
1. 開いているプログラムをすべて終了します。
2. Windowsメモリ診断ツールを起動する。 そのためには
- で ウィンドウズ7 :
- スタートボタンをクリックし、""と入力します。 メモリ 「をクリックします。 Windowsメモリ診断 を結果から見てみましょう。
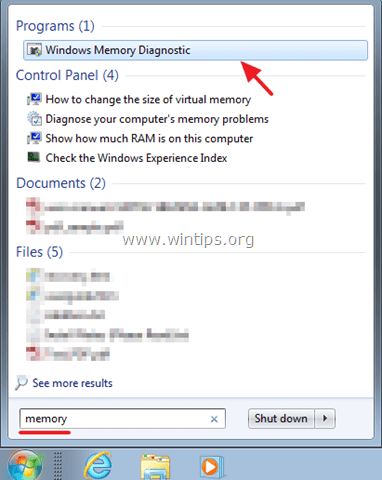
- で Windows 8、8.1 .
- を同時に押してください。 ウィンドウズ + S キーで検索を開始し、"memory "と入力し、""をクリックします。 コンピュータのメモリ問題を診断する " を結果から見ることができます。

- で Windows 10 :
- と入力します。 メモリ " の中にあります。 コルタナ をクリックします。 Windowsメモリ診断 を結果から見てみましょう。

2. 次の画面では 今すぐ再起動し、問題がないかを確認する(推奨)。
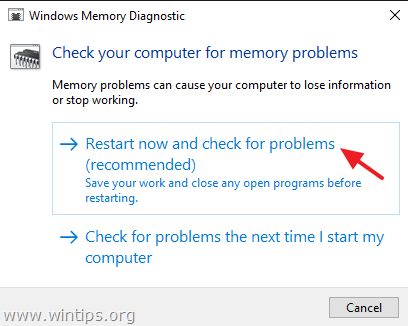
3. 再起動後、Memory Diagnostics Tool が自動的に実行されます。 Windowsメモリ診断 ツールでテストが完了します。
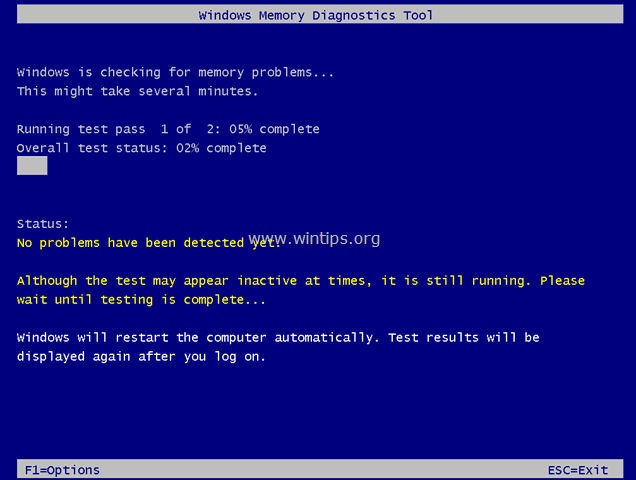
注意事項
- Windowsメモリ診断ツールは、標準的な設定で実行されます。 高度なユーザーであれば、[ ]キーを押すことで実行できます。 F1 キー(オプション)を押して、以下の設定をカスタマイズします。
テストミックス 実行するテストの種類(Basic、Standard、Extended)を選択します。 選択肢はツールに記載されています。
キャッシュ 各テストで必要なキャッシュの設定(デフォルト、オン、オフ)を選択します。
パスカウント 診断にかかる時間は、コンピュータに搭載されているメモリの容量によって異なります。 テストに失敗した場合は、直ちに故障したRAMモジュールを交換してください。 どのRAMモジュールが故障しているかを特定するには(マシンに複数のRAMモジュール(DIMM)が取り付けられている場合)、モジュールを1つずつテストしてください。
以上です!このガイドが役に立ったかどうか、あなたの経験についてコメントを残してください。 他の人のために、このガイドを「いいね!」と「シェア」してください。

アンディ・デイビス
Windows に関するシステム管理者のブログ





