目次
このチュートリアルでは、Androidスマートフォンまたはタブレットから保存データ(写真、音楽、ビデオ、連絡先、カレンダー、設定など)をバックアップする方法について詳しく説明します。

Android携帯やタブレットのコンテンツをバックアップすることは、(コンテンツがあなたにとって重要であれば)必ず行うべき行動です。なぜなら、現在、ほとんどの人は毎日Androidデバイスを使って、通信を行うだけでなく、予定(カレンダー)の管理、メールの読み書き、写真やビデオの撮影など、重要だと思うことをすべて行っているからです。
Android端末のコンテンツをバックアップする方法。
このチュートリアルは4つのパートに分かれており、Androidデバイス(スマートフォンまたはタブレット)に保存されているさまざまな種類のコンテンツをバックアップする方法について詳しく説明しています:*。
Part 1.Backup Android Contacts, Calendar, Gmail, etc.Part 2.Backup Android Settings.Part 3.Backup Android Photos, Music & Videos.Part 4.Backup Android Text/SMS Messages.Part 5.Backup Android Text/SMS Messages.Part 6.Backup Android Contacts, Calendar, Gmail, etc.Part 7.Backup Android Settings.Part 8.
* 重要 このチュートリアルの説明を続ける前に、すでにGoogle(Gmail)アカウントをお持ちで、そのアカウントをAndroid端末に設定(Added)していることを確認してください。
その1.Androidの連絡先、カレンダー、Gmailなどをバックアップ(同期)する。
連絡先、カレンダー、Gmailをバックアップしたい場合は、Android端末をGoogleアカウントと同期してください。 そのためには
1.Android端末で(Googleアカウントを追加した後)、以下をタップします。 設定です。
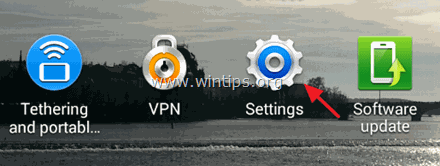
2. をタップして開きます。 決算情報 のメニューがあります。
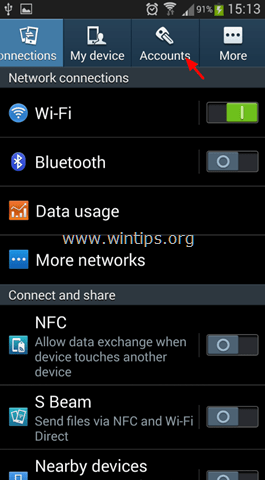
3. 端末で追加したGoogleアカウントを選択します。
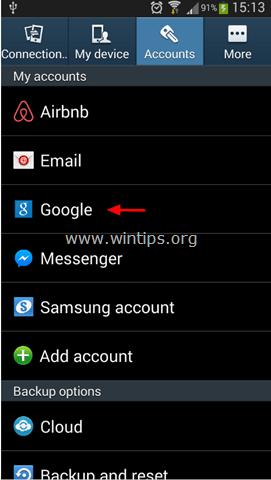
4. 利用可能なすべての情報をシンクする場合はチェック(選択)して 今すぐシンク ボタンをクリックすると、連絡先、カレンダー、GmailなどがすぐにGoogleアカウントに同期されます。
* 情報 Android携帯とGoogleアカウントを同期させると、携帯電話の連絡先、カレンダー、GoogleメールもGoogleアカウントに同期されます。 そのため、パソコンや携帯電話からGoogleアカウントを開き、Google連絡先ページなどに移動すると、Android携帯の連絡先もすべてオンラインに保存されていることがわかります。 また、Googleアカウントで変更した場合にも、Android携帯の連絡先もオンラインに保存されます。インターネットに接続すると、端末とGoogleアカウントの両方に変更が適用されます。
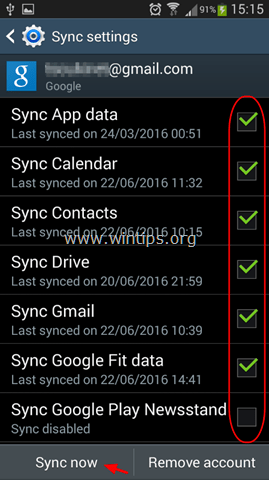
その2.Androidの設定をバックアップする。
Androidの設定(Wi-Fiパスワード、ブックマーク、アプリの設定など)をバックアップしたい場合。
1. オープンAndroid 設定」→「アカウント」。
2. アンダー バックアップオプション セクション、タップ バックアップとリセット .
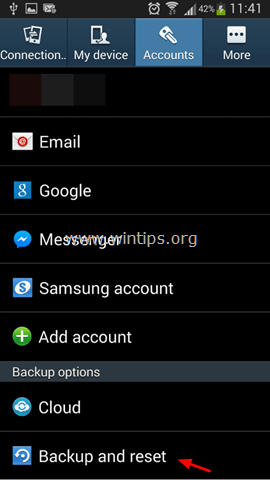
3. アンダー バックアップとリストア セクションを選択します。 データをバックアップする チェックボックス
注意事項
1.アプリの再インストール時に、バックアップした設定を自動的に復元したい場合は、以下のように選択します。 自動リストア のチェックボックスも。
2.バックアップアカウント設定で、バックアップアカウントが追加されていることを確認します。 をタップしてバックアップアカウントを追加します。 バックアップアカウント をクリックし、Googleアカウントを追加してください。
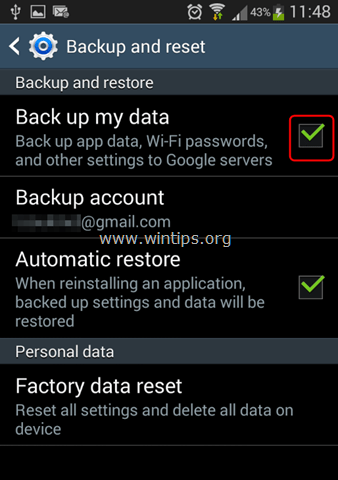
パート3.Androidの写真、音楽、動画をバックアップする。
アンドロイドデバイスから写真、音楽、ビデオをバックアップするために、以下のオプションがあります。
- 手動バックアップ 手動でアンドロイド端末からコンピュータにすべてのファイルをコピー/ペースト(転送)します。 自動バックアップ:アンドロイド端末をクラウドに同期するためにバックアップアプリを使用します。 このチュートリアルでは、無料で提供されているGoogleフォトアプリを使って、Googleのサーバーに15GBまでのデータを格納することができます。
方法1.Android手動バックアップ。
Androidのデータをバックアップする最初の方法は、デバイスをコンピュータ(PCまたはMAC)に接続して、デバイスのコンテンツ(写真、ビデオ、音楽など)を手動で転送(コピー&ペースト)することです。 この方法は、より「明確な」データのバックアップ方法なのでお勧めです。 この方法の唯一の欠点は、このタスクを頻繁に実行して、バックアップを最新の状態に保つ必要があることです。Androidのデータを手動でバックアップする場合。
1. Android端末をUSBケーブルでパソコンに接続する。
2. Android端末の場合。
a. タッチ & 引きおろす をクリックすると、通知バーが表示されます。
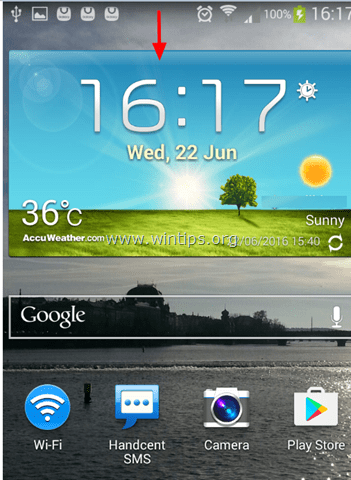
b. をタップしてください。 メディアデバイスとして接続 .
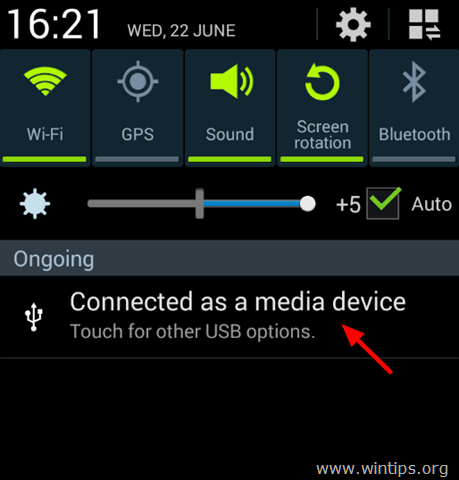
c. を選択します。 メディアデバイス(MTP) のチェックボックスにチェックを入れます。
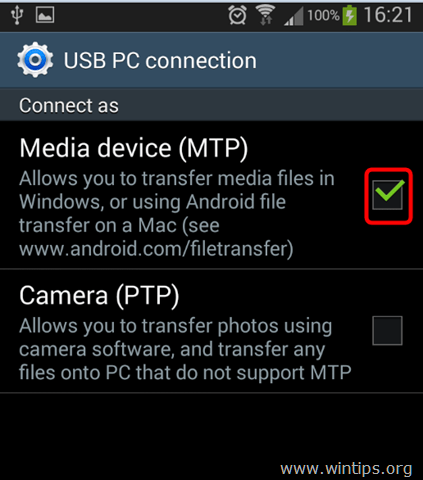
3. コンピュータの場合:Windowsのエクスプローラを開くと、表示されます。
a. Android端末の機種名(例:"GT-I9300")が入った新しいドライブ、&。
b. SDカードをデバイスに装着している場合は、新しい「リムーバブルディスク」です。
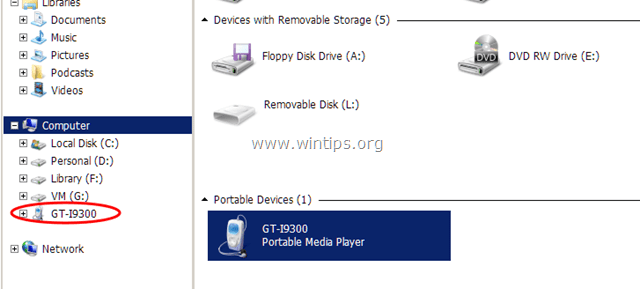
4. パソコンに新しいフォルダを作成し(例:「ドキュメント」フォルダの下)、わかりやすい名前を付けてください(例:Android_Backup_11092015)。 また、SDカードをお持ちの場合は、新しいフォルダを作成し、同じように名前を付けてください(例:SD_Backup_11092015)。
5. その後、デバイス(およびSDカード)のコンテンツを探索し、コンピュータに新しく作成されたフォルダ(複数可)にコピー/ペースト(バックアップ)してください。
a. Android端末から以下のフォルダーを取得します。
- DCIM -> カメラ、写真、ビデオ、音楽、写真 -> スクリーンショット ドキュメントダウンロード
b. デバイスのSDカードにあるすべてのファイル。
重要です。 Androidのデータを頻繁にバックアップし、ファイルを最新の状態に保つことを忘れないでください。
方法2.Android自動バックアップ。
Android端末からデータをバックアップする方法の2つ目は、Googleフォトアプリを使用する方法です。 Googleフォトアプリを使用すると、端末がインターネットに接続されている場合(インターネットに接続している場合)、自動的にバックアップ作業が実行されます。
GoogleフォトでAndroidのデータを自動バックアップするには。
ステップ1.Googleフォトアプリを端末にダウンロードします。
1. オープン Google Playストア .
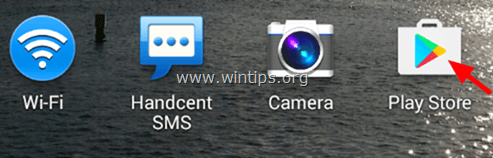
2. 検索フィールドに「googleフォト」と入力し、 をタップします。 Googleフォト アプリを結果から
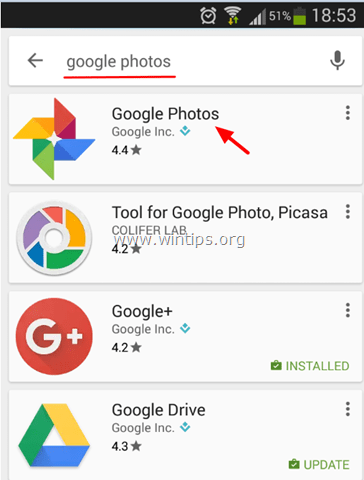
3. タップ インストール をクリックして、Googleフォトを端末にインストールしてください。
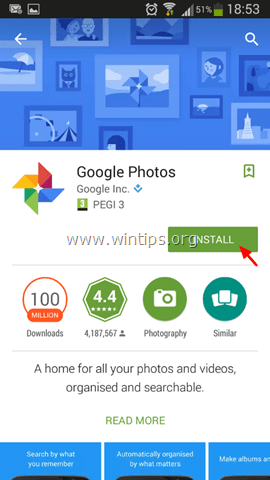
4. アプリがアクセスする必要がある内容をよく読み、同意する場合はクリックしてください。 受入 .
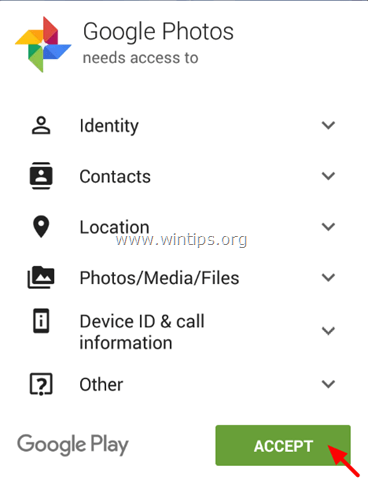
5. インストールが完了するまでお待ちください。
ステップ2.Googleフォトバックアップの設定を指定します。
1. 端末でGoogleフォトアプリを起動します。
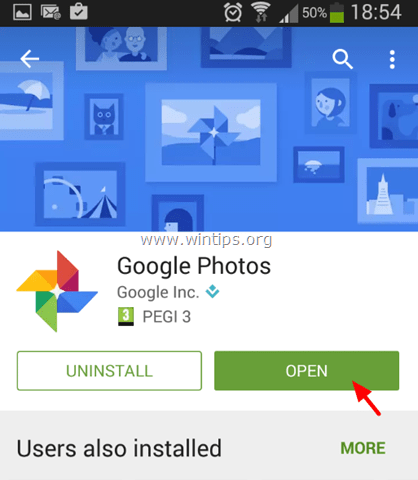
2. を確認してください。 バックアップ&シンク セッティングは ON をタップしてください。 完了 .
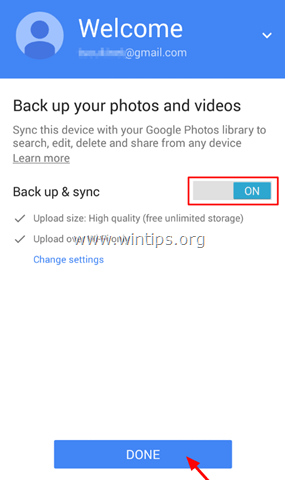
3. 左上で メニュー  .
.
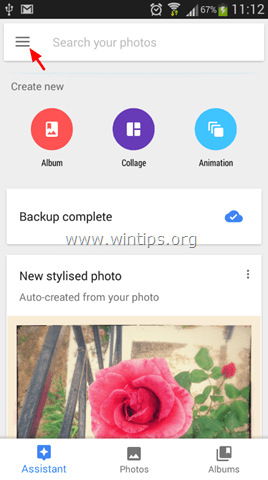
4. タップ 設定です。
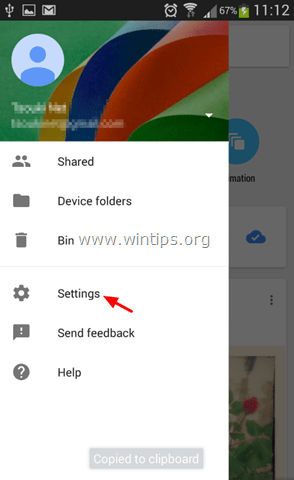
5. タップ バックアップ&シンク
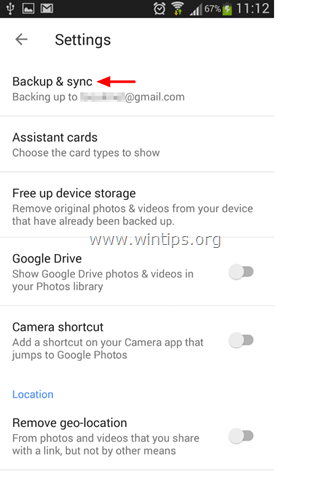
6. タップ デバイスフォルダーのバックアップ .
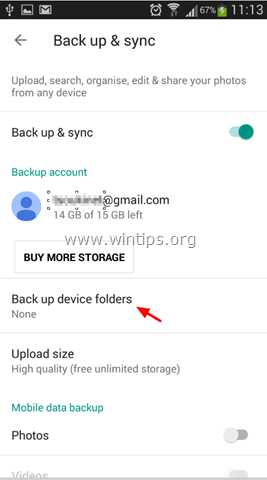
7. 次に、Googleフォトのストレージに同期(バックアップ)させたい端末の他のフォルダを、スライダーで選択します。 ON . *
注:デフォルトでは、カメラフォルダは自動的にバックアップされます。
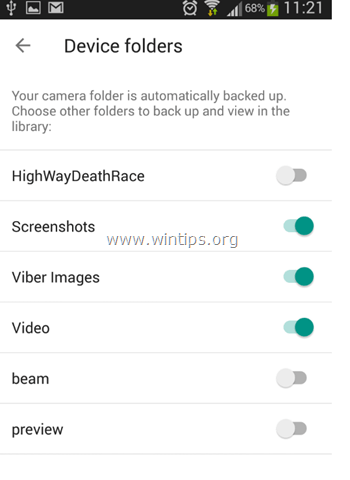
8. (オプション)フォルダーの選択が終わったら、左矢印をタップします  をクリックすると、メインの「バックアップと同期」設定オプションに戻ります。 ここでは、次の設定を行うことができます。
をクリックすると、メインの「バックアップと同期」設定オプションに戻ります。 ここでは、次の設定を行うことができます。
A. アンダー モバイルデータ セクション:Cellular ネットワーク経由でインターネットに接続している場合でも、バックアップ操作(シンクロ)を実行するかどうかを指定します。
注意:デフォルトでは、AndroidデバイスがWiFiネットワーク経由でインターネットに接続されているときのみ、バックアップが実行されます。
B. アンダー バックアップのタイミング セクション: 充電中およびローミング中のバックアップ操作を有効にすることができます。
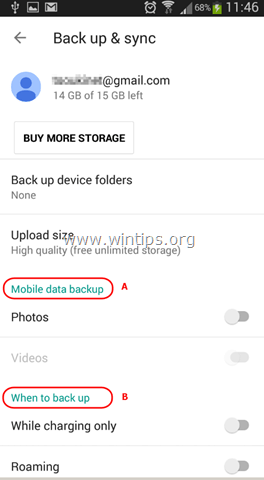
9. バックアップの設定後、選択したフォルダがGoogleアカウントと同期されるまで待ちます。
10. 最後に、端末と同じGoogleアカウントでphotos.google.comにサインインすれば、どのコンピュータやウェブブラウザからでも、同期したデータにアクセスすることができます。
パート4.Androidのテキスト/SMSメッセージをバックアップする。
Android端末からSMSメッセージをバックアップしたい場合は、サードパーティ製の SMS Backup+ アプリ . SMS Backup+アプリを使用して、Androidのテキスト/SMSメッセージをGoogleアカウントにバックアップする方法の詳細は、こちらでご覧いただけます:Android SMSメッセージをAndroid携帯から/Android携帯に転送(バックアップ/リストア)する方法。
このガイドが役に立ったかどうか、あなたの経験についてコメントを残して教えてください。 他の人を助けるために、このガイドを「いいね!」と「シェア」してください。

アンディ・デイビス
Windows に関するシステム管理者のブログ





