Windows 8オペレーティングシステムで「F8」*を押して詳細オプションメニューに入る機能は、起動時間を短縮するためにMicrosoftによって削除されていますが、以前の記事「Windows 8でセーフモードと詳細オプションメニューに入る方法」では、コンピューターの再起動中にWindows 8の詳細オプションメニューに入る簡単な方法を2つご紹介しています。
この方法と、Windows 8の詳細オプションメニューに起動する他のすべての方法は、Windowsが正常に起動し、実行されている間に行うことができます。 しかし、あなたのオペレーティングシステムが起動しない場合は、どのように詳細オプションメニューに取得することができますか?
* お知らせ また、""の組み合わせは SHIFT+F8 ", はたらかない 一部のインターネットサイトが主張しているように
まず最初に、お使いのコンピュータがUEFIインターフェースに対応しているかどうかを確認する必要があります。
ケース1.お使いのパソコンがUEFIインターフェース*に対応している場合。
UEFIに対応しているパソコンでは、UEFIを使用してWindowsの「詳細オプションメニュー」に入ることができます。 詳細オプションメニュー」(セーフモード、ネットワーク付きセーフモードなど)に入る方法は、パソコンのメーカーにより異なりますので、詳細はパソコンのメーカーのマニュアルをお読みください(例:UEFIに対応しているソニーVAIOのノートパソコンでは、パソコンの「ASSIST」キーを押している間に、パソコンからノートパソコンが電源オフの状態)
UEFIインターフェース*。 最新技術のコンピュータでは、BIOSはUEFIをサポートしています。 UEFI(Unified Extensible Firmware Interface)は、オペレーティングシステムとハードウェア間のソフトウェアインタフェースを提供します。 UEFIインタフェースは、BIOSインタフェースに取って代わり、それを使うことによって、オペレーティングシステムなしで、システムの診断と修復を行うことができます。
ケース2.お使いのパソコンがUEFIインターフェースに対応していない場合。
お使いのコンピュータがUEFIをサポートしていない場合、コンピュータのトラブルシューティングを行うには、Windows 8のインストールメディアDVDが必要です。
これを行うには、以下の手順に従ってください。
1.BIOSの起動順をDVDから起動するように変更する。
2. Windows 8のインストールDVDメディアをCD/DVDドライブに入れる。
3. 最初の画面にて 任意のキーを押してDVDから起動 .

4. で Windows 8のセットアップ画面 を押してください。 次のページ ”.
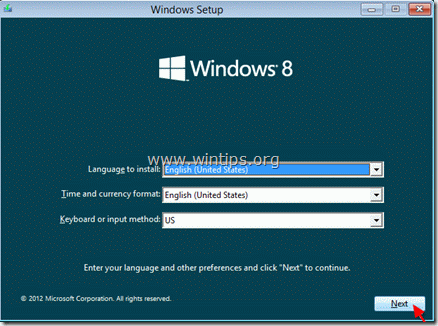
5 ... 選択する " コンピュータを修理する 「をクリックすると、次の画面が表示されます。
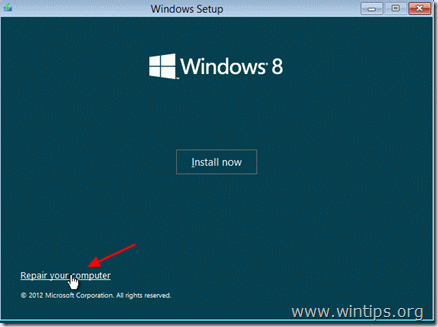
6. 次の画面では、" トラブルシューティング " をクリックして、コンピュータのトラブルシューティングを開始します。
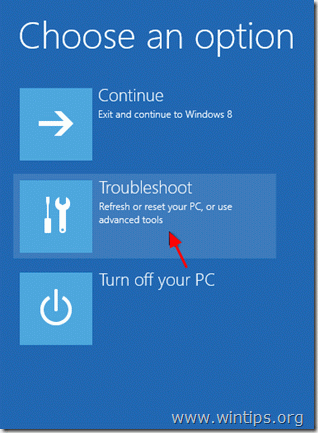
7. “ トラブルシューティング " の画面を表示します。
この画面では、以下のオプションがあります。
ファイルを失うことなくPCをリフレッシュ 或いは
最初にインストールした状態に、復元する。 or
を選択し、3つ目のオプションである " 高度なオプション "、となります。
a. コンピュータを以前の状態に復元する。
b. 以前のバックアップイメージを使ってPCを復旧させる。
c. システムの自動修復を行う。
d. コマンドプロンプトを使用して、システムのトラブルシューティングを行います。
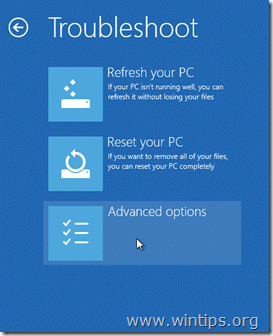
アドバンスド・オプションのメニュー画面。
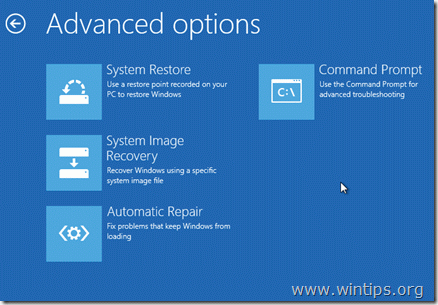
お好みのものを選んで、コンピュータのトラブルシューティングを開始してください。

アンディ・デイビス
Windows に関するシステム管理者のブログ





