目次
最近、Microsoftのお客様から、Windows 11のスタートメニューとタスクバーのアイコンが表示されない、または反応しないという報告がありました。 この問題は、BetaチャネルとDevチャネルでリリースされた最新のビルド22000.176から浮上しました。 つまり、スタートメニュー、クイック設定、通知トレイへのアクセスが機能しない可能性があります。
マイクロソフトは公式ブログを更新し、「スタートメニューが動作しない」「タスクバーが反応しない」問題を認め、原因となるInsiderにリリースしたサーバー側の展開をキャンセルしました。 これにより、最近の更新プログラムをダウンロードした人は影響を受けないはずです。 しかし、ブログやフォーラムで問題を報告しているユーザーが増えてきています。
Windows 11のスタートメニューやタスクバーの不具合(スタートメニューが動作しない、タスクバーがない、反応しないなど)を修正する方法を掲載しています。
修正方法:Windows 11でスタートメニューやタスクバーの問題が発生する。
- IrisServiceレジストリキーの削除、最新のWindows Updateのインストール、Windows Explorerプロセスの再起動、日付と時刻の設定の変更、ディスプレイドライバーの再インストール。
方法1:Irisサービスを削除して、タスクバーとスタートメニューの欠落を修正する。
Windows 11の「タスクバーがない」「スタートメニューがない」問題を解決するためのMicrosoftの公式な方法は、コマンドラインからIrisサービスのレジストリキーを削除することです。 そのためには、以下の方法があります。
1. プレス Ctrl + Alt + Delete。 を選択し タスクマネージャー
2. をクリックし、タスクマネージャーを展開します。 詳細はこちら

3.クリックする ファイル メニューを選択し 新規タスクの実行
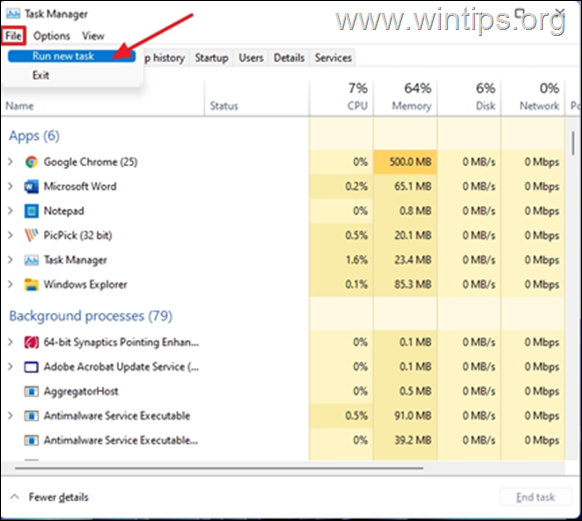
4.タイプ コマンド を開いているボックスの中に入れて OKです。
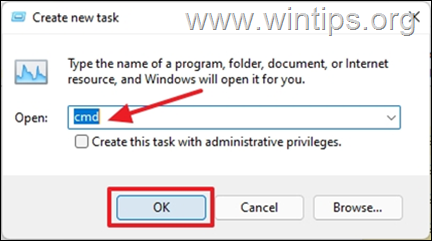
5. 以下のテキストをコマンドプロンプトに貼り付け、[OK]を押します。 入力
- reg delete HKCU↪SOFTWARE↩Microsoft⇄Windows⇄CurrentVersion⇄IrisService /f && shutdown -r -t 0
6. Enterキーを押すと、PCが 再起動 を自動生成します。
7. PCにログインすると、タスクバーのアイコンが表示され、反応するようになります。
方法2:更新プログラムをインストールすることで、Windows 11のスタートメニューの欠落を修正する。
最新のWindows Updateをインストールすることで、Windows 11のスタートメニューとタスクバーの問題を解決できる場合もあります。 そのため、保留中の更新プログラムの確認に進み、すべてダウンロードしてインストールします。
1. キーボードで Windowsキー  + i をクリックすると、「設定」アプリが表示されます。
+ i をクリックすると、「設定」アプリが表示されます。
2. 選択 Windowsアップデート 左ペインから
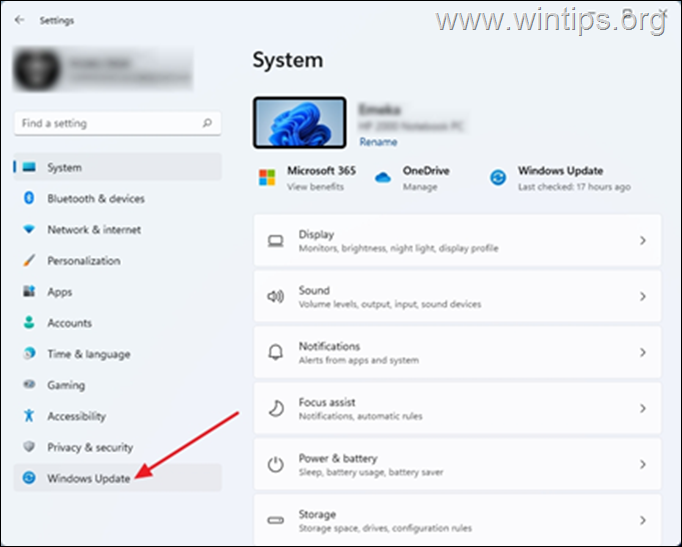
3. クリック アップデートを確認する。 コンピュータが更新プログラムを確認するためにしばらく時間がかかります。 Windowsの更新プログラムが利用可能な場合は、インストールするように促されます。 を選択します。 ダウンロード&インストール
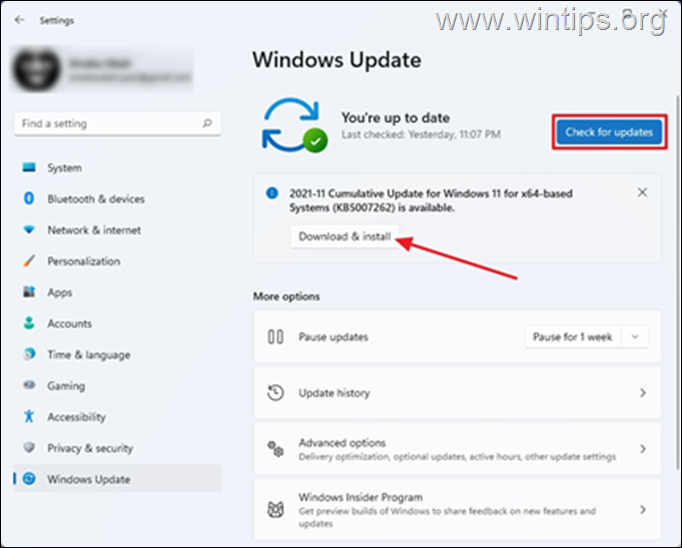
4. ダウンロードが完了したら 再スタート これにより、変更がコンピュータに適用され、場合によってはタスクバーのアイコンが消えていることが修正されます。
方法3:Windowsエクスプローラを再起動して、スタートメニューとタスクバーの問題を修正する。
Windowsエクスプローラのプロセスを再起動すると、コンピュータ上で消えたタスクバーアイコンが復活する場合があります。
1. プレス Ctrl + Alt + Delete と開き タスクマネージャー
2. 検索と 右クリック において Windowsエクスプローラ を選択し、次に 再スタート
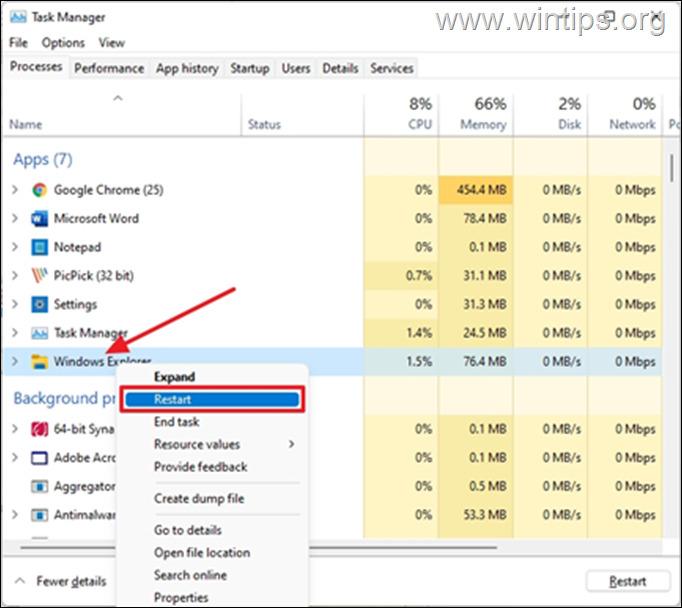
3. この方法は、一時的な回避策であり、後で問題が再発する可能性があることに留意してください。
方法4:正しい日付と時刻を設定することにより、Windows 11で消えたタスクバーを修正する。
この方法は少し不思議な感じがしますが、多くのユーザーがPCの日付と時刻を調整することでこの問題が解決したと報告しています。 この主張は検証できませんが、試す価値はあると思います。
1. プレス Ctrl + Alt + Delete を選択し タスクマネージャー
2. クリック ファイル を選択し 新規タスクの実行
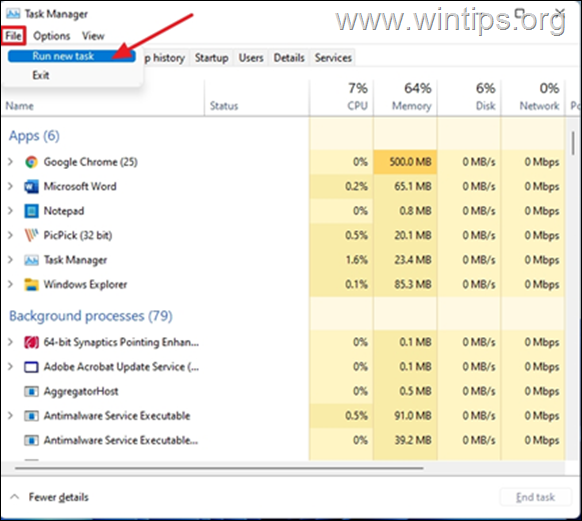
4. タイプ 制御 を開いているボックスの中に入れて よっしゃー をクリックして、「コントロールパネル」を開きます。
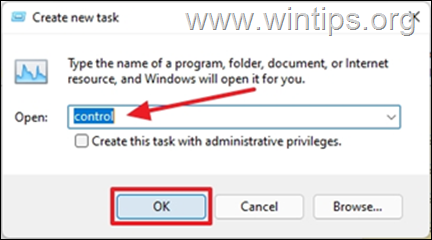
5. オープン 時計と地域 .
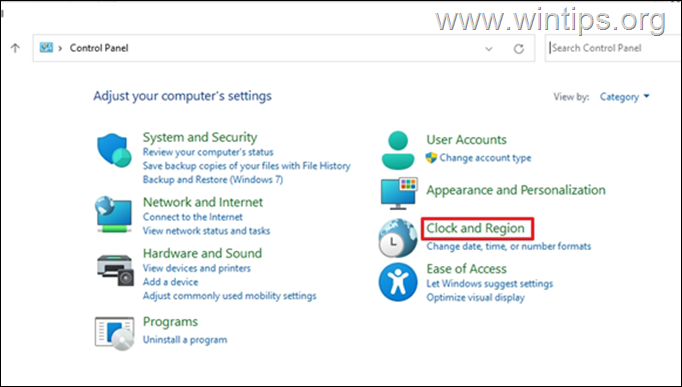
6. クリック 日付と時間
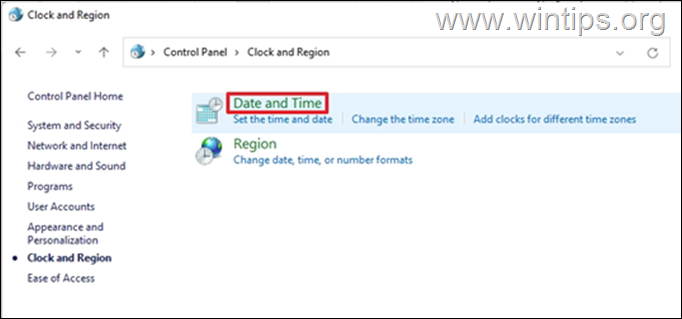
7. について 日付と時間 タブで表示します。
7a. 日付と時刻が正しいかどうか確認します。 正しくない場合は、次の項目を選択します。 日付と時刻を変更する と調整します。
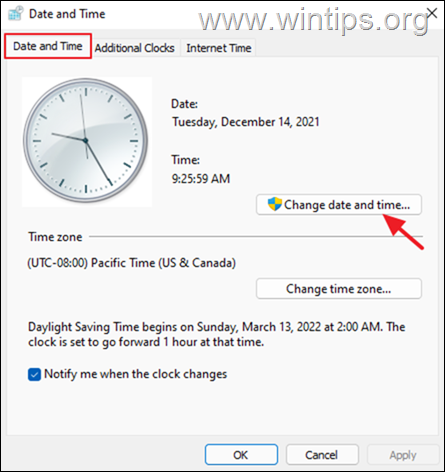
7b. 次にタイムゾーンを確認し、間違っている場合は タイムゾーンを変更する をクリックし、タイムゾーンを指定してください。
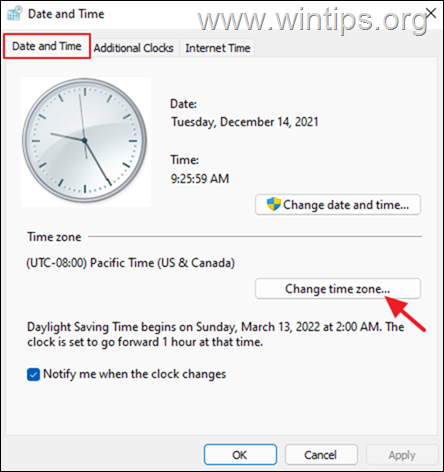
7c. 選択 適用 をクリックします。 よっしゃー をクリックして変更を適用し、日付と時刻の設定を終了します。
8.再起動 を起動し、「スタートメニュー」-「タスクバーアイコン」の問題が解決しているかどうか確認してください。
方法5.ディスプレイドライバをアンインストールする。
Windows 11で「タスクバーとスタートメニューがない」を解決する最後の方法は、ディスプレイドライバーを削除して再インストールすることです。
1. プレス Ctrl + Alt + Delete を選択し タスクマネージャー
2. クリック ファイル を選択し 新しいタスクを実行します。
3. 開いたボックスに、次のように入力します。 devmgmt.msc を押してください。 OKです。
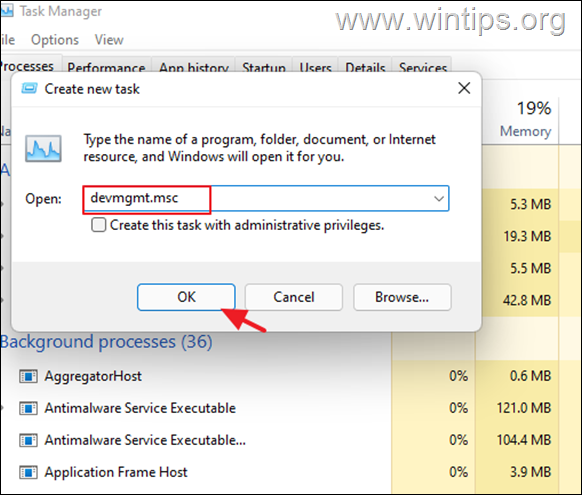
4. 拡大する ディスプレイアダプター
4a. 右クリック を選択し、ディスプレイアダプターの アンインストールデバイス .
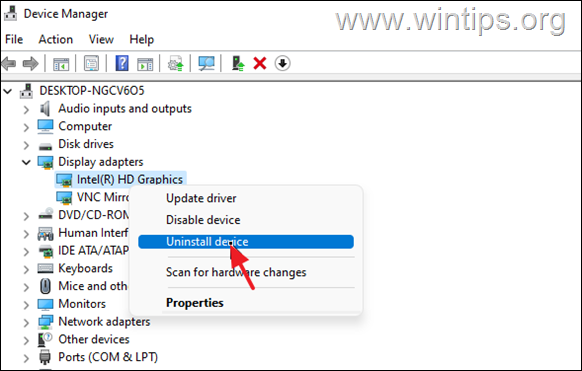
5. 選択 " このデバイスのドライバを削除しようとした " をクリックします。 アンインストールします。
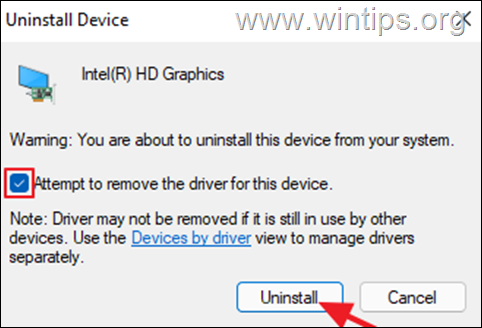
6. アンインストール後 再起動 コンピュータの
7. Windows Update Centerに移動し、更新プログラムを確認し、インストールします。
8. アップデート後、デバイスマネージャーでディスプレイアダプターのドライバーが自動的にインストールされたかどうかを確認し、インストールされていない場合は、メーカーのサポートサイトからディスプレイドライバーのダウンロードとインストールを進めてください。
以上です!このガイドが役に立ったかどうか、あなたの経験についてコメントを残してください。 他の人のために、このガイドを「いいね!」と「シェア」してください。

アンディ・デイビス
Windows に関するシステム管理者のブログ






