前回の記事で、Windows 8のセーフモードに入る方法を説明しました。 このチュートリアルでは、フリーウェアでポータブルなアプリケーションである " ブートUIチューナー " WinAero社から提供されました。
を使用する利点は、" ブートUIチューナー " は、コンピュータが再起動するたびに(トラブルシューティングが終了するまで)、Advanced ブートメニューのオプションを有効化するために毎回 Windows を起動する必要がないことです。
ダウンロードと使用方法 Boot UI Tuner。
1. "ブートUIチューナー "のダウンロード アプリケーションはこちらから
 .
.
2. を選択する " 保存 " のことです。 BootUITuner.zip " ファイルを作成します。
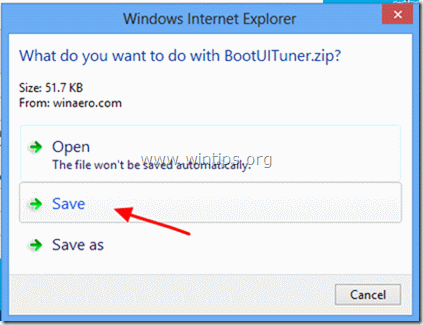
3. ダウンロードが完了したら、" フォルダを開く ”.

4.右クリック について " BootUITuner " ファイルを選択し、 " すべてを抽出する ”.
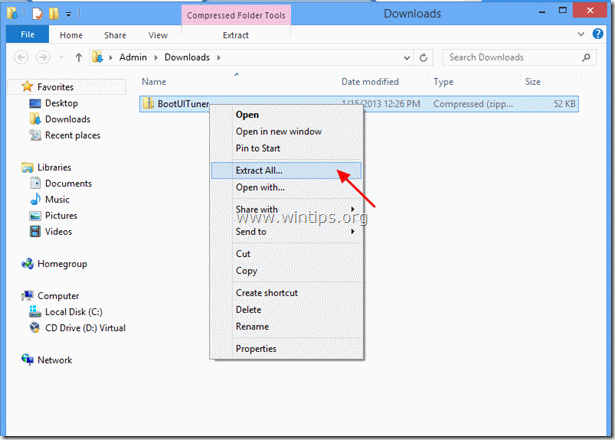
5. 抽出のオプションはデフォルトのまま、" 抜粋 ”.
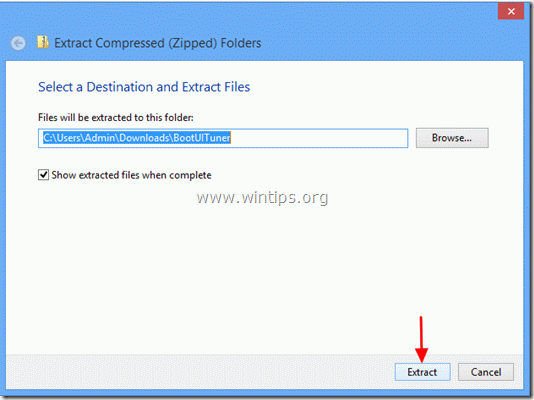
解凍が完了すると、画面上に解凍された2つのフォルダが表示されます。
Windows 8 x64 : のプログラムバージョンが含まれています。 64Bitオペレーティングシステム .
Windows 8 x86 のプログラムバージョンが含まれます。 32Bitオペレーティングシステム .
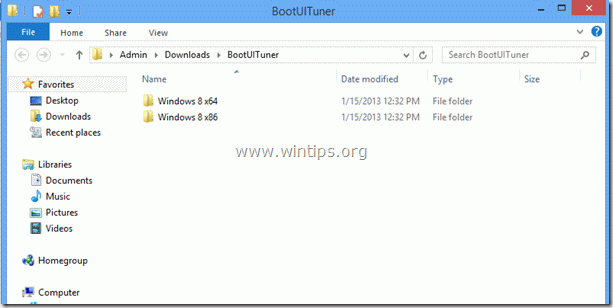
6. OSのバージョンに応じて、対応するフォルダを開き、ダブルクリックで""を開きます。 ブートゥイットゥナー " のアプリケーションです。
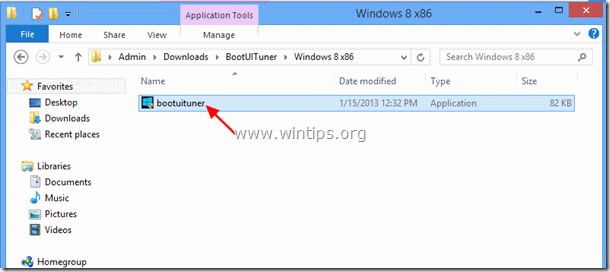
7. で " WindowsがあなたのPCを保護 セキュリティ警告を表示するには、" "を押してください。 詳細はこちら ”.
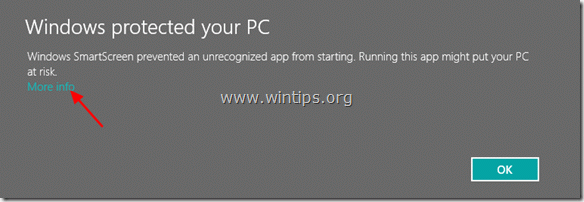
8. 次の画面で、""を選択します。 とにかく走る ”.
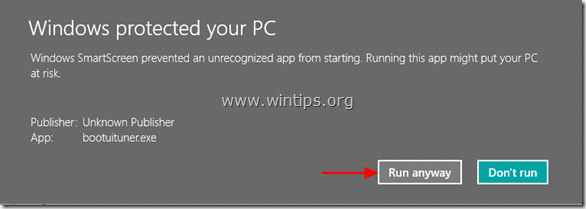
9. 次のセキュリティ警告で、""を選択します。 はい ”.

10. Boot UI Tunerのオプションウィンドウで、""をチェックします。 ブートメニューの詳細オプションを有効にする ”.
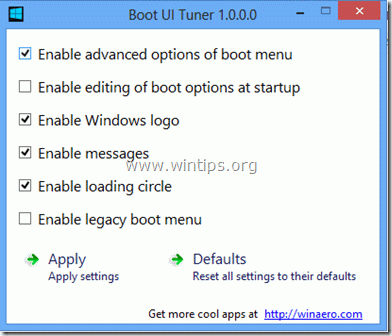
11. プログラムを終了し、コンピュータを再起動します。
コンピュータを再起動すると、画面に詳細オプションメニューが表示されます。
ここから、OSのトラブルシューティングを行うための任意のオプションを選択することができます*。
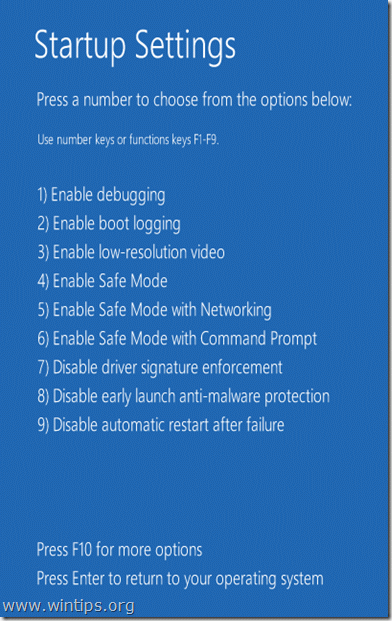
お知らせ*。 を押した場合 F10 上記の画面で" "キーを押すと、リカバリー環境が起動し、以前の状態に戻すことができます。
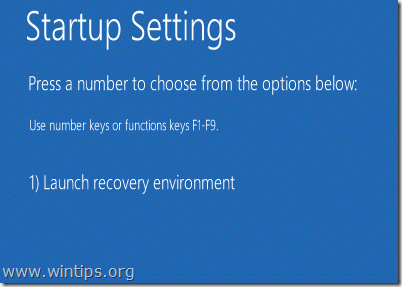
12. トラブルシューティングが終了したら、" "を実行します。 BootUITuner "アプリケーションをもう一度起動し、" "を選択します。 既定値 " をクリックすると、設定が初期値に戻ります。
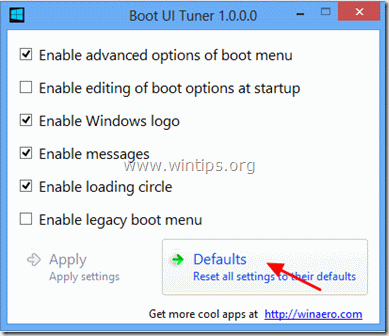

アンディ・デイビス
Windows に関するシステム管理者のブログ





