目次
vSphere Hypervisor ESXiのインストール終了後に行う最も一般的かつ重要な作業の1つは、仮想環境に必要な仮想マシンの作成です。 この作業を行うには、ESXiハイパーバイザーのホストクライアントまたはWindows用のvCenter Serverから「新規仮想マシン」ウィザードを使用する必要があります。
どちらの方法でも、仮想マシンを作成するためのオプションはほぼ同じですが、2つの方法のうち、Windows用のvCenter Serverには、時間を節約し、導入プロセスを管理可能でスケーラブルにするための追加機能がいくつかあります。
以下は、vSphere ESXiおよびvCenter Server for WindowsのVM Deploymentで利用可能な機能です。
VMware ESXiハイパーバイザー
VMware vSphere ESXiハイパーバイザーは、以下の仮想マシン導入オプションをサポートしています。
- 新規仮想マシンの作成 また、仮想マシンを作成した後、ゲストOSをインストールする必要があります。 OVFまたはOVAファイルからの仮想マシンのデプロイ このオプションでは、事前に設定されたアプライアンスから仮想マシンを作成するプロセスをガイドします。
vCenter Server for Windows
vCenter serverをインストールすることで、展開と管理プロセスを簡素化する展開オプションが増加します。
- 新規仮想マシンの作成 VMware Host Clientウィザードと同様に、仮想マシンのハードウェアをカスタマイズし、仮想マシンを作成した後にゲストOSをインストールすることができます。 テンプレートから仮想マシンをデプロイする テンプレートは仮想マシンのゴールデンイメージで、すぐに使用できる仮想マシンを簡単に作成できます。 このオプションを使用するには、インベントリにテンプレートが必要です。 仮想マシンのクローン - このオプションは、既存の仮想マシンのコピーを作成することができます。
このチュートリアルでは、vSphere Hypervisor ESXi 6.7でVirtual Machineを作成する方法について説明します。
VMWare Hypervisor ESXi 6.7で新規仮想マシンを作成する方法。
各仮想マシンは、物理ハードウェアと同じ機能を提供する独自の仮想デバイスを持っています。 VMは、CPUやメモリ、ストレージ、ネットワーク接続などのリソースを、それが実行されているESXiホストから取得します。
ESXiホストクライアントから仮想マシンを作成する場合。
1.右クリック において ホスト 選ぶ VMの作成/登録 .

2. 次の画面で、以下を選択します。 新規仮想マシンの作成 をクリックします。 次のページ .
注:この画面で利用可能なオプションは、以下の能力を提供します。
- 新規仮想マシンの作成 また、仮想マシンを作成した後、ゲストOSをインストールする必要があります。 OVFまたはOVAファイルからの仮想マシンのデプロイ このオプションでは、事前に設定されたアプライアンスから仮想マシンを作成するプロセスをガイドします。 既存の仮想マシンを登録する。 このオプションは、データストア上に既に存在する仮想マシンを登録する手順を説明します。
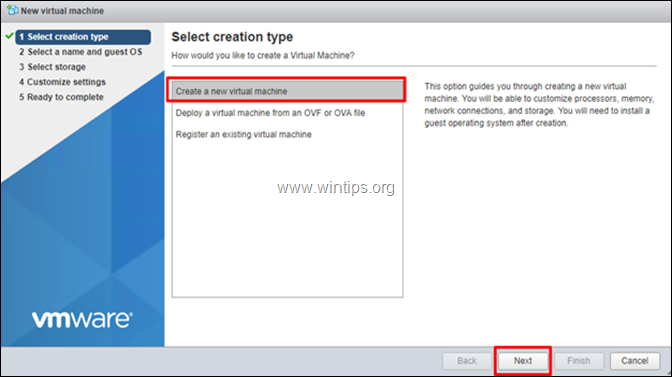
3. 次の画面で、新しい仮想マシンの名前を入力し、ゲストOSのファミリーとバージョンを選択します。 次のページ を続けます。
注:正しいゲストOSファミリーとバージョンを選択することは、ゲストOSにインストールされるVMwareツールを決定するため、非常に重要です。
例:この例では、Windows Server 2012の仮想マシンを作成します。
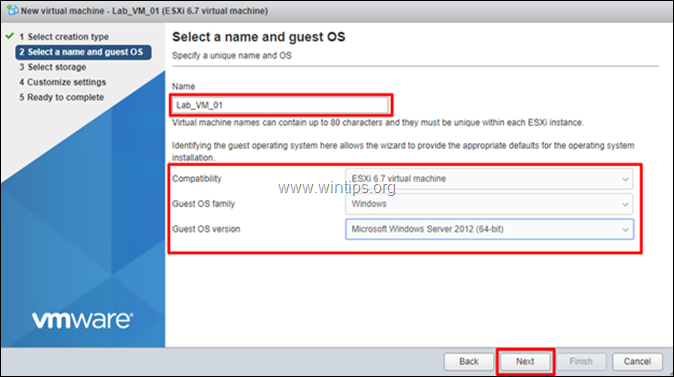
4.ストレージの選択画面で、仮想マシンのファイルや仮想ディスクを保存する場所を選択し 次のページ .
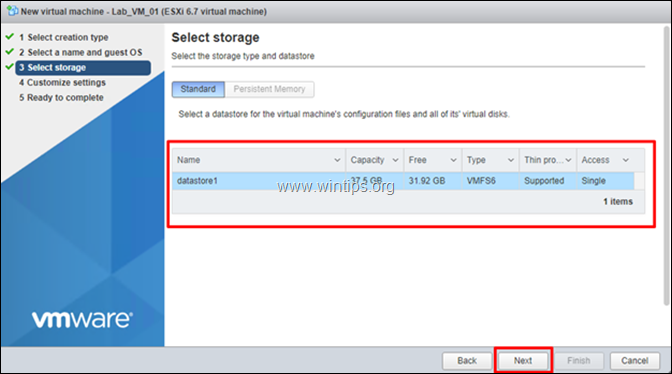
5. 次に、新しい仮想マシン(VM)で利用可能なハードウェアリソース(例:CPUの数、メモリとディスクのサイズなど)をカスタマイズし、[OK]をクリックします。 次のページ を行った場合。
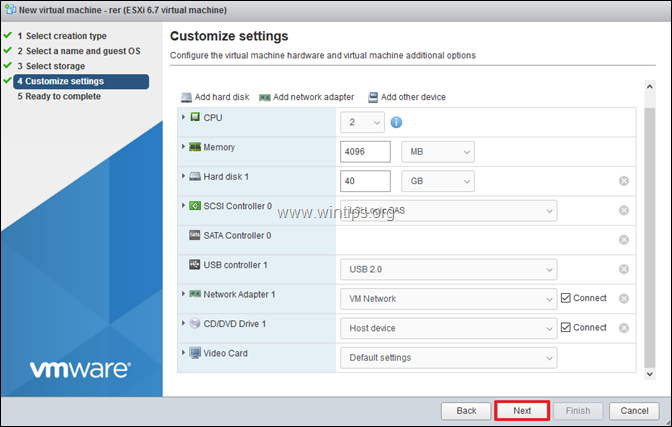
6. 最後に、設定した内容を確認し 仕上がり .
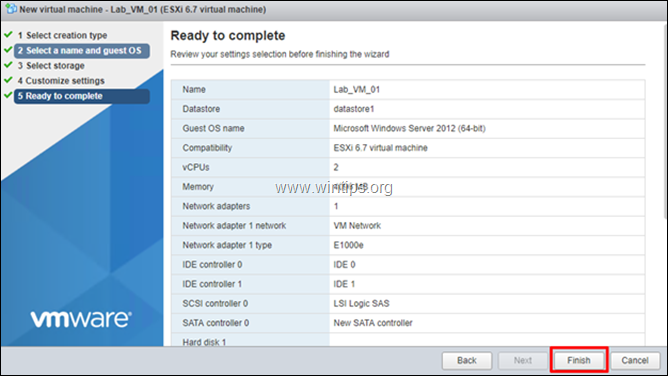
7. OSのインストールを行うには、CD/DVDドライブにOSのインストールメディアをセットするか、データストアにISOインストールファイルをアップロードしてください。
注:データストア上のISOインストールファイルからアップロードして起動する場合。
a. 選択する ストレージ をクリックします。 データストアのブラウザです。
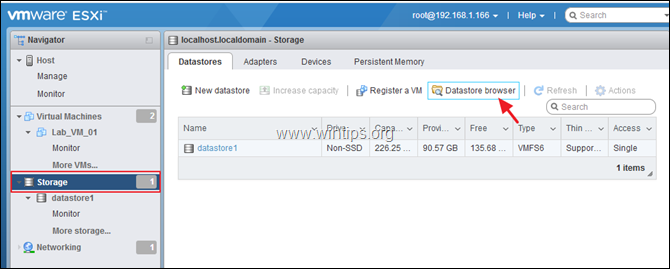
b. クリック アップロード をクリックし、ISOインストールファイルを選択します。
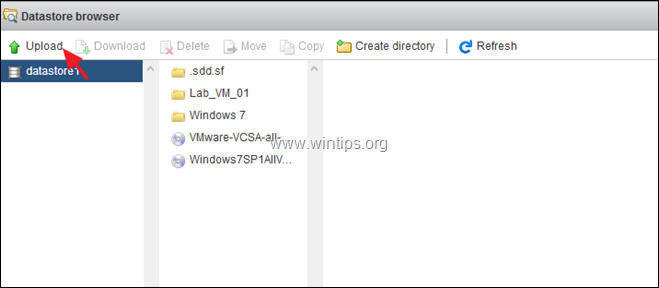
c. アップロードが完了したら、新しく作成した仮想マシンを選択し、[編集]をクリックします。
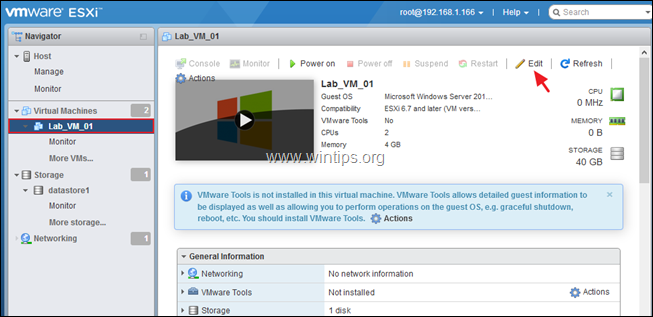
d. CD/VDVドライブの設定にて データストアのISOファイル をクリックし、次の画面でデータストアにあるISOファイルを選択します。
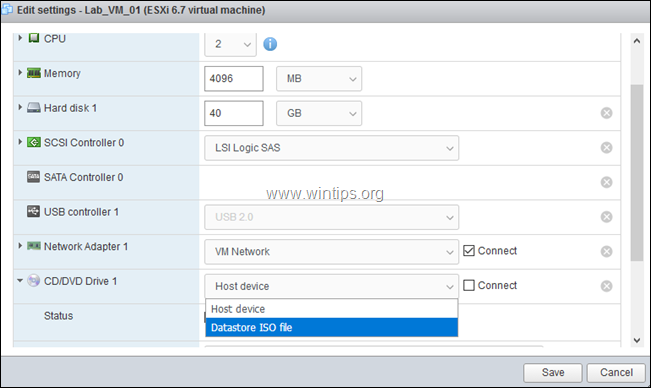
e. 完了したら、「電源投入時に接続する」オプションがチェックされていることを確認した上で 保存 .

8. 最後に パワーオン をクリックして、仮想マシンにオペレーティング システムをインストールします。
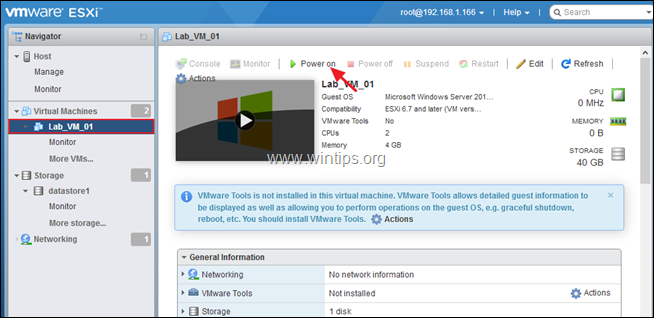
9. OSのインストールが始まります。 画面の指示に従ってOSをインストールしてください。
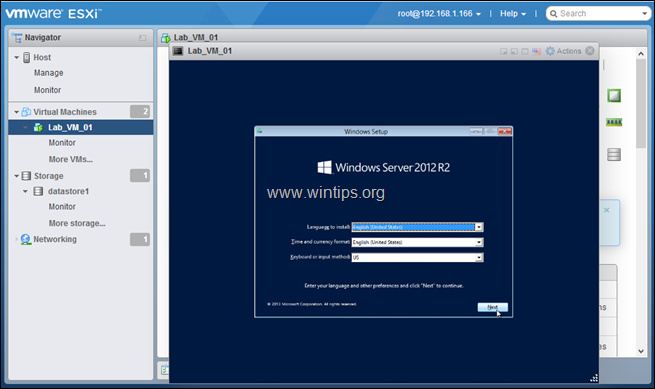
10.OSのインストールが完了したら、次に進みます。 VMwareツールのインストール そのためには
a. VMのウィンドウの上部ペインで右クリックし、次のコマンドを実行します。 ゲストOS -> VMwareツールのインストール .
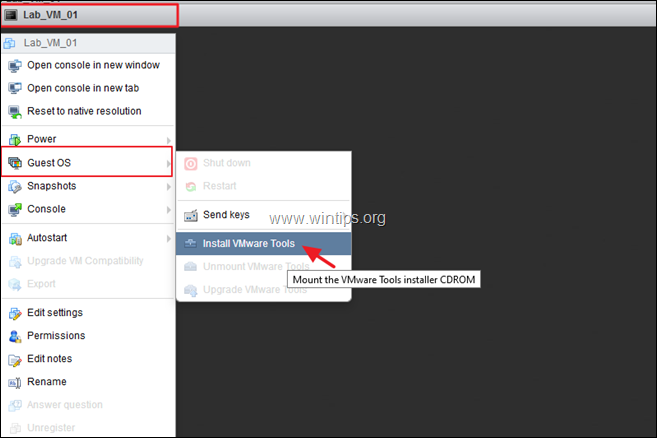
b. 最後に画面の指示に従って、VMware ツールをインストールします。
注意:VMware Toolsのインストールが自動的に開始されない場合は、ファイルエクスプローラを開いて「VMware Tools DVDドライブ」をダブルクリックし、手動で開始します。
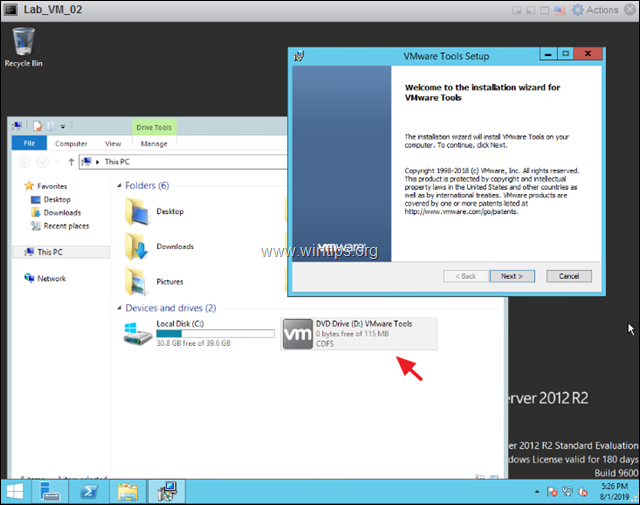
以上です!このガイドが役に立ったかどうか、あなたの経験についてコメントを残してください。 他の人のために、このガイドを「いいね!」と「シェア」してください。

アンディ・デイビス
Windows に関するシステム管理者のブログ





