目次
以前のチュートリアルで、Windowsが正常に起動しない場合にソフトウェアやハードウェアの問題をトラブルシューティングするために、動作中のWindows 10、8、8.1システムでF8詳細オプションメニューを有効にする方法について説明しました。
このチュートリアルでは、「Space」を有効にする方法を説明します。 F8 ブートオプションの詳細 メニュー(セーフモード、コマンドプロンプト付きセーフモードなど)を起動できないWindows 10、またはWindows 8/8.1ベースのシステムで使用することができます。
Windows 10や8が正常に起動しない場合の「F8」(詳細起動オプション)メニューへの入り方。
ステップ1.Windowsのインストールディスクをダウンロードする。
起動できないWindows 10またはWindows 8 OSベースのコンピューターで、「F8」詳細オプションメニューを有効にするには、Windowsのインストールメディア(USBまたはDVD)からコンピューターを起動する必要があります。 Windowsのインストールメディアを所有していない場合は、次のようになります。
- をお持ちの場合 Windows 10 ベースのコンピュータを使用している場合は、これらの記事で紹介されている手順に従って、Windows 10のインストールメディアを作成することができます。
- Windows 10のUSBブートメディアの作り方。Windows 10のDVDブートメディアの作り方。
- をお持ちの場合 Windows 8.1 のコンピュータを使用している場合は、Microsoft の Web サイトの Windows 8.1 用のインストール メディアの作成ページに移動し、[OK] をクリックします。 クリエイトメディア ダウンロードした.exeファイルを開き(実行)、必要なファイルを指定します。 言語 、Windows 8.1 エディション と 建築 を押してください。 次のページ このタスクを実行するための詳細な手順とスクリーンショットは、このチュートリアルのオプション2のセクションで見ることができます。
- 関連記事 プロダクトキーなしでWindowsやOfficeの全バージョンをダウンロードする方法(合法的&無料)
手順2.Windows 10または8でF8メニューを有効にする(オフライン)
Windows 10またはWindows 8のOSで「F8」メニューを有効にするには、以下の手順で、レガシーメニューを有効にする必要があります。
1. 手順1で作成したWindowsのインストールメディア(Windows Install DVD)を挿入し、システムを起動します。
2.いずれかのキーを押して、DVDから起動する .

3. で Windowsのセットアップ画面 プレス 次のページ .
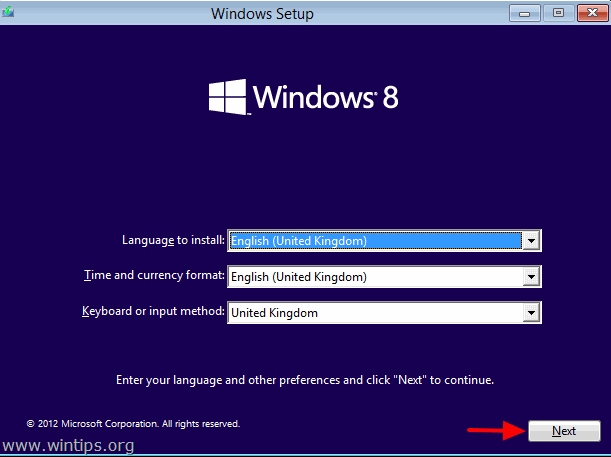
4. 選ぶ コンピュータを修理する :
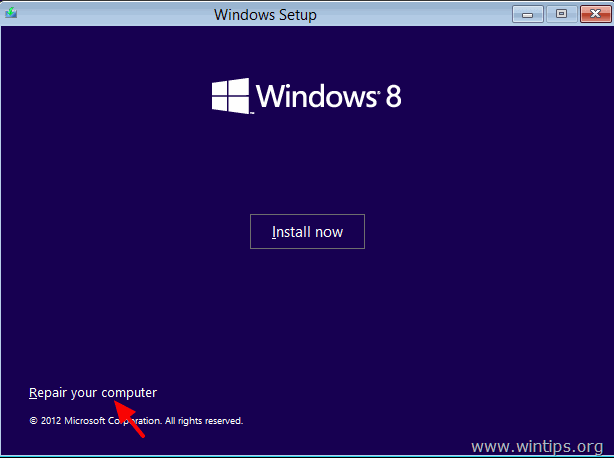
5. を選択します。 トラブルシューティング " オプションを使用します。
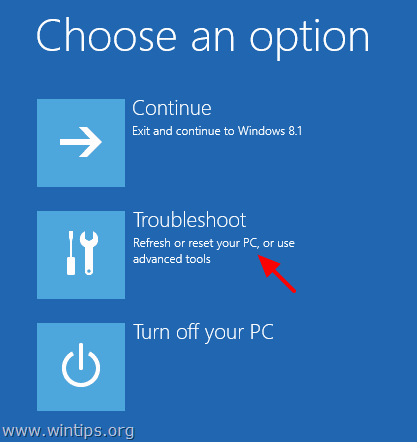
6. 選ぶ 高度なオプション .
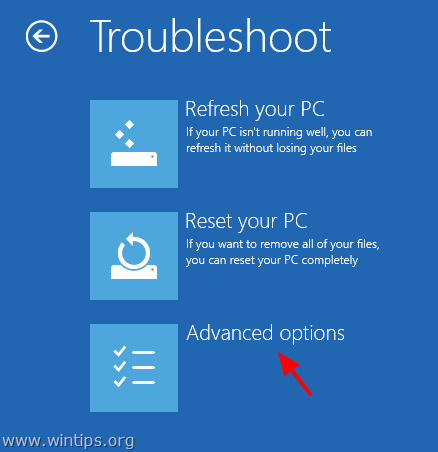
7. 詳細オプション画面で コマンドプロンプトです。
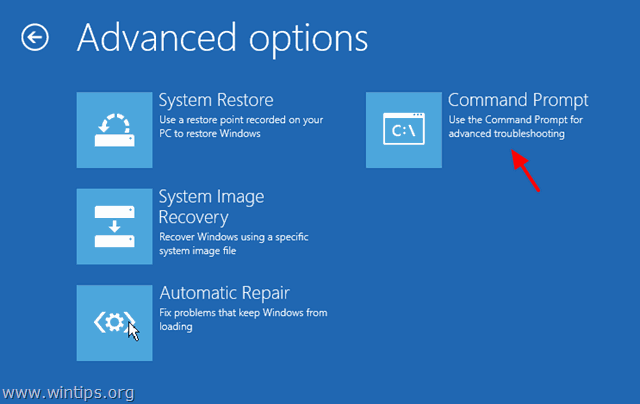
7. コマンドプロンプトウィンドウの中で、次のコマンドを入力し、" "を押します。 入力 ”:
- bcdedit /set {default} bootmenupolicy レガシー
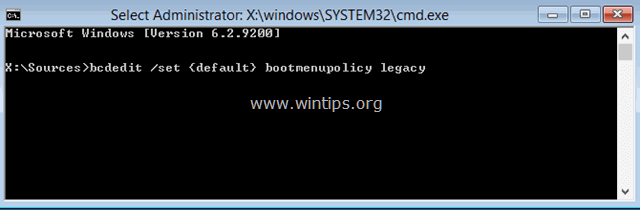
その後、" "というメッセージが表示されるはずです。 操作が正常に終了しました ”.
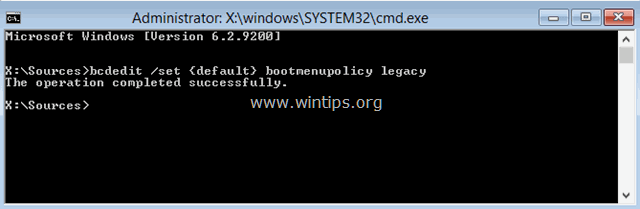
8. タイプ 退出 をクリックして、コマンドプロンプトウィンドウを終了します。
9. Windowsのインストールディスクを取り出し 再起動 (電源を切る)してください。
今後は、Windowsのロゴが画面に表示される前にキーボードのF8キーを押すことで、「詳細起動オプション」メニューに入ることができるはずです。
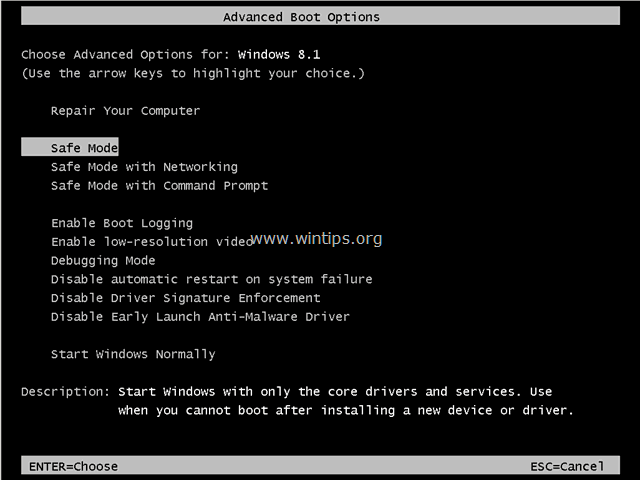
以上!どの方法が効果的でしたか?
このガイドが役に立ったかどうか、あなたの経験についてコメントを残してください。 他の人のために、このガイドを「いいね!」と「シェア」してください。

アンディ・デイビス
Windows に関するシステム管理者のブログ





