目次
(Windows 8, 7, Vista Pro OS に基づく) 私たちの日常生活では、仕事、情報、あるいは家庭での娯楽、インターネットに接続された小さなネットワーク、あるいは仕事での広いネットワークでコンピューターを使用しています。 しかし、時間とともにセキュリティリスクが増加しています。多くのユーザーや小さな会社は、ウイルス、インターネットコンピューターの攻撃、またはデータから自分自身を守る方法を知らないのです。この投稿では、あなた自身の保護から8つのセキュリティのヒントを見つけることができます。
ヒント1:コンピュータの各ユーザーアカウントには、強力なパスワードを使用する。
オペレーティングシステムやインターネットサイト(例:ウェブメール、eバンクアカウント)にとって、セキュリティ上の大きなリスクは、いい加減なパスワードの使用です。 強力なパスワードは、大文字、句読点、記号、数字を含む8文字以上で構成されています。 また、パスワードは頻繁に変更するよう注意してください。
お知らせ Windows XPを使用している場合、アカウント「Administrator」はデフォルトで非表示になっており、パスワードも空白になっているため、必ずパスワードを設定する必要があります。
Windows 7でユーザーパスワードを設定する方法。
1. 次のページへ スタート > コントロールパネル > ユーザーアカウントの追加・削除 .

2. 変更したいアカウント(例)をクリックします。 ユーザー ).
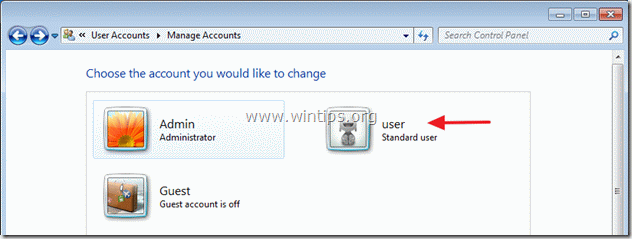
3. をクリックしてください。 パスワードの作成 " オプションを使用します。
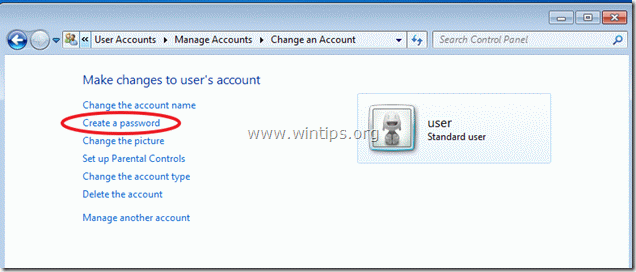
ヒント2:コンピュータの管理者にしたいユーザーを慎重に考え、選択する。
コンピュータの各ユーザーについて、アカウントの種類(例:管理者または標準ユーザー)を定義し、そのユーザーがコンピュータの設定に不要な変更を加えたり、ファイルを閲覧したりできないようにします。
アカウントの種類を変更する方法。
2. から " アカウント管理 " オプションを選択し、変更したいアカウントを開きます(例. ユーザー ) をクリックし、" アカウントの種類を変更する " オプションを左側に表示します。
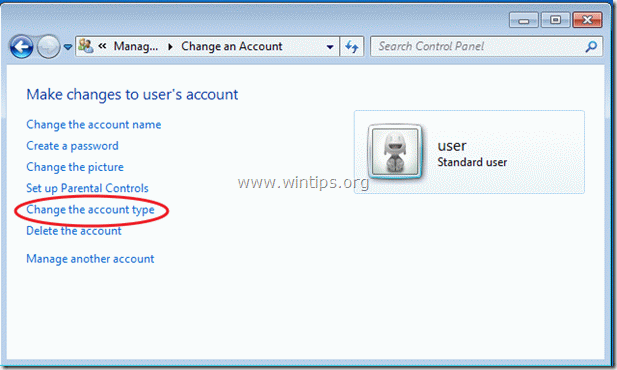
ヒント3:「ゲスト」アカウントがオフになっていることを確認する。
を確認してください。 ゲスト Windows のインストール時にデフォルトで作成された " ユーザーアカウント " がオフになっている ( 無効) で、" アカウント管理 " コントロールパネルのオプションです。
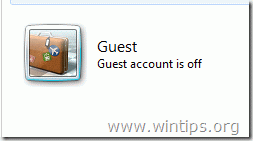
ヒント4:「リモートアシスタンス」と「リモートデスクトップ機能」は、必要ない場合は無効にしてください。
Windows Professional* 版をお使いの場合は、" "が表示されていることを確認してください。 リモートアシスタンス " と " リモートデスクトップ " の機能は を無効にします。 これらの機能は、問題が発生したときに技術者に遠隔操作で助けてもらう場合には非常に便利ですが、攻撃者があなたのアカウントのいずれかを侵害した場合、彼は簡単にリモートロケーションからあなたのシステムにログオンできるため、それらが不要な場合は、コンピュータのセキュリティ「ホール」であること。
*Windows Home Editionsでは、これらの機能はデフォルトで有効になっておらず、使用できません。
" を無効化する方法 リモートアシスタンス " と " リモートデスクトップ " 機能 をWindows 7で表示します。
右クリック in "マイコンピュータ" アイコンをクリックし "プロパティ"
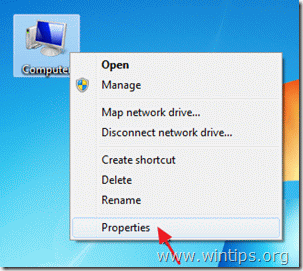
をクリックしてください。 リモート設定 " を左側に表示します。
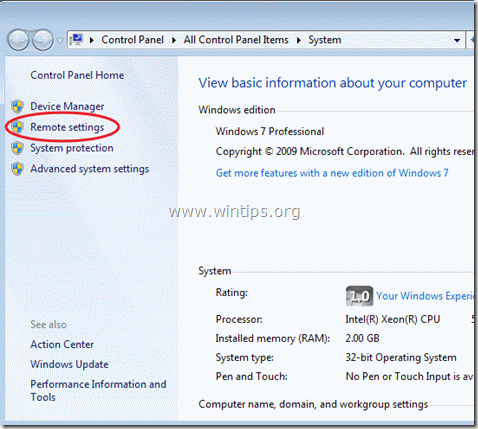
リモート設定オプションで、" "が表示されていることを確認します。 リモートアシスタンス接続を許可する ” がチェックされていない で、" リモートデスクトップ 「の部分は、" このコンピュータへの接続を許可しない ” がチェックされます。 ... 選択する " OK " を終了します。
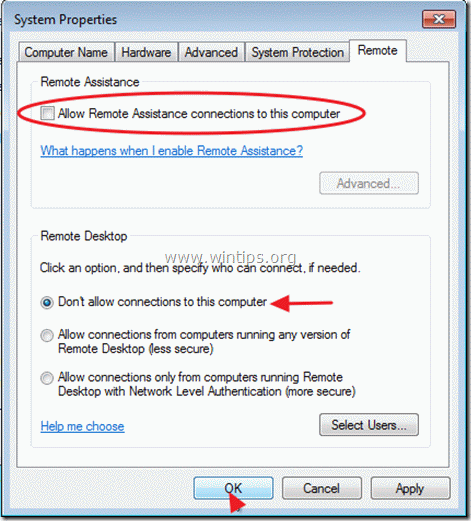
ヒント5:別のファイアウォールプログラムを使用している場合を除き、常にWindowsファイアウォールサービスを有効にしてください。
Windowsファイアウォールを有効にする方法 のサービスは、コントロールパネルの「Windowsファイアウォール」オプションから選択します。
もし、あなたがセキュリティの設定に慣れていて、ある程度理解しているのであれば、サードパーティのパーソナルファイアウォールプログラムを購入してインストールすることをお勧めします。 Zone alarmやComodo firewallなど、無料で試せる信頼できるエディションがあります。
Windows 7でWindowsファイアウォールを有効にする方法。
1.右クリック in "マイコンピュータ" アイコンを選択し "Manage"(マネージ)。
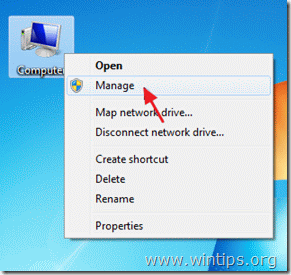
2. クリック " サービス・アプリケーション 「をダブルクリックしてください。 サービス内容 " を右側に表示します。
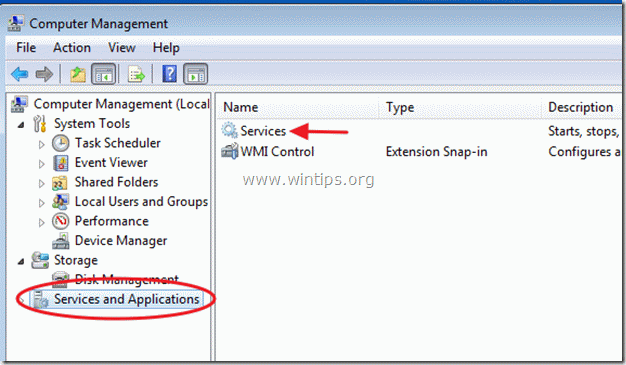
3. サービス一覧で、" Windowsファイアウォール " サービスは " 開始 ”.
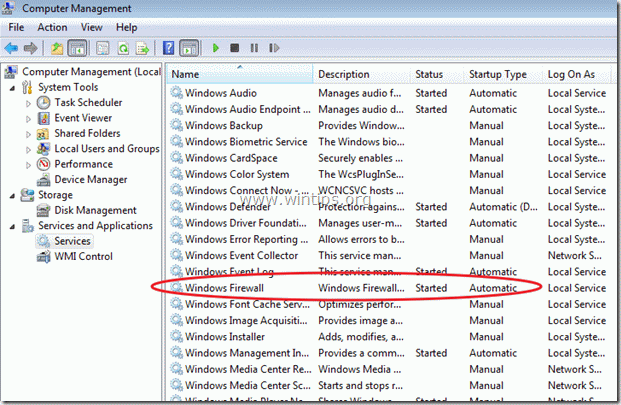
4. そうでない場合は "Windowsファイアウォールサービス "をダブルクリック を設定し スタートアップの種類 to "自動 "です。 次に、 を押します。 "OK" と 再スタート マイコン .
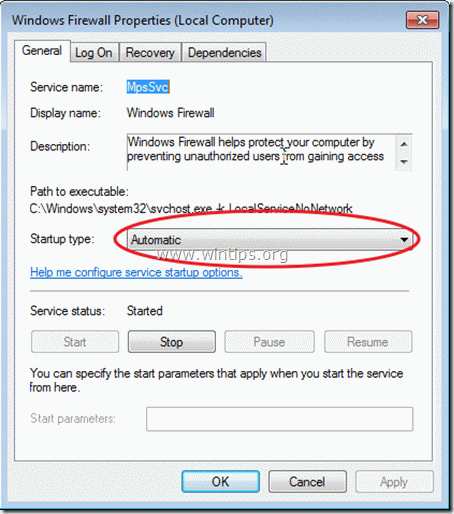
ヒント6:ユーザーアカウント制御(UAC)をオンにする
ユーザーアカウント制御(UAC)を有効にすると、プログラムがコンピューターに変更を加えようとしたときに、システムが毎回通知します。 また、コンピューター上の別のユーザーを標準アカウントとして定義している場合(この記事のヒント2)、このユーザーは管理者レベルの権限なしにプログラムをインストールすることはできません。
Windows 7でユーザーアカウント制御(UAC)を有効または無効にする方法。
1. 次のページへ スタート > コントロールパネル をクリックし、" システムセキュリティ ”.
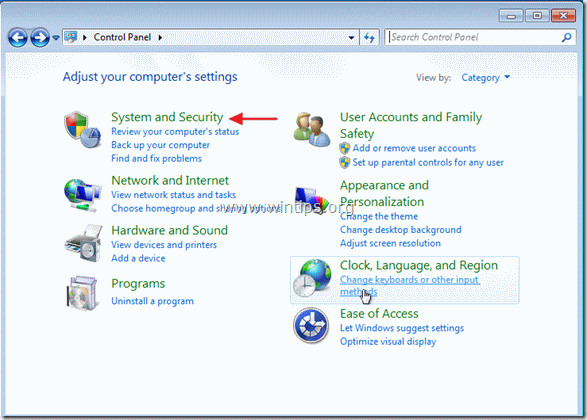
2. インサイド " システムセキュリティ " の設定をクリックします。 ユーザーアカウント制御の設定変更 " オプションを使用します。
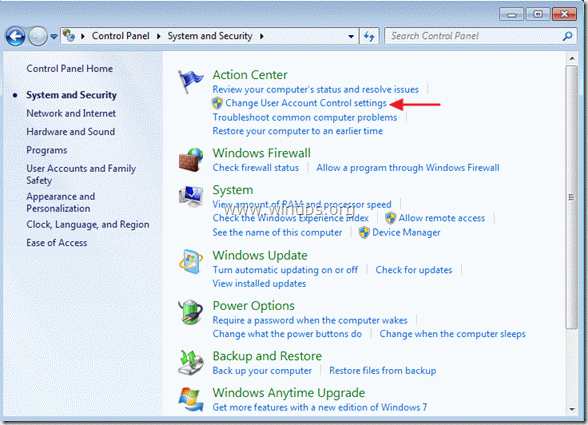
3. 左のスライダーをドラッグ&ドロップすると、アラート設定が変更できます。 私はデフォルトのオプション(スクリーンショット)が好きですが、必要であれば、 " 常に通知する 「スライダを上方向に移動させることで変更できます。
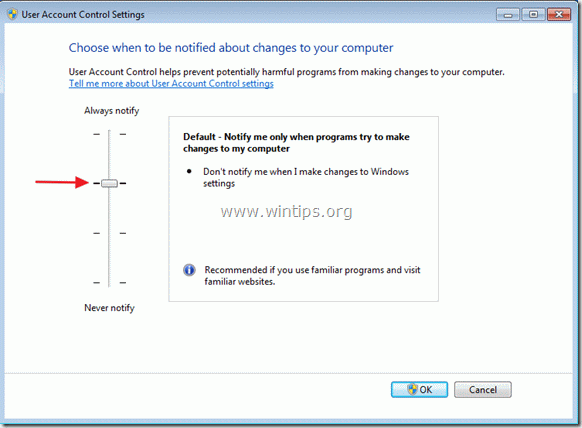
ヒントその7:自動実行と自動再生の機能をオフにする。
外付けハードディスクやフラッシュディスク、CD-ROMをコンピュータに挿入すると、Windowsは、ユーザーの介入を必要とせずにアプリケーションの起動、インストールプログラムの起動、システム上のその他のルーチンの起動を可能にする一連のコマンドを実行します。 これは、ユーザーが知らないうちに悪意のあるコードが実行される可能性があるため、セキュリティ上のリスクとなります。
この記事を読むと、Windows の自動再生と自動実行機能を無効にする方法がわかります。
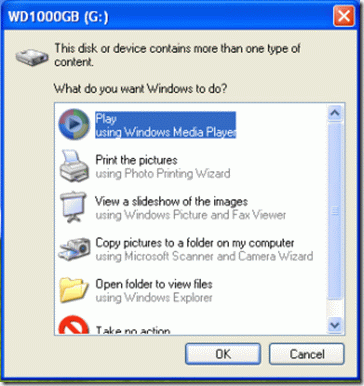
ヒントその8 スクリーンセーバーをパスワードで保護します。
ワークステーションが他の人がアクセスできる場所にある場合、他のユーザーがロックされていないコンソールを利用してファイルにアクセスするのを防ぐために、スクリーンセーバーに強力なパスワードを定義してください。
Windows 7でスクリーンセーバーのパスワードを定義する方法。
右クリック を選択し、" パーソナライズ ”
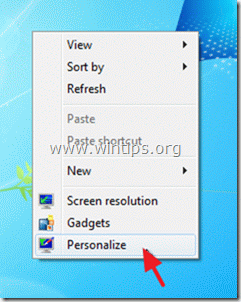
パーソナライゼーションオプションの中で、""を選択します。 スクリーンセーバー " の項目があります。
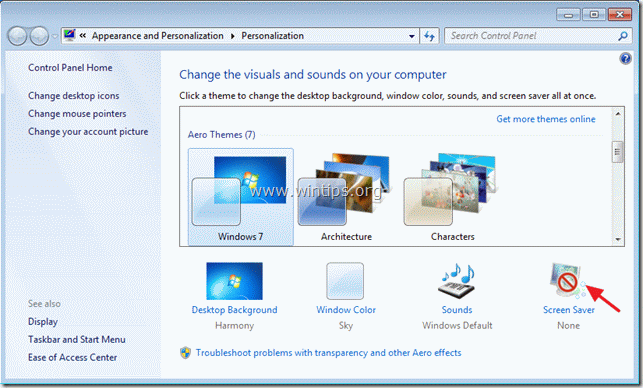
お好みのスクリーンセーバーを選んだら 引き留める を有効にしてください。 "レジューム時に、ログオン画面を表示する" オプションを選択し、" OK ”.
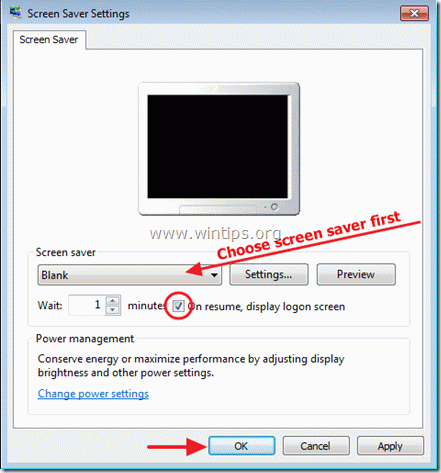
コンピュータを高速かつ健全に保つための10+のヒントで読み進めてください。
この記事がお役に立てれば幸いです。

アンディ・デイビス
Windows に関するシステム管理者のブログ





