目次
Windows 10のバージョン2004のアップデート、インストールに失敗した場合は、このチュートリアルを読み続ける。 あなたが知っているかもしれないようにMicrosoftは2020年5月に、「Windows 10 May 2020 Update」または「Windows 10、バージョン2004への機能更新」として知られるWindows 10の最後のメジャーアップデートをリリースしました。
お使いのWindows 10デバイスがアップデート2004のインストールに対応しているかどうかを確認するには、次のページに移動してください。 設定 -> アップデートとセキュリティ -> Windowsアップデート をクリックします。 アップデートを確認する 新しい更新プログラムがあるかどうかを確認し、お使いのデバイスが対応している場合は、「Windows 10への機能更新、バージョン2004」の更新プログラムが利用可能であることが通知されます。 すぐに更新プログラムをインストールする場合は、作業を保存してすべてのプログラムを終了し、[OK]をクリックします。 ダウンロードとインストール . *
注意:アップデートのインストールに1~2時間かかる場合がありますので、勤務時間外にインストールすることをお勧めします。

通常、Windows 10 Update 2004は問題なくインストールされますが、多くのWindowsアップデートで起こるように、Windows 10 v2004 Updateへの機能アップデートは、いくつかの理由でダウンロードまたはインストールに失敗することがあります。 この場合、このチュートリアルの詳細手順に従って、Windows 10 Update v2004のダウンロードまたはインストールの問題を解決してください。
このガイドで修正されたWindows 10 Update v2004の一般的な問題。
- Windows 10 v2004 アップデートがエラーコード 0x80d02002 でインストールに失敗しました Windows 10 Update v2004 がインストールまたはダウンロード中にフリーズしました Windows 10 v2004 インストールが SECOND_BOOT フェーズでエラー 0xC1900101 の BOOT 操作中のエラーで失敗しました Windows 10 v2004 アップデートがエラー 0x80242016 でインストールに失敗しました Windows 10 v2004 のインストールがエラーコード 0x80242012 で失敗しました Windows 10 v2004 のインストールが失敗しました Windows 10 v2004 のインストールがエラー 0x80242012 の BOOT 操作中にフリーズしました Windows10 のダウンロード中にフリーズしました
修正方法:Windows 10 v2004 May 2020 Update Fail to Download or Install.
重要なことです。 Windows 10 Update v2004のインストールに関する問題をトラブルシューティングするために、以下の方法に進む前に、以下の操作を行い、再度更新プログラムのインストールを試してください。
1. アップデートをインストールする前に、十分な空きディスク容量(少なくとも32GB)があることを確認してください。 ディスククリーンアップでディスクの空き容量を確保する方法。
2. ダウンロードと インストール Windows 10 バージョン 1909 の最新のサービングスタックアップデートです。
3.取り外す 何れも 外部記憶媒体 また、不要なUSB接続機器(USBプリンタ、USBワイヤレスマウス/キーボードレシーバー、USBワイヤレスネットワークカードなど)を取り外してください。
4. 一時的 無効にする または 完全アンインストール 何れも サードパーティ製アンチウイルス またはセキュリティプログラムをシステムから削除します。
5.ディスコネクト から かそうへいいきもう または VPNサービスをアンインストールする AirVPN、CyberGhost、NordVPNなど)を使用することができます。
6. 開発者モードを有効にしている場合は、次の手順に進みます。 無効にする と アンインストール その Windowsデベロッパーモード。 アップデートをインストールするまで。
-
- 次のページへ 設定 -> アップデートとセキュリティ → 開発者向け → 選択 アプリのサイドロード をクリックします。 はい に移動して確認します。 設定 -> アプリ -> オプション機能の管理 -> Windowsデベロッパーモード →クリック アンインストール と はい をクリックして確認します。 再スタート を起動し、アップデートを試みてください。
7.ドライブの暗号化を無効にする デバイスの暗号化(BitLocker、VeraCrypt)を有効にしている場合は、アップデートをインストールする前に、C:ドライブの暗号化を解除してください。
8. Windows Updateの問題を解決するために、次のことを試してみてください。 ランニング その Windows Updateのトラブルシューターです。 そのためには、以下のように進めてください。
- 次のページへ スタート > 設定 > アップデートとセキュリティー y > トラブルシューティング > Windows Updateを行いました。 または、(別の方法として)ダウンロードして実行します。 Windows Updateのトラブルシューター .
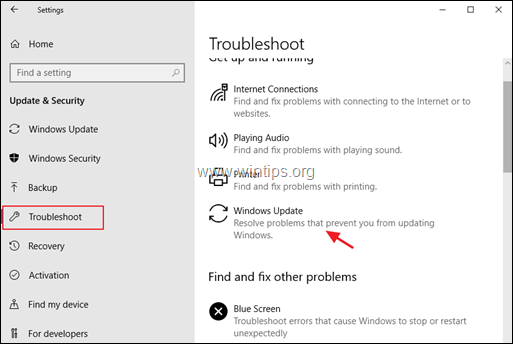
方法1.Windows 10 Update v2004をWindowsに強制的に再ダウンロードする方法2.Windows 10をバージョン2004に手動アップグレードする方法3.DISM & SFCツールでWindows破損エラーをFIXする方法4.Windows 10 v2004 UpdateをIN-Place UpgradeでインストールするWindows 10アップデートに関する総合トラブルシューティング・ガイド。 方法1.Windows 10 v2004の機能更新をゼロから強制再ダウンロードします。
手順1.Windows Updateのフォルダーを削除する。
Windows Updateの問題で最も一般的な原因は、更新プログラムのダウンロードが不完全であることです。 この場合、Windows Update Storageフォルダを削除して、Windowsに更新プログラムの再ダウンロードを強制する必要があります。
Windows Update Storageフォルダーを削除する場合。
1. を同時に押してください。 勝利  + R キーを押すと、実行コマンドボックスが表示されます。
+ R キーを押すと、実行コマンドボックスが表示されます。
2. 次のコマンドを入力し OKです。
- services.msc
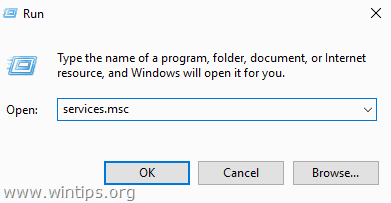
3. 右ペインで、以下のサービスを右クリックし 停止する。
-
- 暗号化サービス Windows Update
4.閉じる "Services "ウィンドウ。
注)サービスを停止できない場合。
a. サービスをダブルクリックして、そのサービスを開きます。 物件紹介 .
b. 設定する スタートアップの種類 まで 使用不可 をクリックします。 OK .
c. 再スタート をコンピュータに接続してください。
d. 再起動後、以下を続けてください。
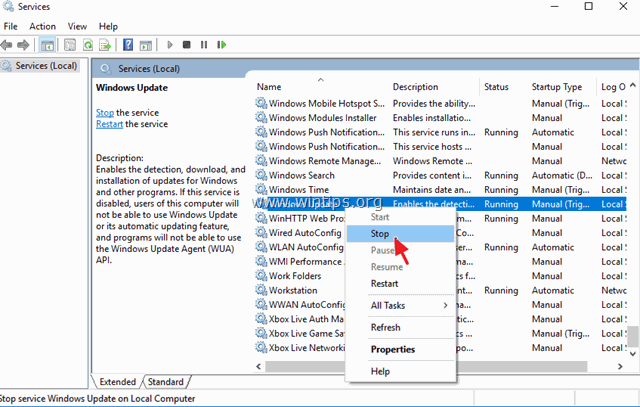
6. Windowsエクスプローラを開き、以下の場所に移動します。 C:⇄Windows フォルダーに格納されます。
7. 探して、次に 削除 その ソフトウェアディストリビューション & キャットルート2 フォルダーを以下の場所から選択します。
-
- C:\Windows ソフトウェアディストリビューション C:\WindowsSystem32 キャットルート2
注意事項
1.エラー「Folder in use - try again」で削除できない場合は、Windows 10をセーフモードで再起動し、手順を繰り返してください。
2.Windows Updateサービスを無効にしている場合(スタートアップの種類=無効)、「サービス」から「スタートアップの種類」を設定します。 自動 .
8.再起動 をコンピュータに接続してください。
手順2.再度ダウンロードし、Windows 10 Update v2004のインストールを試みます。
1. 再起動後、下記へ スタート  > 設定 > アップデートとセキュリティ .
> 設定 > アップデートとセキュリティ .
2. クリック アップデートを確認する。
3. 最後にWindowsにアップデートのダウンロードとインストールを再度させます。
方法2.アップグレードアシスタントでWindows 10 May 2020 Updateをインストールする。
2つ目の方法は、Windows 10 May 2020 update v2004のダウンロードまたはインストール中の問題を解決するために、「Windows Update Assistant」:を使用して更新プログラムをダウンロードおよびインストールすることです。
1. 上記方法-1の手順で、「SoftwareDistribution」フォルダを削除してください。
2. Windows 10のダウンロードサイトに移動し、以下の項目をクリックします。 現在アップデート中 ボタンをクリックします。
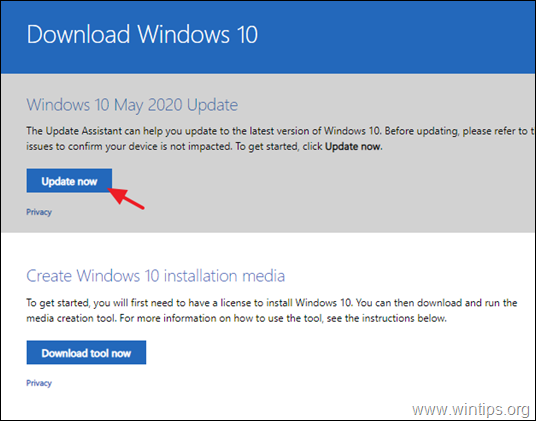
3. と聞かれたら、クリックして 実行 Windows10Upgrade9252.exe "ファイルをクリックするとすぐにインストールが開始され、保存ボタンをクリックすると後でインストーラーが実行されます。

4. 最後に 今すぐ更新 ボタンをクリックし、画面に表示される指示に従って、システムをWindows 10の最新リリースであるバージョン2004に更新してください。
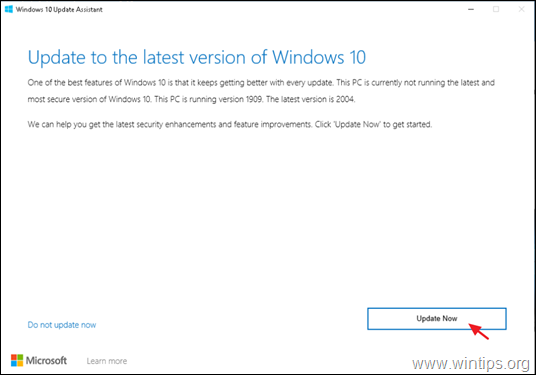
方法3.DISM & SFCツールでWindowsの破損エラーを修正する。
次に、Windows 10 Update 2004のインストールに関する問題を解決する方法ですが、以下の手順で、Windows 10のシステムファイルを修復することができます。
1. コマンドプロンプトを管理者権限で開く。 そのためには
1.検索ボックスに「Search」と入力します。 コマンド or コマンドプロンプト
2.右クリックで コマンドプロンプト (結果)を選択し 管理者として実行 .
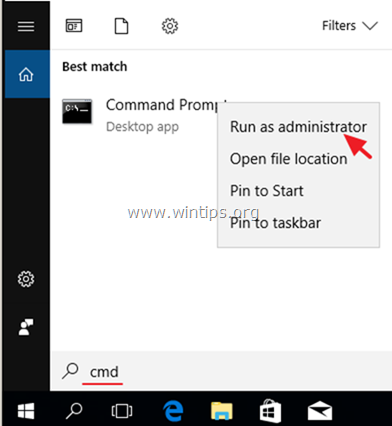
2. コマンドプロンプトウィンドウで、次のコマンドを入力し、押してください。 入る。
- Dism.exe /Online /Cleanup-Image /Restorehealth
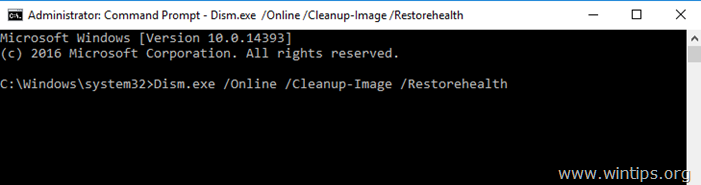
3. DISMがコンポーネントストアの修復を行うまで、しばらくお待ちください。 動作が完了したら(コンポーネントストアの破損が修復されたことが表示されるはずです)、このコマンドを実行して 入力 :
- SFC /SCANNOW
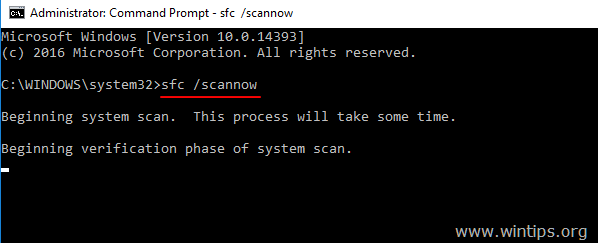
4. SFCスキャンが完了したとき。 再起動 をコンピュータに接続してください。
5. 再度アップデートをお試しください。
方法4.Windows 10 v2004 Updateをインプレース・アップグレードでインストールする。
上記の手順でWindows 10をv2004にアップデートできない場合は、Windows 10のISOファイルまたはWindows 10のUSBインストールメディアからアップデートをインストールし、Windows 10の修復アップグレードを実行してください。
注:このタスクを実行するための詳細な手順は、こちらの記事で見ることができます:Windows 10を修復する方法。
Windows 10のISOファイルからWindows 10をアップデートするには。
1. MicrosoftのMedia Creationツールをダウンロードして実行し、Windows 10を.ISOファイルとしてダウンロードします。
2. ダウンロードが完了したら、インターネットを切断してください。
3. Windows.iso」をダブルクリックし、マウントしたドライブから「Setup.exe」を実行します。
USBからWindows 10をアップデートする場合。
1. Media Creationツールをダウンロードして実行し、USBのWindows 10インストールメディアを作成します。
2. インターネットから切断する。
3. PCにUSBメディアを差し込み、USBから「Setup.exe」を実行し、システムのアップデートを行います。
以上!どの方法が効果的でしたか?
このガイドが役に立ったかどうか、あなたの経験についてコメントを残してください。 他の人のために、このガイドを「いいね!」と「シェア」してください。

アンディ・デイビス
Windows に関するシステム管理者のブログ





