目次
このチュートリアルには、Server 2016の次の問題を解決するための手順が含まれています。"Windows Defender Feature Installation Failed. Source files could not be found"(ソースファイルが見つかりません)。

Windows Server 2016で、「Dism /online /Disable-Feature /FeatureName:Windows-Defender /Remove /NoRestart /quiet」コマンドでWindows Defender機能とペイロードを削除すると、Windows Defender機能を再度インストールできなくなります。 役割と機能の追加」ウィザードや、代替ソースパスとしてオフライン画像を定義しても問題は解決しません。DISMコマンド:"DISM /Online /Enable-Feature /FeatureName:Windows-Defender /Source:X:\SourcesInstall.wim" を実行します。
修正方法:Server 2016でWindows Defender機能のインストールに失敗 - 0x800f081f
1. Windows Server 2016 のインストールメディアをサーバーにセットします。
注:Windows Server 2016のインストールメディアを所有していない場合は、ISOファイルでメディアをダウンロードし、ISOをマウントします。 修復したいWindows Server 2016と全く同じバージョンとビルドのイメージをマウントする必要があることに注意してください。
2. C:ドライブのルートに以下の2つのフォルダーを作成します。
1. mountdir
2. msu
3. 打ち上げ 管理者権限でのコマンドプロンプト と入力し、次のコマンドを実行すると、'install.wim' ファイルに含まれるすべての Windows Server 2016 バージョンが表示されます: *。
- dism /Get-WimInfo /WimFile:X:\sourcesinstall.wim
注)ここで、X=Windows Server 2016インストールメディアまたはマウントされたISOファイルのドライブ文字。 例:インストールメディアがドライブ H: のタイプになります。
- dism /Get-WimInfo /WimFile:H:\sourcesinstall.wim
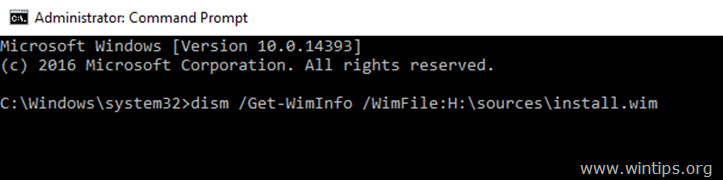
4. を検索してください。 インデックス番号 インストールされたServer 2016エディションの.*.
例)「Windows Server 2016 Standard with the Desktop Experience」をインストールした場合、インデックス番号が 2.
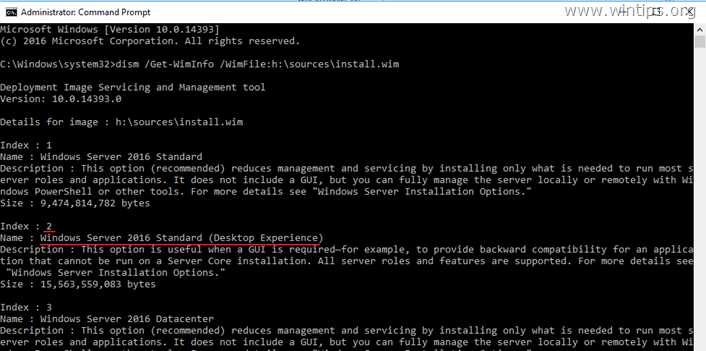
5. 次に、以下のコマンドを実行して、お使いのWindows Server 2016のバージョンに対応する「install.wim」ファイル(Index番号)を展開します:*。
- dism /export-image /SourceImageFile:X:\sourcesinstall.wim /SourceIndex:IndexNumber /DestinationImageFile:C:\install.wim /Compress:max /CheckIntegrityを実行します。
* 注 上記のコマンドで、ドライブレターとIndexNumberを場合に応じて置き換えてください。
例)今回の例では、Index番号=2(Windows Server 2016 Standard)のinstall.wimファイルを「C:」ドライブのルートに展開したい(C:³.wim)。 そこで、コマンドは次のようになります。
- dism /export-image /SourceImageFile:H:\sourcesinstall.wim /SourceIndex:2 /DestinationImageFile:C:\install.wim /Compress:max /CheckIntegrityを実行します。

6. 解凍が完了したら、次のコマンドを実行して、解凍した「install.wim」ファイルから「読み取り専用」属性を削除してください。
- attrib.exe -r C:\install.wim
7. ここで、解凍したinstall.wimイメージを、このDISMコマンドで「C:³³」フォルダにマウントしてください。
- dism.exe /mount-wim /WimFile:C:\install.wim /index:1 /mountDir:c:\mountdir

8. インストールされているServerのバージョンを確認するには、次のコマンドを実行します。
- ウィンドヴァー
9. インストールされているバージョンに応じて、Microsoft Update Catalogに移動し、Server 2016のバージョン/ビルド*に対応する累積更新プログラムをダウンロードし、更新プログラムを「C:³³」フォルダーに配置します。
例)1607の場合は、KB4103720の更新プログラムをダウンロードしてください。

10. ダウンロードが完了したら、次のコマンドを実行して、マウントされたオフラインWindowsイメージ("C:㈳mountdir "フォルダー)をダウンロードした更新プログラム("C:㈳MSU "フォルダー)で更新してください。
- Dism /Add-Package /Image:C:\mountdir /PackagePath:C:\MSUUpdate-Name.msu /LogPath:AddPackage.logを実行します。
注)上記コマンドの「Update-Name」をダウンロードした更新プログラムの名前に変更します。 例:KB4103720の更新プログラムをダウンロードした場合、コマンドは次のようになります。
- Dism /Add-Package /Image:C:\mountdir\ /PackagePath:C:\MSU\windows10.0-kb4103720-x64_c1fb7676d38fffae5c28b9216220c1f033ce26ac.msu /LogPath:AddPackage.log

11. 操作が完了したら、タスクマネージャーを開いて 了い その エクスプローラ.exe タスクを実行します(これは重要で、そうしないと次のステップで "the directory could not be completely unmounted" というエラーが発生します)。
12. 以下のコマンドを実行して、オフラインの "C: \install.wim" イメージに変更をコミットしてアンマウントしてください。
- Dism /Unmount-WIM /MountDir:C:\mountdir /Commitを実行します。
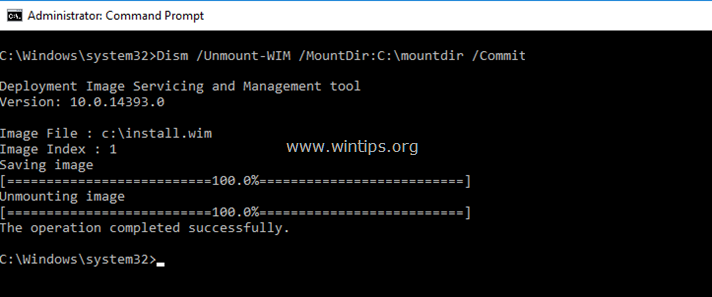
13. 変更がコミットバックされたら、再度タスクマネージャーを開いて ファイル メニューを選択します。 新規タスクの実行 タイプ エクスプローラエグゼ を打つと OK .
14. 最後に、以下のコマンドを実行して、Server 2016にWindows Defender機能をインストールします。
- Dism /Online /Enable-Feature /FeatureName:Windows-Defender /all /source:WIM:C:\install.wim:1 /LimitAccessを指定します。

15. すべての窓を閉め 再起動 をクリックし、変更を適用してください。
以上、みなさん、いかがでしたでしょうか?
また、このブログの記事をソーシャルネットワークで共有し、このソリューションについての情報を広めてください。

アンディ・デイビス
Windows に関するシステム管理者のブログ




