目次
Windowsでミラーリングされたボリュームを作成し、そのミラーが不要になった場合、このチュートリアルを読んで、ミラーを削除または破壊する方法を学んでください。 ミラーを削除または破壊する前に、これらの操作の違いを理解しておくことが重要です。
ミラーを破損する」と「ミラーを取り除く」の違いは何ですか?
Break Mirror」操作は、選択したボリュームのミラーリングを停止しますが、どのディスクのデータにも影響を与えません。 両方のディスクのデータはそのまま残ります)。
ミラーの削除」操作は、選択したボリュームのミラーリングを停止し、ミラーディスク上のすべてのデータを破棄します(データは1つのディスクにのみ残ります)。
ミラーを壊すか、ミラーを取り除くか、どちらを選択しますか?
ミラーを破壊するか削除するかは、お客様のニーズに基づいて決定してください。 例えば、システムに余分なスペースが必要な場合は、「ミラーの削除」オプションを選択しますが、現在のWindows構成を使用するために、ディスクを別のコンピュータで使用したい場合は、「ミラーの破壊」オプションを選択しなければなりません。 まだ何をすべきか分からない場合は、「ミラーの破壊」オプションが適しています。これは、あなたが決めるまで、両方のディスクのすべてのデータをそのまま維持するものです。
このチュートリアルでは、Windowsでハードドライブのミラーリングを解除する方法について詳しく説明します。
Windows 10、8、7のOSでハードディスクのミラーリングを解除する方法。
ディスクミラーリングを解除するには
1. を押してください。 ウィンドウズ ”  + " R " キーで読み込みます。 実行 のダイアログボックスが表示されます。
+ " R " キーで読み込みます。 実行 のダイアログボックスが表示されます。
2. タイプ diskmgmt.msc を押してください。 入る。
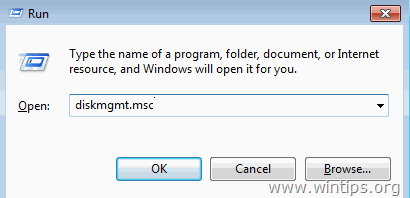
3. ミラーを解除したいVolumeを右クリックし ミラーリングボリュームの破壊 .
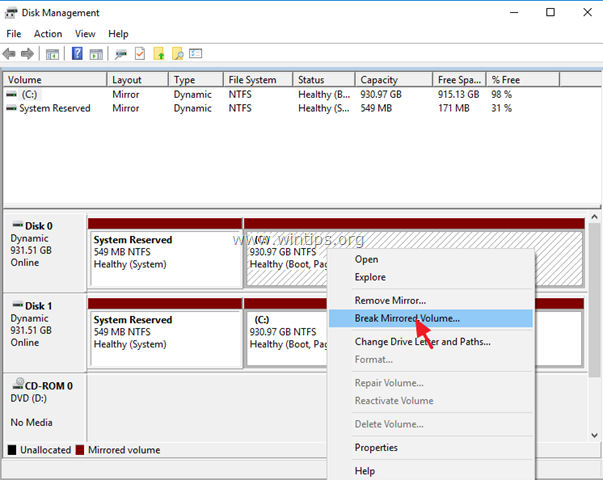
4. 次の画面では、警告メッセージをよく読んでから はい . *
* 注意 ミラーを破壊した後も、データは両方のディスクに残りますが、フォールトトレラントではなくなります。
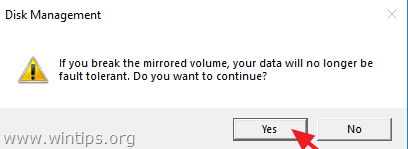
Windows 10、8、7 OSでハードディスクミラーを削除する方法。
ディスクミラーリングを解除するには
1. を押してください。 ウィンドウズ ”  + " R " キーで読み込みます。 実行 のダイアログボックスが表示されます。
+ " R " キーで読み込みます。 実行 のダイアログボックスが表示されます。
2. タイプ diskmgmt.msc を押してください。 入る。
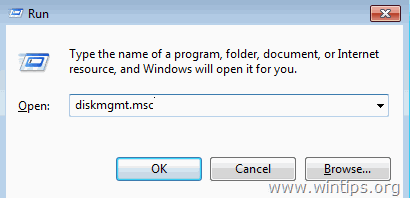
3. ミラーを削除するボリュームを右クリックし、次の項目を選択します。 ミラーを取り外す。
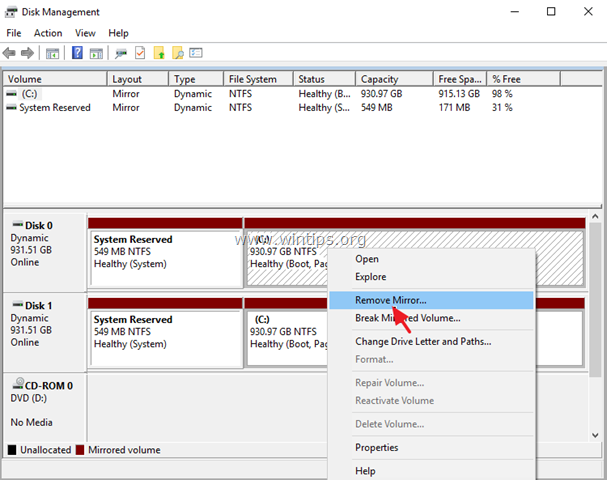
4. 選択したボリュームのミラーをどのディスクから削除するか慎重に選択し、ミラーの削除をクリックします。
* 注意 このアクションは、選択したディスクのすべてのデータを破壊します。 と表示され、削除後はミラーに使用していた領域が「未割り当て」と表示されます。
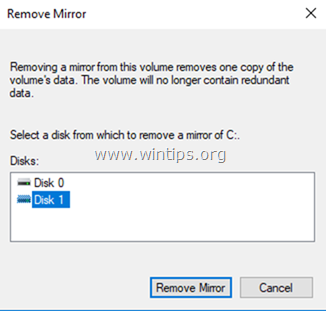
以上です!このガイドが役に立ったかどうか、あなたの経験についてコメントを残してください。 他の人のために、このガイドを「いいね!」と「シェア」してください。

アンディ・デイビス
Windows に関するシステム管理者のブログ





