Innehållsförteckning
Om du har skapat en speglad volym i Windows och inte vill ha spegeln längre kan du läsa den här handledningen för att lära dig hur du tar bort eller bryter spegeln. Innan du tar bort eller bryter en spegel är det viktigt att förstå skillnaden mellan dessa åtgärder.
Vad är skillnaden mellan alternativet "Bryt spegel" och "Ta bort spegel"?
Operationen "Break Mirror" stoppar speglingen på den valda volymen utan att påverka data på någon disk (data förblir oförändrade på båda diskarna).
Operationen "Remove Mirror" stoppar speglingen på den valda volymen och förstör alla data på spegeldisken (data finns bara kvar på en disk).
Vilket alternativ ska du välja? Bryta spegeln eller ta bort spegeln?
Beslutet mellan att bryta eller ta bort spegeln måste baseras på dina behov. Till exempel: Om du behöver extra utrymme på ditt system väljer du alternativet "ta bort spegeln", men om du vill använda disken i en annan dator för att kunna använda din nuvarande Windows-konfiguration måste du välja alternativet "bryta spegeln". Om du inte vet vad du ska göra, välj alternativet "bryta spegeln",vilket gör att all data på båda diskarna förblir intakt tills du bestämmer dig.
I den här handledningen hittar du detaljerade instruktioner om hur du bryter eller tar bort hårddiskspegling i Windows.
Så här bryter du hårddiskspegeln på Windows 10, 8 eller 7 OS.
För att bryta diskspegling:
1. Tryck på " Windows ”  + " R " för att läsa in Kör dialogrutan.
+ " R " för att läsa in Kör dialogrutan.
2. Typ diskmgmt.msc och tryck på Ange.
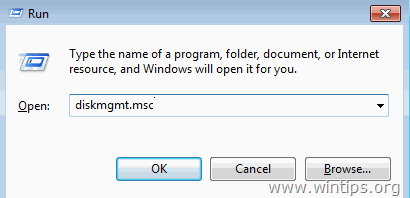
3. Högerklicka på den volym som du vill bryta spegeln och välj Bryta speglad volym .
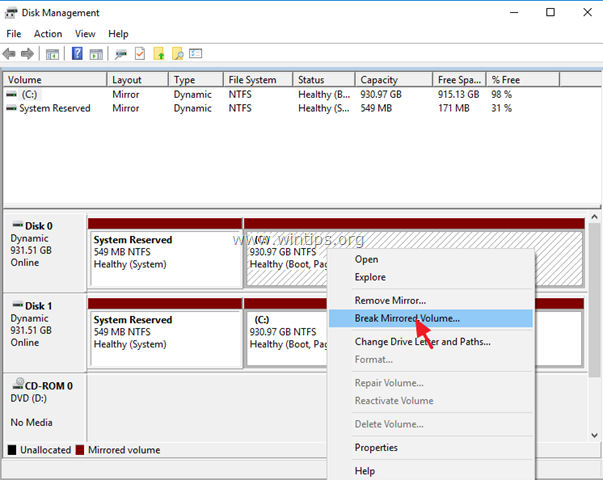
4. På nästa skärm läser du noggrant varningsmeddelandet och klickar på Ja . *
* Försiktighet: När spegeln bryts finns dina data kvar på båda diskarna, men de kvarvarande uppgifterna är inte längre feltoleranta.
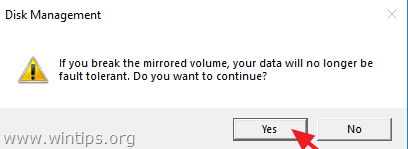
Så här tar du bort hårddiskspegel i Windows 10, 8 eller 7 OS.
Ta bort diskspegling:
1. Tryck på " Windows ”  + " R " för att läsa in Kör dialogrutan.
+ " R " för att läsa in Kör dialogrutan.
2. Typ diskmgmt.msc och tryck på Ange.
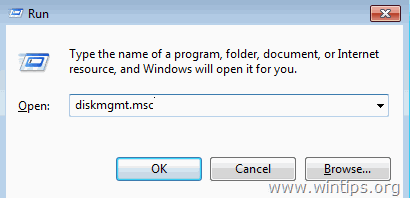
3. Högerklicka på den volym som du vill ta bort sin spegel och välj Ta bort spegeln.
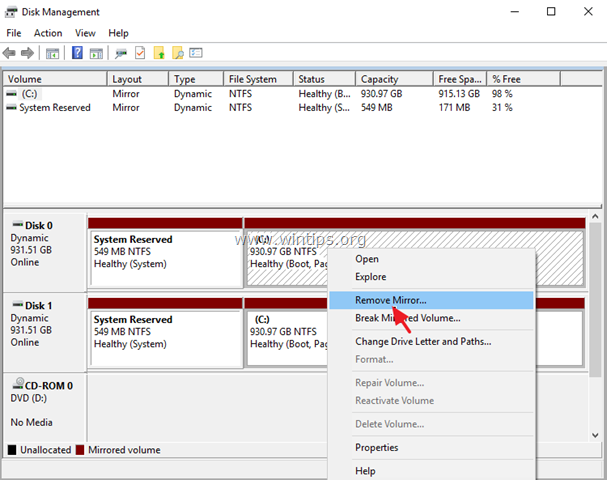
4. Välj noggrant från vilken disk du vill ta bort spegeln av den valda volymen och klicka på Ta bort spegel. *
* Försiktighet: Den här åtgärden förstör alla data på den valda disken. och efter borttagningen kommer det utrymme som används för spegeln att visas som "Unallocated" (oallokerad).
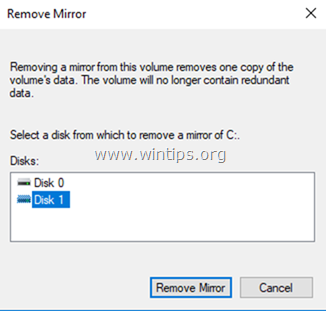
Låt mig veta om den här guiden har hjälpt dig genom att lämna en kommentar om dina erfarenheter. Gilla och dela den här guiden för att hjälpa andra.

Andy Davis
En systemadministratörs blogg om Windows





