Indholdsfortegnelse
Hvis du har oprettet et spejlede volumen i Windows, og du ikke længere vil have spejlet, skal du læse denne vejledning for at lære, hvordan du fjerner eller bryder spejlet. Før du fjerner eller bryder et spejl, er det vigtigt at forstå forskellen mellem disse operationer.
Hvad er forskellen mellem "Bryd spejl" og "Fjern spejl"?
Operationen "Break Mirror" stopper spejlingen på det valgte volumen uden at påvirke dataene på nogen af diskene (dataene forbliver uberørte på begge diske).
Operationen "Remove Mirror" stopper spejlingen på den valgte disk og ødelægger alle data på spejldisken. (Data forbliver kun på den ene disk).
Hvilken indstilling skal jeg vælge? Bryde spejl eller fjerne spejl?
Beslutningen mellem at bryde eller fjerne spejlet skal være baseret på dine behov. For eksempel: Hvis du har brug for ekstra plads på dit system, skal du vælge "fjern spejl", men hvis du vil bruge disken i en anden computer for at bruge din nuværende Windows-konfiguration, skal du vælge "bryde spejl". Hvis du endnu ikke ved, hvad du skal gøre, skal du vælge "bryde spejl",som bevarer alle dine data på begge diske intakte, indtil du beslutter dig.
I denne vejledning finder du detaljerede instruktioner om, hvordan du bryder eller fjerner harddiskspejling i Windows.
Sådan bryder du Harddiskspejl på Windows 10, 8 eller 7 OS.
For at bryde diskspejling:
1. Tryk på " Windows ”  + " R " for at indlæse Kør dialogboksen.
+ " R " for at indlæse Kør dialogboksen.
2. Type diskmgmt.msc og tryk på Indtast.
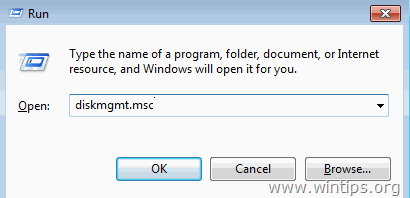
3. Højreklik på den volumen, som du vil bryde spejlet, og vælg Bryde spejlede mængder .
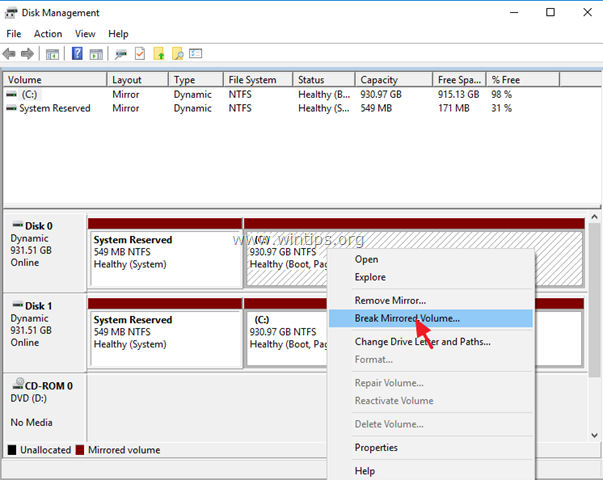
4. På det næste skærmbillede skal du omhyggeligt læse advarselsmeddelelsen og klikke på Ja . *
* Forsigtig: Når du har brudt spejlet, vil dine data forblive på begge diske, men dine data vil ikke længere være fejltolerante.
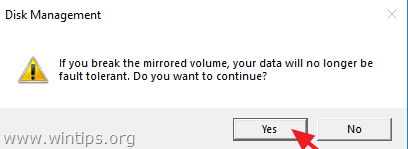
Sådan fjernes Harddiskspejl på Windows 10, 8 eller 7 OS.
Sådan fjerner du diskspejling:
1. Tryk på " Windows ”  + " R " for at indlæse Kør dialogboksen.
+ " R " for at indlæse Kør dialogboksen.
2. Type diskmgmt.msc og tryk på Indtast.
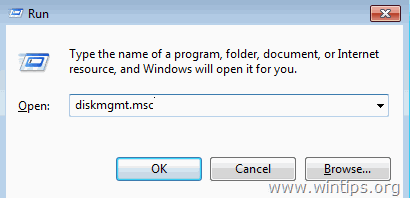
3. Højreklik på den volumen, du vil fjerne dens spejl, og vælg Fjern spejl.
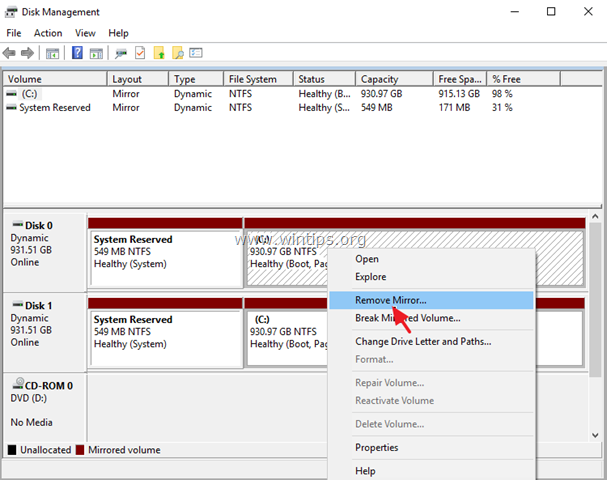
4. Vælg omhyggeligt, fra hvilken disk du vil fjerne spejlet af det valgte volumen, og klik på Fjern spejl. *
* Forsigtig: Denne handling vil ødelægge alle data på den valgte disk og efter fjernelsen vil den plads, der er brugt til spejlet, blive vist som "Ikke tildelt".
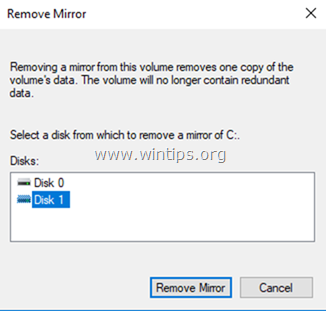
Lad mig vide, om denne guide har hjulpet dig ved at skrive en kommentar om dine erfaringer. Synes godt om og del denne guide for at hjælpe andre.

Andy Davis
En systemadministrators blog om Windows





