目次
何らかの理由でWindows 10でMicrosoftアカウントを使用しなくなった場合、このガイドでは、Microsoftアカウントをローカルアカウントに切り替える方法を説明します。 最新のWindowsオペレーティングシステム、Windows 8,10 & 11では、Microsoftアカウントでコンピューターを接続し、デバイス、ファイル、サービス(例:Outlook, Teams, Skypeなど)を使用している他のデバイスと同期することが可能になっています。同じマイクロソフトアカウントで
Windows 10では、Microsoftアカウントでサインインすると、すべてのMicrosoftサービスに簡単にアクセスできますが、代わりにローカルアカウントを使用した方がよい場合もあります。 ローカルアカウントは通常、より安全でプライベートで、インターネットから独立しています。 Microsoftアカウントの代わりにローカルアカウントを使用したい場合は、正しい場所にいます。
このチュートリアルでは、MicrosoftアカウントではなくローカルアカウントでWindows 10にサインインする方法をステップバイステップで説明します。
Windows 10でMicrosoftアカウントをローカルアカウントに切り替える方法。
手順1.Windows10の「設定」でローカルアカウントに切り替えます。
1. プレス ウィンドウズ  + I キーを同時に押すと、Windowsの「設定」が表示されます。
+ I キーを同時に押すと、Windowsの「設定」が表示されます。
2. 設定」ウィンドウで、以下を開きます。 アカウント
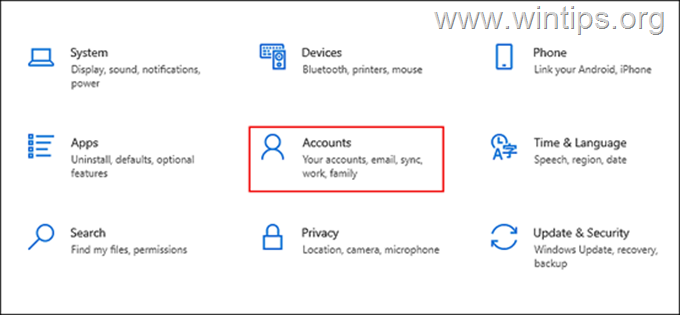
3. 選択 あなたの情報 をクリックします。 代わりにローカルアカウントでサインインする を右ペインに表示します。
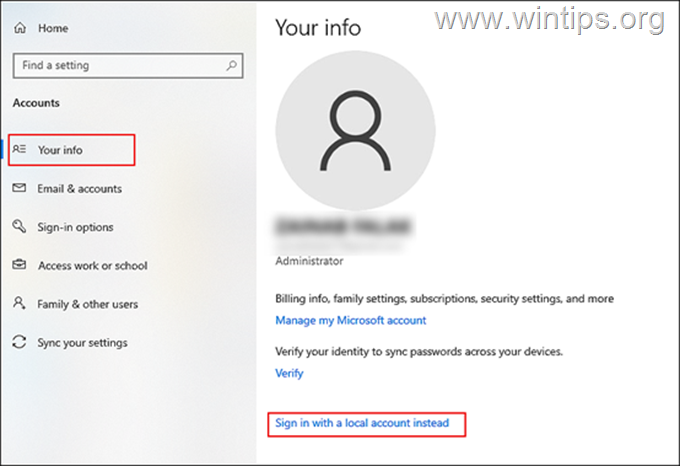
4. 次のウィンドウで、あなたの PIN またはあなたの マイクロソフトアカウントのパスワード を打つと 次のページ .
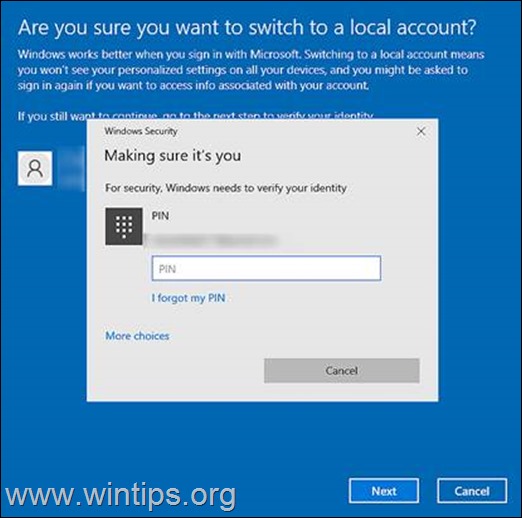
5. 次の画面で、ローカルアカウントの名前と新しいパスワードを入力します(2回)。 パスワードを覚えられない場合は、パスワードのヒントを入力し 次のページ を進めていきます。
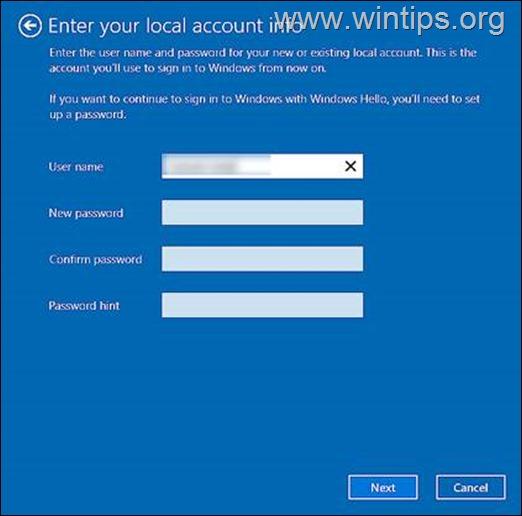
6. を押してください。 サインアウトして終了 ボタンをクリックします。
7. 最後に、ローカルアカウントを使用してWindowsにサインバックします。 この作業を行うと、Windows 10のアカウントはMicrosoftアカウントとリンクしなくなり、ローカルアカウントでWindows 10にログインすることになります。
ステップ2.Windows 10からMicrosoftアカウントを完全に削除する方法
他のアプリ(Outlook、Teamsなど)でMicrosoftアカウントを使用していない場合、またはMicrosoftアカウントの情報および認証情報をコンピュータから完全に削除したい場合は、次のように操作してください。
1. プレス ウィンドウズ  + I キーを同時に押すと、Windowsの「設定」が表示されます。
+ I キーを同時に押すと、Windowsの「設定」が表示されます。
2. 設定」ウィンドウで、以下を開きます。 アカウント
3. を選択します。 メール&アカウント 左下 他のアプリで使用しているアカウント を右ペインに表示します。 選ぶ その マイクロソフトアカウント を削除してください。
4. クリック 削除 と はい をクリックして、PCからアカウントを削除してください。
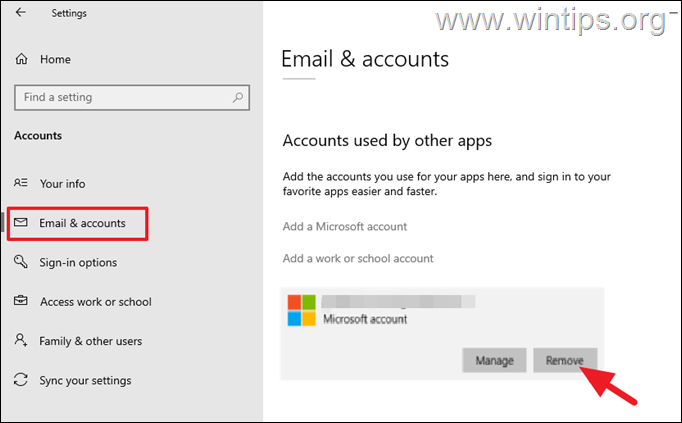
5. 最後に 再起動 をクリックして、変更を保存してください。
以上です!このガイドが役に立ったかどうか、あなたの経験についてコメントを残してください。 他の人のために、このガイドを「いいね!」と「シェア」してください。

アンディ・デイビス
Windows に関するシステム管理者のブログ





