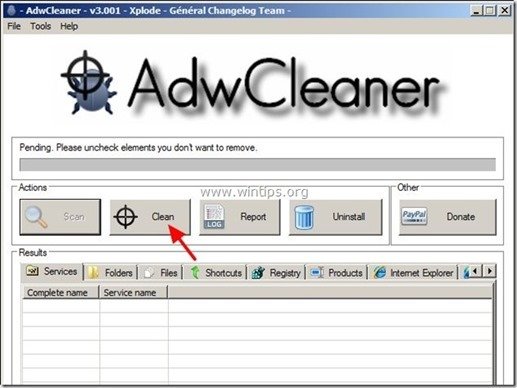目次
Microsoft Security Essentialsは、個人および中小企業向けの無料のアンチウイルスソリューションとして十分に機能していると私は考えています。 しかし、ある時、別のコンピュータで、Microsoft Security Essentials(MSE)のアンチマルウェアサービス「MsMpEng.exe」が原因不明の高いCPU使用率を引き起こすことを発見しました。
この問題を何度も解決した結果、「MsMpEng.exe」のCPU使用率が高い問題は、さまざまな原因で発生するため、解決方法は1つではないことがわかりました。 たとえば、過去には、感染したパソコンを厄介なウイルスから掃除したり、MSEを再度アンインストール、再インストールしたり、互換性がないソフトウェアを削除したりするだけでも、「MsMpEng.exe」のCPU使用率が高い問題を解決したことがあります。MSEセキュリティプログラムなど

もし MsMpEng.exe のCPU使用率が高い問題を解決したいなら、下記の解決策を試してみてください。
MsMpEng.exeのCPU使用率が高い問題を修正する方法。
注目です。
1. "MsMpEng.exe "のCPU使用率が高い問題の解決を続ける前に、まず、お使いのコンピューターに他のアンチウイルスプログラムをインストールしていないことを確認してください。
2. Windows XPをお使いの場合、Microsoft Security EssentialsはWindows XPでサポートされなくなったため、アンインストールする必要があります。
解決策1:コンピュータをマルウェアからチェックし、クリーンアップする。
解決策2:Microsoft Security Essentialsをアンインストールして再インストールします。
解決策3:"MsMpEng.exe "ファイルをスキャン対象から除外します。
解決策4.MSEのスキャン時間を再スケジュールする - Microsoft Security Clientを無効にする。
解決策5:お使いのコンピュータに別のアンチウイルスプログラムをインストールします。
解決策1:コンピュータがマルウェアに感染していないか確認します。
ステップ1.コンピュータをセーフモード・ネットワーキングで起動します。
マルウェアプログラムがコンピュータ上で動作している可能性を確認するためには、ネットワークをサポートしたセーフモードでコンピュータを起動するのがよいでしょう。 そのためには、次のようにします。
Windows 7、Vista、XPユーザー :
- すべてのプログラムを終了し リブート を押してください。 F8 「を押すと、Windowsロゴが表示されます。 Windowsの詳細オプションメニュー が表示されたら、キーボードの矢印キーで" "をハイライトします。 セーフモード・ウィズ・ネットワーキング " オプションを選択し、" "を押します。 エンタメ ".
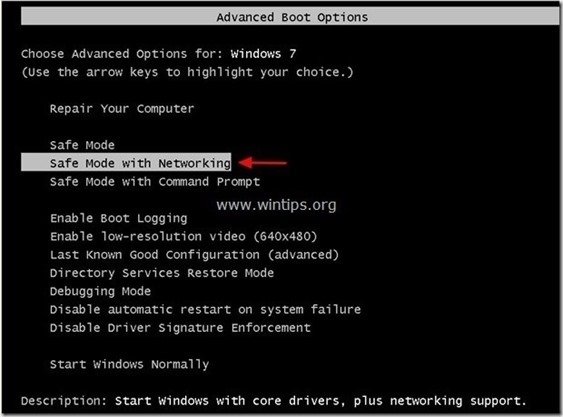
Windows 8 & 8.1ユーザー。
- プレス " ウィンドウズ ”
 + " R " キーで読み込みます。 実行 ダイアログボックスに" msconfig" を押してください。 入力 をクリックします。 ブーツ タブをクリックし、" "をチェックします。 セーフブート " & " ネットワーク ". クリック " OK " と 再起動 をコンピュータに接続してください。
+ " R " キーで読み込みます。 実行 ダイアログボックスに" msconfig" を押してください。 入力 をクリックします。 ブーツ タブをクリックし、" "をチェックします。 セーフブート " & " ネットワーク ". クリック " OK " と 再起動 をコンピュータに接続してください。
注 でWindowsを起動するためには、" ノーマルモード " のチェックを再度外す必要があります。 セーフブート " の設定も同様の手順で行ってください。

ステップ2.RogueKillerで可能性のある悪質なプロセスをチェック&終了させる。
1.ダウンロード と 救う 「RogueKiller」ユーティリティをコンピュータのデスクトップなどにインストールします。
お知らせ*。 ダウンロード バージョンx86 または X64 オペレーティングシステムのバージョンを確認するには、". 右クリック 「を選択し、コンピュータのアイコンから" 物件紹介 " を見て、 " システムタイプ " の項をご覧ください。

2.ダブルクリック を実行する。 RogueKillerです。
3.させる。 その プリスキャン to complete を押し、" スキャン " ボタンを押すと、フルスキャンが実行されます。
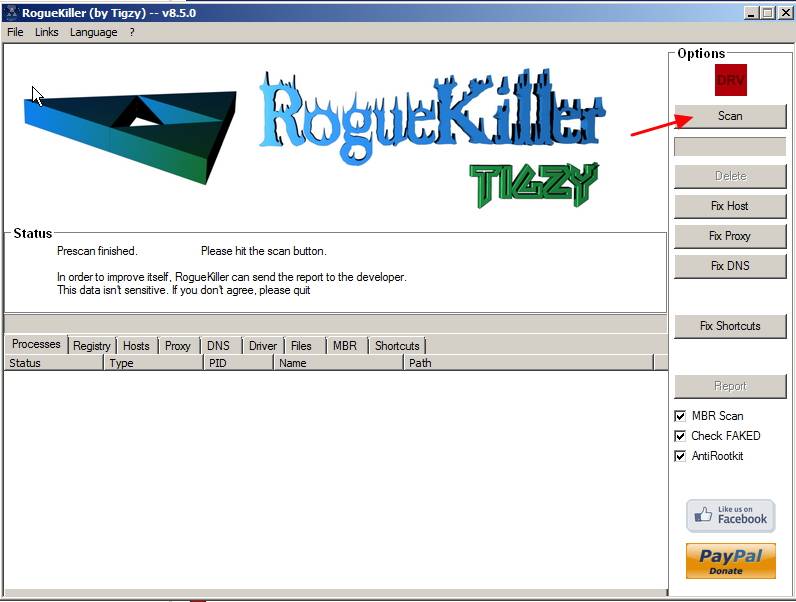
3. フルスキャンが完了したら "削除" ボタンをクリックすると、見つかったすべての悪質なアイテムが削除されます。

ステップ3:AdwCleanerでアドウェア・プログラムを削除する。
1.AdwCleanerユーティリティをダウンロードし、デスクトップに保存します。

2.開いているプログラムをすべて閉じる と ダブルクリック を開く "アドウクリーナー" をデスクトップから起動します。
3. プレス " スキャン ”.
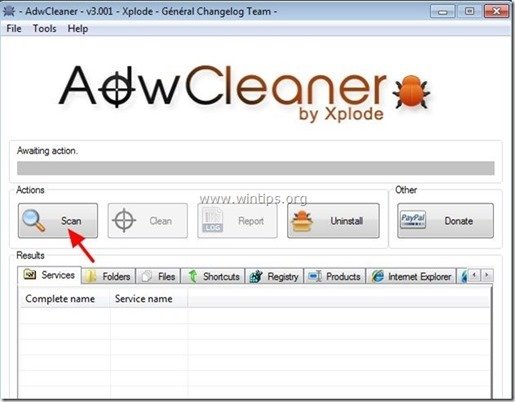
4. スキャンが完了したら、 を押します。 "クリーン " をクリックして、不要な悪意のあるエントリーをすべて削除してください。
4. プレス " OK " で " AdwCleaner - 情報" を押し、" OK " もう一度 をクリックしてコンピュータを再起動します。 .
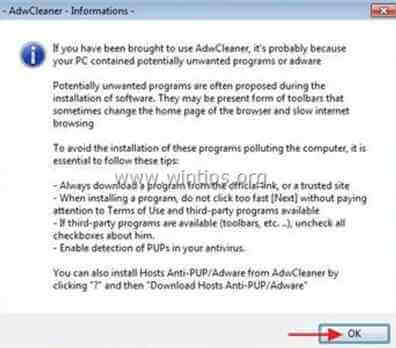
5. パソコンが再起動したとき。 了い " AdwCleaner」情報 (readme)ウィンドウを開き、次のステップに進みます。
ステップ4.Malwarebytes Anti-Malware Freeでマルウェアを除去する.
ダウンロード と インストール Malwarebytes Anti-Malware Premiumは、最も信頼できる無料のアンチマルウェアプログラムの1つで、コンピュータに残っている悪意のある脅威を一掃します。 マルウェアの脅威、既存および将来の脅威から常に保護したい場合、我々は、Malwarebytes Anti-Malware Premiumをインストールすることをお勧めします。
MalwarebytesTMによる保護
スパイウェア、アドウェア、マルウェアを駆除します。
今すぐ無料ダウンロードを開始
クイックダウンロードとインストール方法。
- 上記のリンクをクリックした後、" "の部分を押してください。 14日間の無料トライアルを開始 " オプションでダウンロードを開始します。
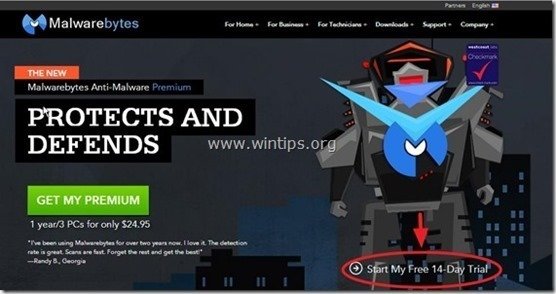
- インストールするには 無料版 のチェックを外してください。 Malwarebytes Anti-Malware Premiumの無料トライアルを有効化する。 最後のインストール画面で、"オプション "を選択します。
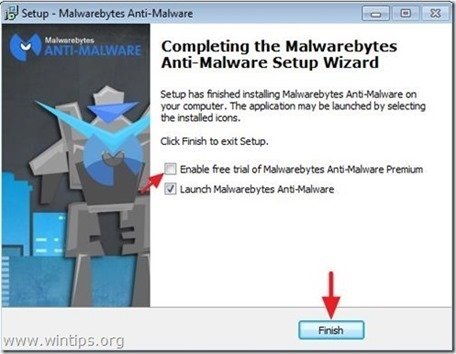
Malwarebytes Anti-Malware でコンピュータをスキャン&クリーンアップ。
1. 走る " マルウェアバイト・アンチマルウェア" を実行し、必要に応じてプログラムが最新版と悪意のあるデータベースに更新されるようにします。

2. アップデート処理が完了したら、" "キーを押してください。 今すぐスキャン 「をクリックすると、マルウェアや不要なプログラムのスキャンが開始されます。
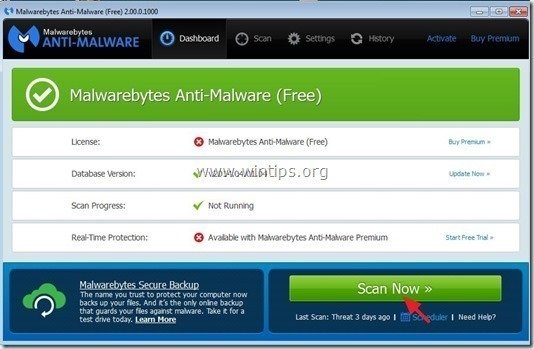
3. ここで、Malwarebytes Anti-Malware がコンピュータのマルウェアのスキャンを終了するまで待ちます。
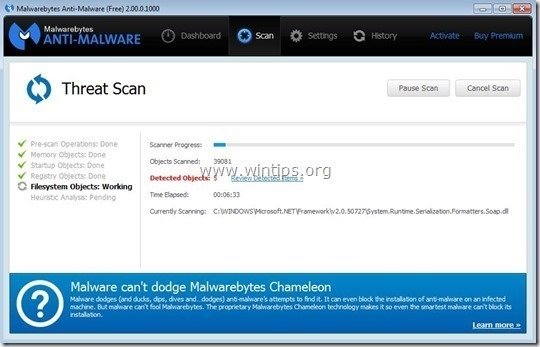
4. スキャンが完了したら、まず" "キーを押します。 すべて隔離する " ボタンをクリックして、すべての脅威を削除してから、 " アクションを適用する ”.

5. Malwarebytes Anti-Malware がシステムからすべての感染を削除するまで待ち、コンピュータを再起動すると(プログラムから要求された場合)、すべてのアクティブな脅威が完全に削除されます。

6. システム再起動後 MalwarebytesのAnti-Malwareを再度実行します。 を使用して、システムに他の脅威が残っていないことを確認します。
これで、"MsMpEng.exe "のCPU使用率の高い問題が解消されたかどうかを確認します。そうでなければ、この記事の残りの部分を続けます。
解決策2:Microsoft Security Essentialsをアンインストールし、再インストールします。
手順1.コントロールパネルからMicrosoft Security Essentialsをアンインストールします。
1. にアクセスしてください。
- Windows 7 & Vista。 スタート」→「コントロールパネル .Windows XP。 スタート > 設定 > コントロールパネル
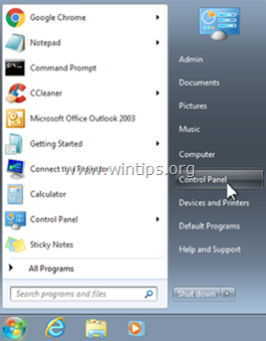
- Windows 8 & 8.1。
- プレス " ウィンドウズ ”
 + " R " キーで読み込みます。 実行 ダイアログボックスに" コントロールパネル" を押してください。 入力 .
+ " R " キーで読み込みます。 実行 ダイアログボックスに" コントロールパネル" を押してください。 入力 .
2. ダブルクリックで開きます。
- プログラムの追加と削除 Windows XPをお持ちの場合 プログラムおよび機能 Windows 8、7、Vistaの場合。

3. プログラム一覧の中から 削除(アンインストール) " Microsoft Security Essentials " のアプリケーションです。
注 プログラムの追加と削除」機能を使ってMicrosoft Security Essentialsを削除しても問題がある場合は、MSE削除ユーティリティをダウンロードして実行する必要があります。 (MS Article ID: 2483120).

4.Microsoft Security Essentialsを削除した後 再起動 をコンピュータに接続してください。
注 再起動後、インストールされたプログラムにMSEアプリケーションが表示されていないことを確認します。
ステップ2:Microsoft Security Essentialsを再インストールします。
コンピュータが再起動した後、Microsoft Security Essentialsのダウンロードサイトにアクセスし、MSEをコンピュータに再度ダウンロードし、インストールします。
解決策3:"MsMpEng.exe "をスキャン対象から除外する。
1. オープン Microsoft Security Essentials をクリックします。 設定 ”.

2. クリック " 除外されたファイルおよび場所 " を左ペインに表示します。

3. クリック " ブラウズ ”.

4. 以下の場所に移動して、""を選択します。 MsMpEng.exe " ファイルを表示し、"OK" を押す。
Windows 7、Vista、XP のユーザーを対象としています。 C:\Program FilesMicrosoft Security Client MsMpEng.exe
ウィンドウズ8 のユーザーを対象としています。 C:\Program FilesWindows Defender MsMpEng.exe

5. プレス " 追加 ”.

6. プレス " 設定の保存 ”.

7.リブート をコンピュータに接続してください。
解決策4.MSEのスキャン時間を再スケジュールするか、リアルタイム保護を無効にします。
ステップ1.Microsoft Security Essentialsのスキャン時間を再スケジュールする
MSEの便利な機能として、特定の曜日や時間にウイルスリスクを自動スキャンする機能があります。 そこで、スキャンが行われる時間帯を調べ、仕事に支障のない時間帯(深夜帯など)にスキャンを設定するようにしましょう。
Microsoft Security Essentialsのスキャン時間を予約する。
1. オープン Microsoft Security Essentials をクリックします。 設定 ”.
2. 左ペインの "Scheduled Scan "をクリックします。

3. スケジュールスキャンの別の曜日と時刻を設定し、". 変更を保存する ”.

4.MSEメインアプリケーションを終了します。
MsMpEng.exe "のCPU使用率が高い問題が解決しない場合は、MSEリアルタイム保護を一時的に無効にして、この機能がCPU使用率の高い問題を引き起こしていないかどうか確認してください。
ステップ2.Microsoft Security Essentialsのリアルタイム保護機能を無効にする。
Microsoft Security Essentialsのリアルタイム保護機能を無効にする。
1. オープン Microsoft Security Essentials をクリックします。 設定 ”.
2. クリック " リアルタイム保護 " を左ペインに表示します。

3. " の横のチェックボックスをオフにします。 リアルタイム保護機能をオンにする(推奨) 「を押して、" 変更を保存する ”.

4. Microsoft Security Essentials」を閉じる。
それでも "MsMpEng.exe "のCPU使用率が高い問題が解決しない場合は、次のステップに進み、"MsMpEng.exe "のCPU使用率を下げないようにします。 マイクロソフトセキュリティクライアント 「をWindows起動時に読み込まないようにしました。
手順3.Microsoft Security Clientを起動できないようにする。
Microsoft Security Client」をスタートアップから無効にするには。
1. プレス " ウィンドウズ ”  + " R " キーで読み込みます。 実行 のダイアログボックスが表示されます。
+ " R " キーで読み込みます。 実行 のダイアログボックスが表示されます。
2. タイプ " msconfig" を押してください。 入力 .

3. をクリックします。 スタートアップ " タブをクリックします。

4.チェックをはずす の横のボックスをクリックします。 マイクロソフトセキュリティクライアント " エントリ" をクリックし、" を押す。 OK ”

5.再起動 をコンピュータに接続してください。
再起動後、コンピュータがスムーズに動作し、"MsMpEng.exe "のCPU使用率が高い問題がなくなっていることを確認します。 その後、Microsoft Security Essentialsをアンインストールして、コンピュータに別のアンチウイルスプログラムをインストールします(解決策5)。
解決策5:お使いのコンピュータに別のアンチウイルスプログラムをインストールします。
Microsoft Security Essentialsでまだ問題がある場合は、他のアンチウイルスでパソコンをリスクから守るようにしてください。 そのためには。
手順1.パソコンからMicrosoft Security Essentialsをアンインストールします。
まず、この投稿の「解決策2 - ステップ1」の手順で、お使いのコンピュータからMSEを完全にアンインストールしてください。
ステップ2.別のアンチウイルスプログラムをコンピュータにインストールします。
MSE をコンピュータからアンインストールした後、コンピュータを保護するために別のアンチウイルス セキュリティ プログラムをインストールします。 このタスクに推奨される無料のアンチウイルス プログラム: Avira Antivir Free Antivirus, Avast Free Antivirus または AVG Antivirus Free.

アンディ・デイビス
Windows に関するシステム管理者のブログ