目次
Windows 10/11でKB5012170アップデートのインストールに失敗し、エラー0X800f0922が発生した場合は、以下を読み進めて問題を解決してください。
マイクロソフトによると、セキュリティ更新プログラムKB5012170は、Windows 10/11およびWindows Server 2012/2022バージョンのSecure Boot DBXを改善しますが、一部のUEFIファームウェアバージョンの古いデバイスでインストールに失敗し、「Failed to install -0X800f0922」というエラーが発生する場合があるとのことです。

Windows 10/11でKB5012170更新プログラムをインストールしようとすると、Windows Updateエラー0X800f0922が発生する場合の対処方法。
方法1.UEFI BIOSを最新バージョンに更新する。
デバイスメーカーのサポートサイトにアクセスし、UEFI BIOSの新しいバージョンが利用可能かどうかを確認します。 利用可能な場合は、ダウンロードしてインストールし、問題が解決されるかどうかを確認します。
方法2.BIOSの設定でセキュアブートを無効にする。
Windows Updateの0X800f0922エラーは、BIOSの設定で「Secure Boot」機能を無効にすると解消されたという報告もあります。 そのためには
1.電源オフ あなたのPCに
2.電源オン PCを再起動し、メーカーのロゴが表示されたら、対応するキー(例:F2、F10、F8、F12、Del)を押してBIOS設定に入る *。
注:BIOSに入力するキーは、メーカーにより異なります。
3. BIOSで、次の場所に移動します。 セキュリティオプション を求めます。 セキュアブート 設定と 無効化 それ
注意事項
1.もし セキュアブート はもう 使用禁止 では イネーブル 其れと すべてのセキュリティキーをクリアする (またはSecure Bootキーを工場出荷時の設定にリセットする)。 保存して終了 をクリックし、アップデートのインストールを試してみてください。
2.一部のメーカーでは、「セキュアブート」オプションは、「Secure Boot」の下に表示されます。 ブーツ タブまたは システム構成 タブで表示します。
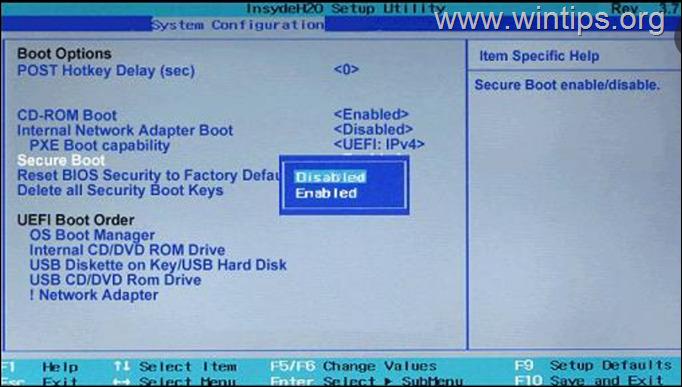
4.保存して終了する をBIOS設定から削除します。
5. Windowsを起動し、KB5012170の更新プログラムを再度インストールしてみてください。 インストールに成功した場合は、次に進んで再インストールしてください。 イネーブル その セキュアブート をBIOSに入れ、作業を続けてください。 もし、そうでなければ、以下の次の方法に進んでください。
方法3.Windows Updateを強制的に再ダウンロードさせる。
KB5012170更新プログラムのエラー0X800f0922を修正する2つ目の方法は、Windowsに利用可能なすべての更新プログラムを一から再ダウンロードさせることです。
1. を同時に押してください。 ウィンドウズ  + R キーを押すと、実行コマンドボックスが表示されます。
+ R キーを押すと、実行コマンドボックスが表示されます。
2 実行コマンドボックスで、次のように入力します。 services.msc を押してください。 入る。
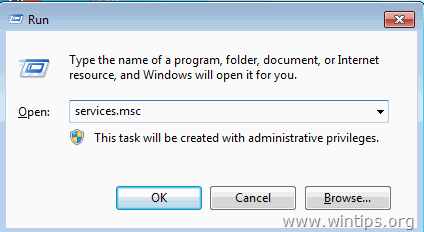
3. を右クリックします。 Windowsアップデート サービスを選択し 停止 .
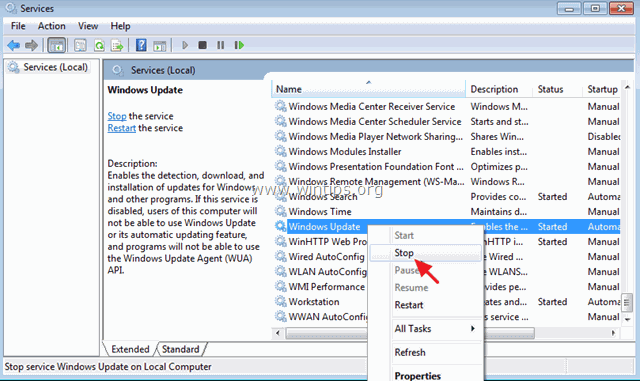
4. Windowsエクスプローラを開き、以下の場所に移動します。 C:⇄Windows フォルダーに格納されます。
5. 選択し 削除 " ソフトウェアディストリビューション " フォルダ.*
(クリック 継続 フォルダアクセス拒否」ウィンドウで)。
注:Windows Updateが次に実行されるときは、新しい空の ソフトウェアディストリビューション フォルダがWindowsによって自動的に作成され、アップデートが保存されます。
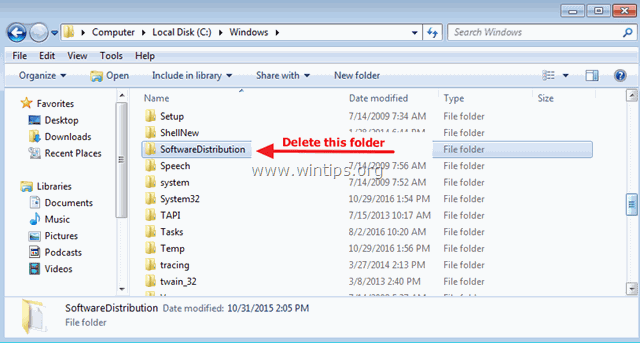
6.再起動 をコンピュータに接続してください。
7. 次のページへ スタート > 設定 > アップデートとセキュリティ と「Windows Updateの確認とインストール」を選択します。
方法4.KB5012170を手動でインストールして、エラー0X800f0922を修正する。
1. Windowsのバージョンに応じて、Microsoft Update CatalogからKB5012170の更新プログラムをダウンロードします。
2. ダウンロードが完了したら、ダウンロードしたファイルをダブルクリックして、アップデートをインストールしてください。
方法5.DISM&SFCツールでWindowsの破損エラーを修正する。
1. コマンドプロンプトを管理者権限で開く。 そのためには
1.検索ボックスに「Search」と入力します。 コマンド or コマンドプロンプト
2.右クリックで コマンドプロンプト (結果)を選択し 管理者として実行 .
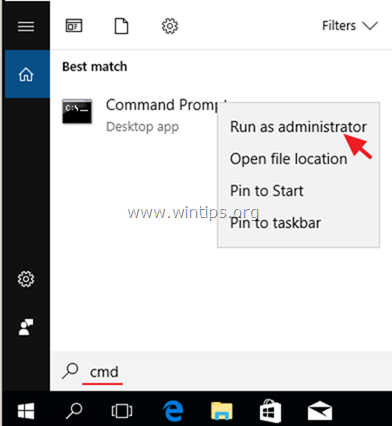
2. コマンドプロンプトウィンドウで、次のコマンドを入力し、押してください。 入る。
- Dism.exe /Online /Cleanup-Image /Restorehealth
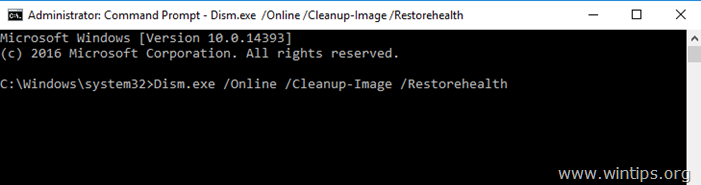
3. DISMがcomponent storeを修復するまで、しばらくお待ちください。 動作が完了したら(component storeの破損が修復されたことが通知されるはずです)、このコマンドを実行し 入力 :
- SFC /SCANNOW
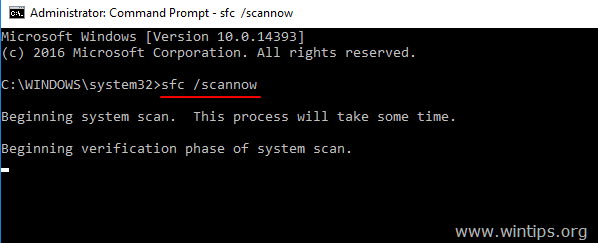
4. SFCスキャンが完了したとき。 再起動 をコンピュータに接続してください。
5. 再度アップデートをお試しください。
方法6.Windows Update Assistantを使用してKB5012170アップデートをインストールする。
1. 上記方法-3の手順で、「SoftwareDistribution」フォルダと不要なファイルを削除してください。
2. Windows 10のダウンロードサイトに移動し、以下の項目をクリックします。 現在アップデート中 ボタンをクリックします。
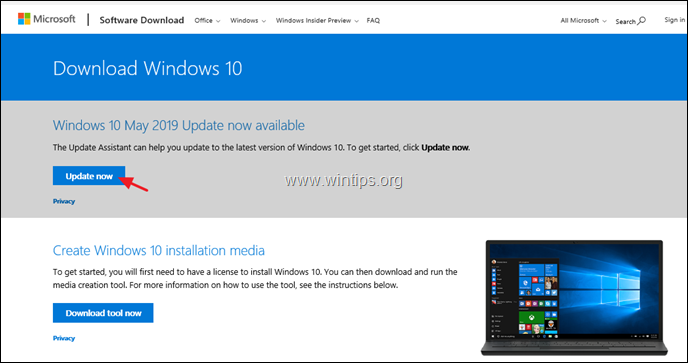
3. と聞かれたら、クリックしてください。 実行 Windows10Upgrade9252.exe "ファイルをクリックするとすぐにインストールが開始され、保存ボタンをクリックすると後でインストーラーが実行されます。

4. 最後に 今すぐ更新 ボタンをクリックし、画面に表示される指示に従って、システムをWindows 10の最新リリースであるバージョン1903に更新してください。
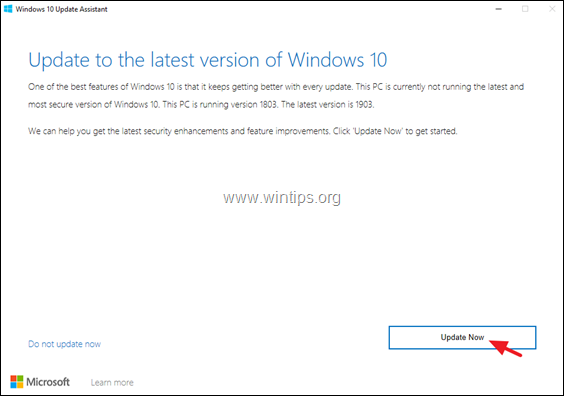
以上!どの方法が効果的でしたか?
このガイドが役に立ったかどうか、あなたの経験についてコメントを残してください。 他の人のために、このガイドを「いいね!」と「シェア」してください。

アンディ・デイビス
Windows に関するシステム管理者のブログ





