目次
警告 Disk Event 51 "An error detected on device \Harddisk...during paging operation", usually points to hardware or device driver related issues. コンピュータがディスクに情報をページングするときにエラーが発生すると、イベントID 51イベントメッセージがログに記録されます。

イベントID 51は、必ずしもハードディスクの故障を意味するものではありません。 このエラーは、ディスク容量不足、ハードディスクコントローラーの問題、HDDデータケーブルの損傷、ディスクの不適切な排出(例:外付けUSBディスクやUSBメモリー)などで発生する可能性があります。
このチュートリアルでは、Windows 10、8、7、Vistaで、"Warning Disk Event 51. An error detected on device during paging operation "という警告メッセージを解決するための詳しい手順が説明されています。
修正方法: ディスクイベント 51。 ページング操作中にデバイスHardDiskでエラーが検出されました。
重要なこと DiskのイベントID 51のトラブルシューティングを行う前に、以下の手順を実行してください。 ディスクがいっぱいになっていないことを確認する と BACKUP ディスクの内容を読み取ることができない場合。
1.他のパソコンにハードディスクを取り付ける(ある場合)。
2.デスクトップパソコンをお持ちの方は、ハードディスクをマザーボードの他のポート(SATAポートなど)に接続するか、ハードディスクのケーブルを交換してください。
3.ノートパソコンの場合、ハードディスクをケーブルから外して接続し直すか、ケーブルを交換してください。
4.外付けUSBディスクでイベントID 51のエラーが発生した場合、「USBの安全な取り外し」オプションを使用せずにディスクをシステムから取り外したためにエラーが発生したと考えられます。 この場合、「CHKDSK」コマンドを使用してディスクのエラーをチェックしてください(手順は以下のステップ3を参照)。 CHKDSK実行後もエラーが続く場合は、別のUSBポートにディスクを接続するか、または、以下の方法でチェックしてみてください。は、エンクロージャからドライブを取り出して、システムに直接取り付けることができます。
手順1.どのディスクに「イベントID 51」のエラーが表示されているかを確認します。
ディスクの管理」を使って、エラー51がどの物理ディスクを指しているのか確認してください。
* 注 ハードディスクが1台しか搭載されていない場合は、この手順を省略してStep-2に進みます。
1. を同時に押してください。 Windowsキー + R をクリックすると、実行コマンドボックスが表示されます。
2. インサイド 検索 (run)コマンドボックスで、次のように入力します。 diskmgmt.msc を押してください。 入る。
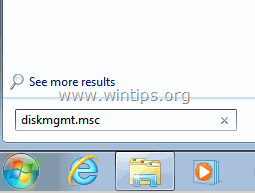
3. で ディスクの管理 ウィンドウは、イベントID 51に示された "Harddisk "番号から、どのディスクであるかを特定します。
一例として
a. 以下のスクリーンショットの例にあるように、イベント51の警告メッセージはデバイス「ハードディスク」に関連しています。 0 「この場合、イベント51はディスク0を指している。
「Event 51, disk - An error detected on device \DeviceHarddisk. 0 \⑭ページング操作時"
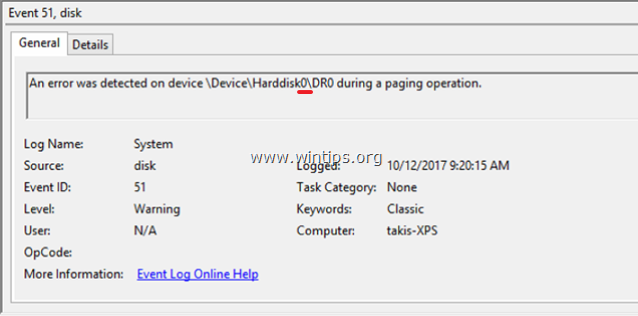
b. したがって、この場合、イベント51は、以下を指します。 ディスク 0 .
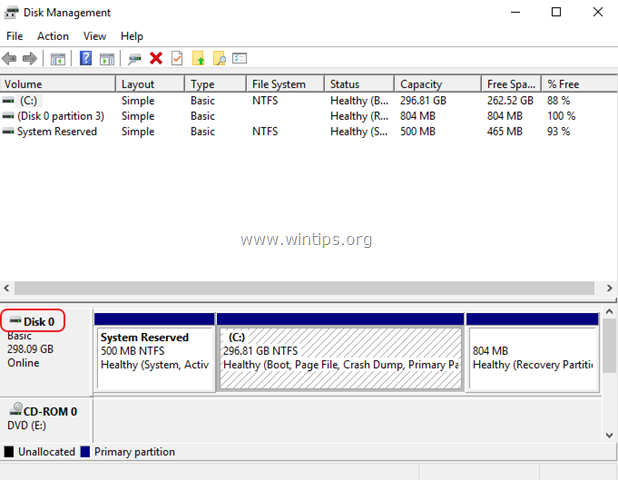
4.次に、問題のあるディスクを右クリックし、以下を選択します。 物件紹介 .
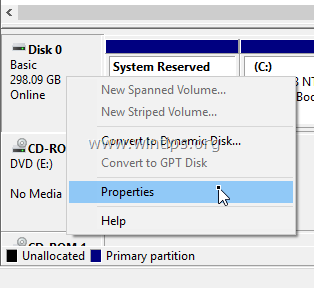
5. 一般 をクリックすると、ディスクモデルが表示されます。
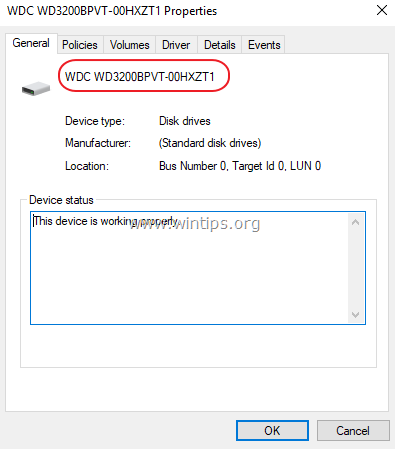
6.その情報を元に、どの物理ディスクに問題があるのかを探す。
ステップ2.HDDコントローラのデバイスドライバを更新する。
エラー51を解決するための次のステップは、ハードディスクコントローラのドライバを更新することです。 そのためには、次のことを行います。
- プレス " ウィンドウズ ”
 + " R " キーで読み込みます。 実行 ダイアログボックスに入力します。 devmgmt.msc を押してください。 入力 .
+ " R " キーで読み込みます。 実行 ダイアログボックスに入力します。 devmgmt.msc を押してください。 入力 .
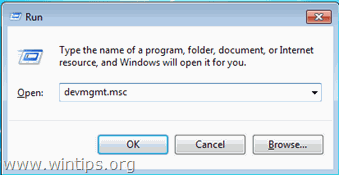
2. デバイスマネージャーで ダブルクリック を展開する。 IDE ATA/ATAPI コントローラー '. *
3. ストレージコントローラ(1台ずつ)を右クリックし、次の項目を選択します。 ドライバの更新 .
注意事項
1.Windowsが更新されたドライバを見つけられない場合、メーカーのサポートサイトに移動し、更新されたChipsetドライバを探し、ストレージコントローラ用の他のすべての推奨ドライバをインストールします。
2.問題のディスクがUSBディスクの場合、「Universal Serial Bus Controllers」のドライバを展開し、更新してください。
3.問題のあるディスクがSCSIまたはIEEE1394(Firewire)の場合、SCSIまたはIEEE1394コントローラのドライバを更新してください。
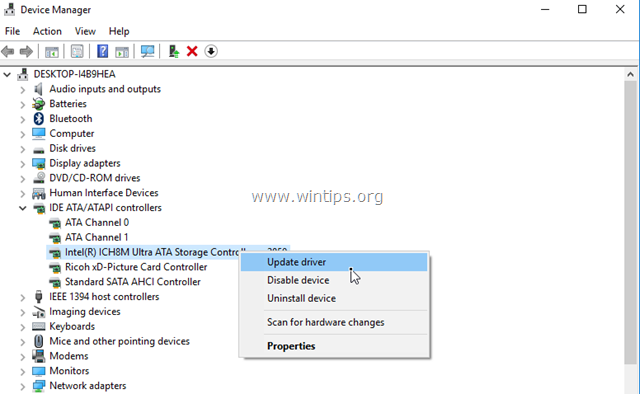
ステップ3.CHKDSKによるファイルシステムのエラーの確認と修復。
次に、CHKDSKコマンドでハードディスクに問題がないかを確認します。 そのためには、以下のようにします。
1. を開く 管理者権限でのコマンドプロンプト .
2. コマンドプロンプトウィンドウで、次のコマンド*を入力し、押します。 入力 :
- chkdsk X : /R
上記コマンドの「X」を、問題のあるディスクのドライブレターに合わせて書き換えてください。
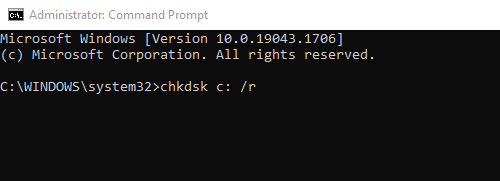
3. CHKDSKコマンドの操作が完了したら、システムを再起動し、システムイベントビューアでイベントID 51の警告メッセージが消えないかどうかを確認します。
ディスク警告ID51のその他の解決方法について。
1.インテル® ストレージ・マネージャーをアンインストールします(インストールされている場合)。
2.BIOSの設定でSATAモードをAHCIからIDEに変更する *.
注意:SATAからAHCI(またはその逆)に変更すると、Windowsが起動しなくなることがあります。 この場合は、SATAモードの設定をAHCIに戻してください。
3.デスクトップパソコンをお持ちの方は、PSU(電源ユニット)を交換してください。
4.HDDにハードウェア的な問題がないか、テスト・診断する。
以上です!このガイドが役に立ったかどうか、あなたの経験についてコメントを残してください。 他の人のために、このガイドを「いいね!」と「シェア」してください。

アンディ・デイビス
Windows に関するシステム管理者のブログ





