Inhaltsverzeichnis
Die Warnung Disk Event 51 "An error detected on device \Device\Harddisk\...during a paging operation" weist in der Regel auf ein Hardware- oder Gerätetreiberproblem hin. Die Ereignismeldung Event ID 51 wird protokolliert, wenn ein Fehler auftritt, wenn Ihr Computer Informationen auf oder von der Festplatte auslagert.

Die Ereignis-ID 51 bedeutet nicht unbedingt, dass Ihre Festplatte defekt ist. Der Fehler kann auftreten, wenn der Speicherplatz auf der Festplatte knapp wird, aufgrund eines problematischen Festplatten-Controllers, aufgrund eines beschädigten Festplatten-Datenkabels oder weil Sie die Festplatte unsachgemäß ausgeworfen haben (z. B. wenn es sich um eine externe USB-Festplatte oder einen USB-Datenträger handelt).
In diesem Tutorial finden Sie detaillierte Anweisungen zur Behebung der Warnmeldung "Warnung Datenträgerereignis 51: Fehler auf dem Gerät während des Auslagerungsvorgangs erkannt" unter Windows 10, 8, 7 oder Vista.
Abhilfe: Festplattenereignis 51: Während des Auslagerungsvorgangs wurde auf dem Gerät HardDisk ein Fehler festgestellt.
WICHTIG! Bevor Sie die Ereignis-ID 51 auf einem Datenträger beheben, führen Sie die folgenden Schritte aus, Stellen Sie sicher, dass die Festplatte nicht voll ist. und BACKUP Wenn Sie den Inhalt der Festplatte nicht lesen können, dann:
1 Schließen Sie die Festplatte an einen anderen Computer an (falls vorhanden).
Wenn Sie einen Desktop-Computer besitzen, schließen Sie die Festplatte an einen anderen Anschluss (z. B. SATA-Anschluss) auf Ihrer Hauptplatine an oder tauschen Sie das Festplattenkabel aus.
3 Wenn Sie einen Laptop besitzen, trennen Sie die Festplatte von ihrem Kabel und schließen Sie sie wieder an oder tauschen Sie das Kabel aus.
4. wenn Sie die Fehlermeldung Ereignis-ID 51 bei einem externen USB-Laufwerk erhalten, dann wird der Fehler wahrscheinlich dadurch verursacht, dass das Laufwerk vom System entfernt wurde, ohne die Option "Sicheres Entfernen über USB" zu verwenden. In diesem Fall überprüfen Sie Ihr Laufwerk mit dem Befehl "CHKDSK" auf Fehler (siehe Schritt 3 unten für Anweisungen). Wenn der Fehler nach der Ausführung von CHKDSK weiterhin besteht, dann schließen Sie das Laufwerk an einen anderen USB-Anschluss an, oder - wenn Siekönnen - das Laufwerk aus seinem Gehäuse entfernen und direkt an Ihr System anschließen.
Schritt 1: Finden Sie heraus, welcher Datenträger den Fehler "Ereignis-ID 51" anzeigt.
Fahren Sie fort und finden Sie mithilfe der Datenträgerverwaltung heraus, auf welchen physischen Datenträger sich der Fehler 51 bezieht *.
* Anmerkung: Wenn Sie nur eine Festplatte in Ihrem System installiert haben, überspringen Sie diesen Schritt und fahren Sie mit Schritt 2 fort.
1. Drücken Sie gleichzeitig Windows-Taste + R um das Befehlsfeld Ausführen zu öffnen.
2. Im Inneren der Suche (Ausführen) ein und geben Sie ein: diskmgmt.msc und drücken Sie Eintreten.
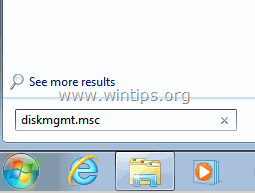
3. Unter Festplattenverwaltung Im Fenster "Festplatte" können Sie anhand der in Ereignis-ID 51 angezeigten Festplattennummer feststellen, um welche Festplatte es sich handelt.
Ein Beispiel:
a. Wie Sie auf dem Beispiel-Screenshot unten sehen können, betrifft die Warnmeldung zum Ereignis 51 das Gerät "Harddisk 0 "In diesem Fall zeigt das Ereignis 51 auf die Festplatte 0.
"Ereignis 51, Festplatte - Ein Fehler wurde auf dem Gerät \Gerät\Festplatte 0 \DR0, während eines Paging-Vorgangs"
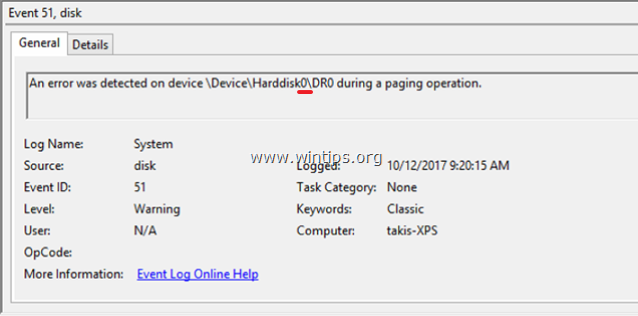
b. In diesem Fall deutet das Ereignis 51 also auf Scheibe 0 .
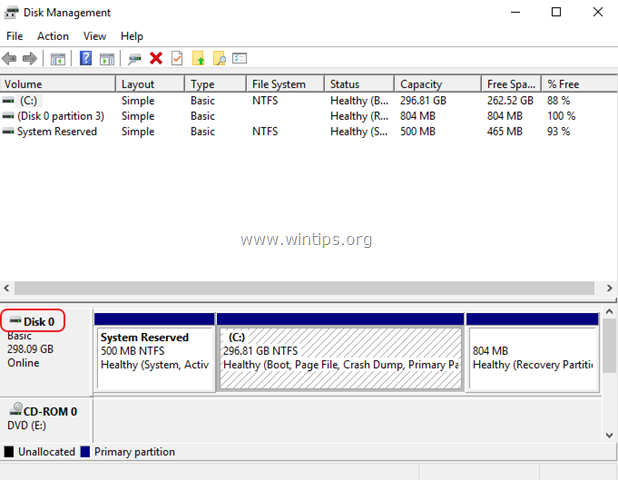
4. klicken Sie dann mit der rechten Maustaste auf den problematischen Datenträger und wählen Sie Eigenschaften .
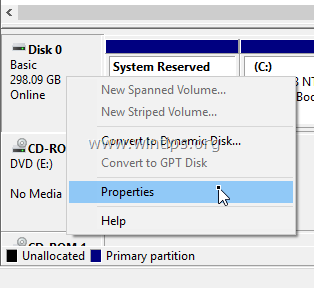
5. bei Allgemein sehen Sie das Festplattenmodell.
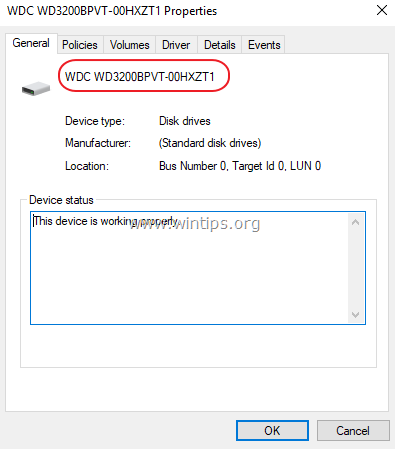
6 Fahren Sie mit diesen Informationen fort und finden Sie heraus, welche physische Festplatte das Problem hat.
Schritt 2: Aktualisieren Sie die Gerätetreiber des HDD-Controllers.
Der nächste Schritt zur Behebung des Fehlers 51 besteht darin, die Treiber für den Festplatten-Controller zu aktualisieren, um dies zu tun:
- Presse " Windows ”
 + " R "Tasten zum Laden der ausführen. Tippen Sie in das Dialogfeld devmgmt.msc und drücken Sie Eingabe .
+ " R "Tasten zum Laden der ausführen. Tippen Sie in das Dialogfeld devmgmt.msc und drücken Sie Eingabe .
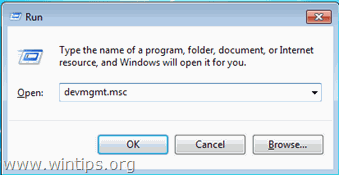
2. Im Gerätemanager, Doppelklicken Sie auf zu erweitern ' IDE-ATA/ATAPI-Steuerungen '. *
3. Klicken Sie mit der rechten Maustaste auf die Speichercontroller (einen nach dem anderen) und wählen Sie Treiber aktualisieren .
Anmerkungen:
Wenn Windows keinen aktualisierten Treiber findet, navigieren Sie zur Support-Website des Herstellers und suchen Sie nach einem aktualisierten Chipsatztreiber und installieren Sie alle anderen empfohlenen Treiber für die Speichercontroller.
2. wenn der problematische Datenträger ein USB-Datenträger ist, erweitern und aktualisieren Sie die Treiber für "Universal Serial Bus Controllers".
Wenn es sich bei der problematischen Festplatte um einen SCSI- oder IEEE 1394 (Firewire)-Controller handelt, installieren Sie einen aktualisierten Treiber für den SCSI- oder IEEE 1394-Controller.
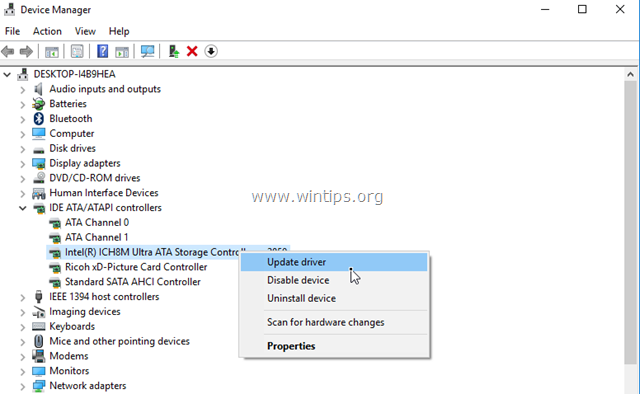
Schritt 3: Überprüfen und Reparieren von Dateisystemfehlern mit CHKDSK.
Der nächste Schritt besteht darin, die Festplatte mit dem Befehl CHKDSK auf Probleme zu überprüfen. Dazu wird der Befehl
1. Öffnen Sie ein Eingabeaufforderung als Administrator .
2. Geben Sie im Fenster der Eingabeaufforderung den folgenden Befehl* ein und drücken Sie Eingabe :
- chkdsk X : /R
Ersetzen Sie den Buchstaben "X" im obigen Befehl entsprechend dem Laufwerksbuchstaben der problematischen Festplatte.
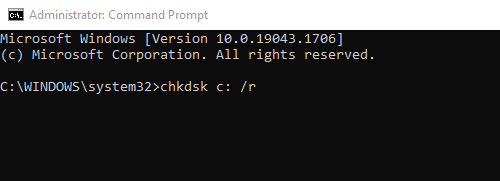
3. Starten Sie nach Abschluss des CHKDSK-Befehls Ihr System neu und prüfen Sie, ob die Warnmeldung Ereignis-ID 51 in der Systemereignisanzeige weiterhin angezeigt wird.
Andere Methoden zur Behebung der Festplattenwarnung ID 51:
1. deinstallieren Sie den Intel Storage Manager (falls installiert).
2. in den BIOS-Einstellungen den SATA-Modus von AHCI auf IDE ändern. *
Hinweis: In einigen Fällen kann der Wechsel von SATA zu AHCI (oder umgekehrt) dazu führen, dass Windows nicht mehr startet. Wenn dies der Fall ist, kehren Sie die Einstellungen für den SATA-Modus wieder zu AHCI zurück.
3. ersetzen Sie das Netzteil (Power Supply Unit), wenn Sie einen Desktop-Computer besitzen.
4 Testen und diagnostizieren Sie die Festplatte auf Hardwareprobleme.
Das war's! Lassen Sie mich wissen, ob dieser Leitfaden Ihnen geholfen hat, indem Sie einen Kommentar über Ihre Erfahrungen hinterlassen. Bitte mögen und teilen Sie diesen Leitfaden, um anderen zu helfen.

Andy Davis
Der Blog eines Systemadministrators über Windows





