目次
Windowsコンピュータをお持ちで、ユーザーアカウントの名前を変更したい場合は、このチュートリアルを読み進めてください。 ローカルアカウントまたはMicrosoftアカウント(Windows 10をお持ちの場合)のアカウント名を変更するには、簡単な作業で特別なスキルを必要とせず、わずか数分しかかかりません。

このチュートリアルでは、すべてのWindowsバージョン(Windows 10、8/8.1、7 OS)でユーザーアカウント名の名前を変更する方法を説明します。
- 関連記事 WindowsのUser Profileフォルダの名前を変更する方法。
Windowsでローカルアカウントのユーザー名を変更する方法 *.
* 注 Windows 10をMicrosoftアカウントで使用している場合、アカウント名を変更する唯一の方法は、MicrosoftアカウントのWebページで「あなたの情報」を変更するか、または次のページにアクセスすることです。 設定 アプリ 決算情報 > お客様のアカウント > マイクロソフトアカウントの管理 をクリックすると、Microsoftのプロファイルページが表示されます。
方法1.高度なユーザーアカウントのプロパティでユーザー名を変更する - NETPLWIZ方法2.コントロールパネルのユーザーアカウントからアカウント名を変更する方法1.高度なユーザーアカウントプロパティからユーザー名を変更する - NETPLWIZ
1. を同時に押してください。 勝利  + R キーを押すと、実行コマンドボックスが表示されます。
+ R キーを押すと、実行コマンドボックスが表示されます。
2. 次のコマンドを入力し 入力 .
- ネットプルウィズ
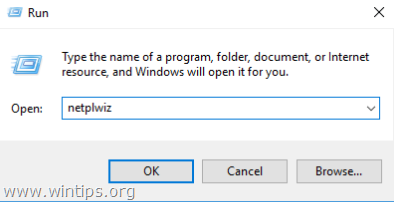
3. 名前を変更したいユーザーアカウントを選択し 物件紹介 . *
例)変更したいユーザーアカウント名が「Mike」であり、「John」に変更するとします。
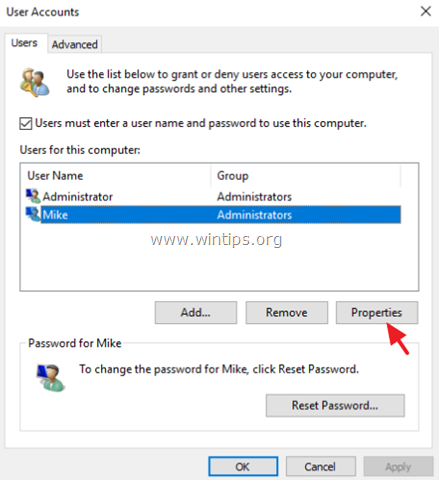
4. で 一般 タブで表示します。
- ユーザー名です。 現在のユーザー名(例:「Mike」)を希望のユーザー名(例:「John」)に変更する。 フルネーム フルネーム(例:"John Smith")を入力してください。
5. をクリックします。 OK を2回押して、「ユーザーアカウント」オプションを閉じます。
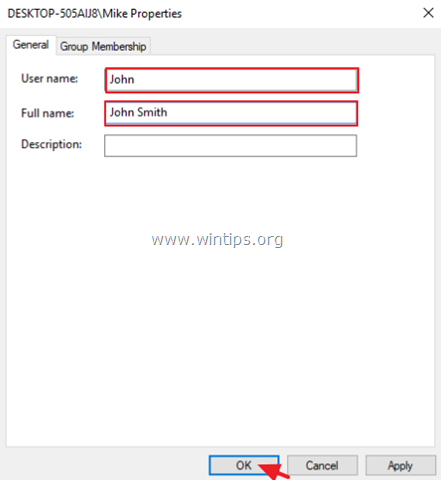
6.サインアウト または 再起動 をクリックし、変更を適用してください。
7. これで完了です!もし、ユーザープロファイルフォルダの名前も新しい名前に変更したい場合は、こちらのチュートリアル:Windows 10/8/7でユーザアカウントフォルダ(プロファイルフォルダ)の名前を変更する方法 をご覧ください。
方法2.コントロールパネルの「ユーザーアカウント」からアカウント名を変更する。
1. 検索ボックスで、次のように入力します。 コントロールパネル
2. でクリックしてください。 コントロールパネル .
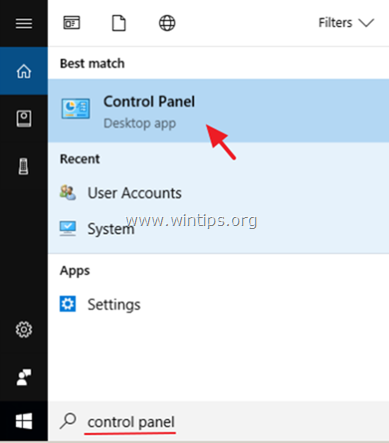
3. クリック ユーザーアカウント
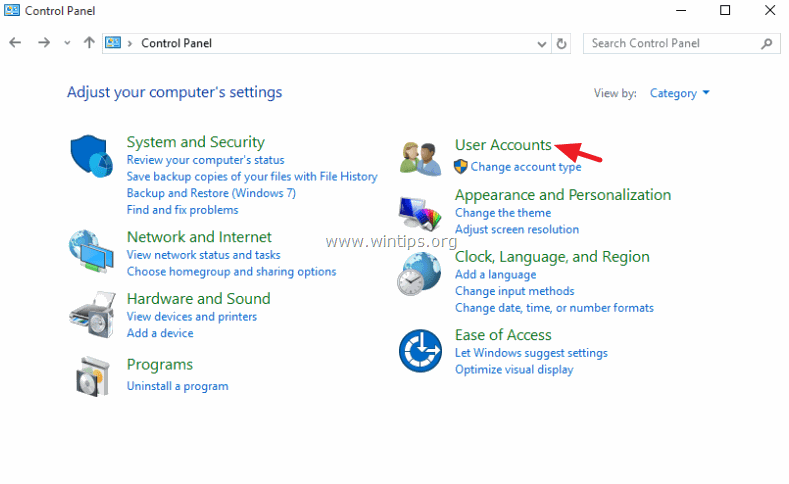
4. クリック ユーザーアカウント をもう一度。
5. クリック アカウント名の変更 .
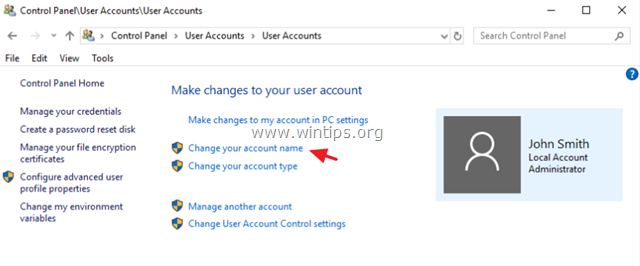
6. 新しい名前を入力し 名前の変更 .
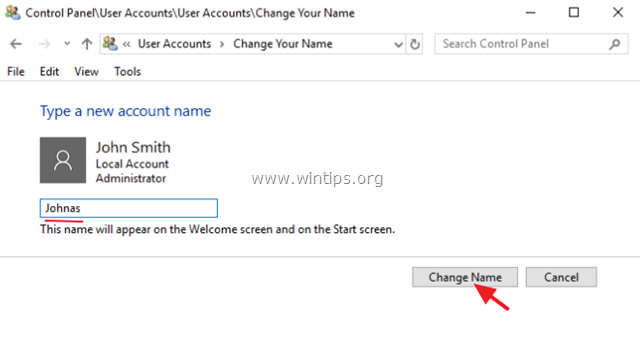
6.サインアウト または 再起動 をクリックし、変更を適用してください。
注意:プロファイルフォルダの名前も新しい名前に変更したい場合は、こちらのチュートリアル「Windowsでユーザープロファイルフォルダの名前を変更する方法」をお読みください。
以上です!このガイドが役に立ったかどうか、あなたの経験についてコメントを残してください。 他の人のために、このガイドを「いいね!」と「シェア」してください。

アンディ・デイビス
Windows に関するシステム管理者のブログ





