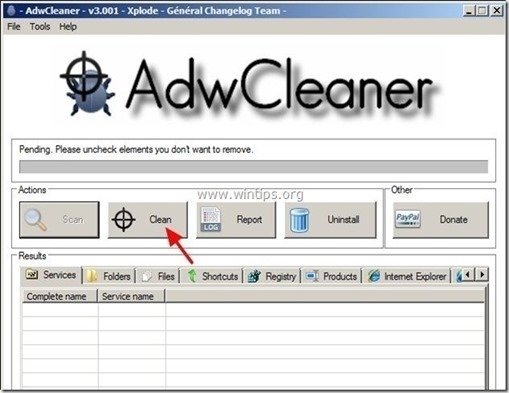目次
Intelewinフィルター (TR/Agent.tgs, TR/Agent.ddf) は、その存在を隠して検出(および除去)されない危険な悪意のあるトロイの木馬で、コンピュータに感染すると、個人情報を盗み、プライバシーを侵害し、感染したシステム内で危険な改変を実行することがあります。
一般的なものです。 Intelewinフィルター トロイの木馬は、ユーザーが不明なダウンロードソースからダウンロードしてインストールする無料ソフトウェアプログラムの中にバンドルされています。
に感染している場合。 Intelewinフィルター トロイの木馬に感染すると、アンチウイルスセキュリティが無効になり、コンピュータの速度が大幅に低下し、インターネットブラウザに継続的に多くの広告が表示されるようになります。
Intelewin 悪意のあるフォルダとファイルをフィルタリングします。
- C:\Documents and SettingsAll UsersApplication Data インテリウィンフィルタ C:⇄プログラムデータ IntelewinFilter Intelewinfilter.dll Intelewinfilter_x64.dll IntelewinfilterSvc.dll
洗浄する場合 Intelewinフィルター トロイの木馬 をパソコンに取り込むには、以下の手順で行います。

トロイの木馬の削除方法 インテリウィンフィルター" をコンピュータから読み取ることができます。
ステップ1:コンピュータを "ネットワークとセーフモード "で起動します。
そのためには
1.コンピュータをシャットダウンします。
2.パソコンを立ち上げる (Power On)を押して、コンピュータが起動しているとき。 プレス " F8 Windowsのロゴが表示される前に" "キーを押してください。
3. キーボードの矢印キーを使って、「」を選択します。 セーフモード・ウィズ・ネットワーキング " オプションを選択し、"Enter "キーを押します。
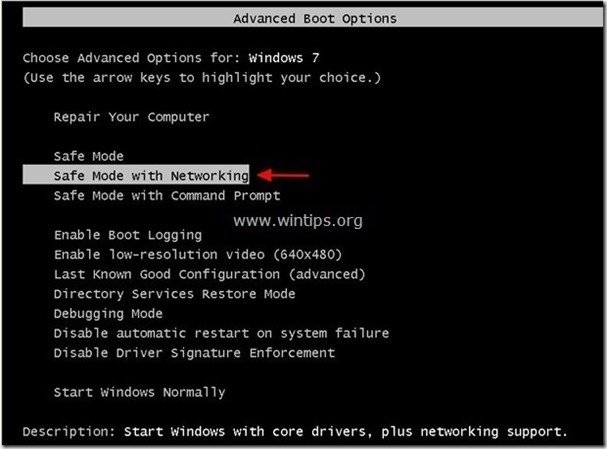
ステップ2:悪意のあるプロセスを終了させる RogueKillerでコンピュータをクリーンアップします。
1.ダウンロード と 救う " RogueKiller " ユーティリティをコンピュータのデスクトップなどにインストールします。
お知らせ*。 ダウンロード バージョンx86 または X64 オペレーティングシステムのバージョンを確認するには、". 右クリック 「を選択し、コンピュータのアイコンから" 物件紹介 " を見て、 " システムタイプ " の項をご覧ください。

2.ダブルクリック を実行する。 RogueKiller .
3.させる。 その プリスキャン to complete を押し、" スキャン " ボタンを押すと、フルスキャンが実行されます。
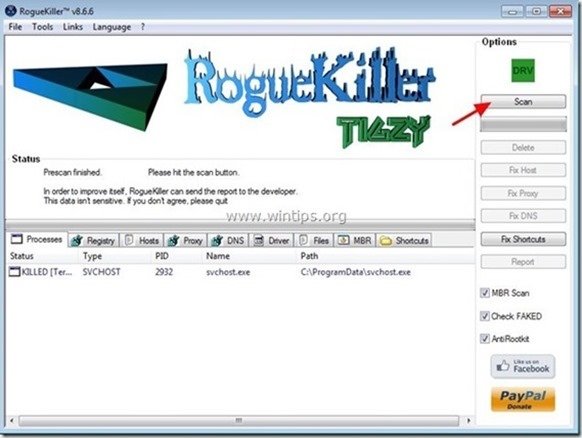
3. フルスキャンが完了したら "削除" ボタンをクリックすると、見つかった悪質なアイテムがすべて削除されます。
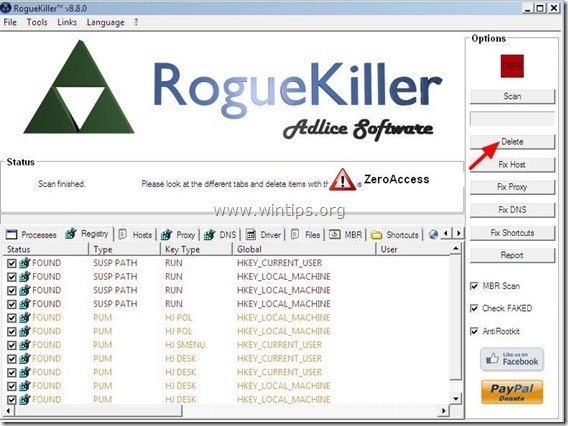
4.閉じる RogueKiller ユーティリティと リブート をコンピュータに接続してください。

5. コンピュータを" "で起動します。 セーフモード・ウィズ・ネットワーキング " をもう一度。
6. 次へ進む ステップ
ステップ3.アンインストール " インテリウィンフィルター" をコントロールパネルから選択します。
1. にアクセスしてください。
- Windows 8/7/Vistaの場合。 スタート」→「コントロールパネル .Windows XP。 スタート > 設定 > コントロールパネルです。
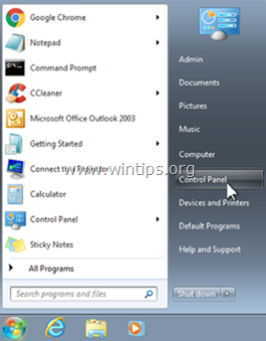
2. ダブルクリックで開く
- プログラムの追加と削除 Windows XPをお持ちの場合 プログラムおよび機能 Windows 8、7、Vistaの場合。
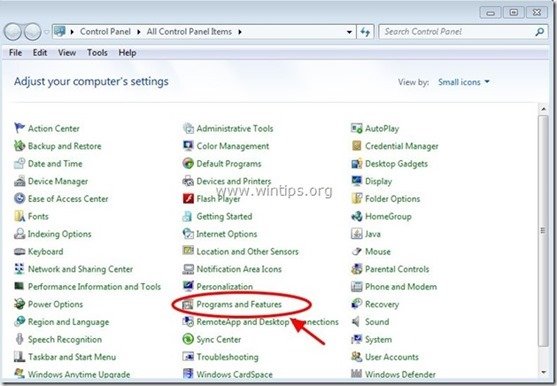
3. プログラム一覧の中から 削除/アンインストール これらのアプリケーションのいずれかを使用します。
- Intelewinフィルター (による GTグループ ") また、リストにあるその他の不明または不要なアプリケーションをアンインストールしてください。
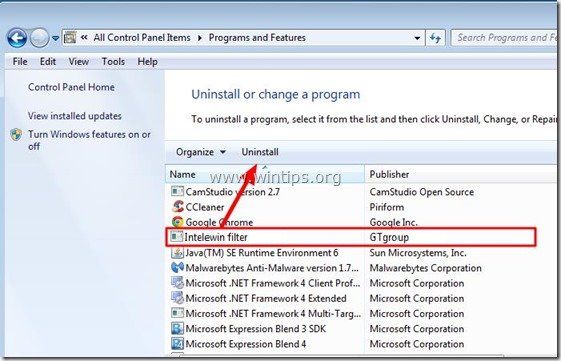
ステップ4.残った""を削除する Intelewinフィルター ” 隠しファイル
お知らせ このタスクを実行するには、隠しファイル表示を有効にする必要があります。
- Windows 7で隠しファイルを表示する方法Windows 8で隠しファイルを表示する方法
1. 以下のパスに移動し、以下のフォルダを削除してください。 Intelewinフィルター
- C:\Documents and SettingsAll UsersApplication Data インテリウィンフィルタ C:\ProgramData IntelewinFilter
ステップ5: "AdwCleaner "を使用してアドウェア、悪意のあるファイル&レジストリエントリをクリーンアップします。
1.AdwCleanerユーティリティをダウンロードし、デスクトップに保存します。
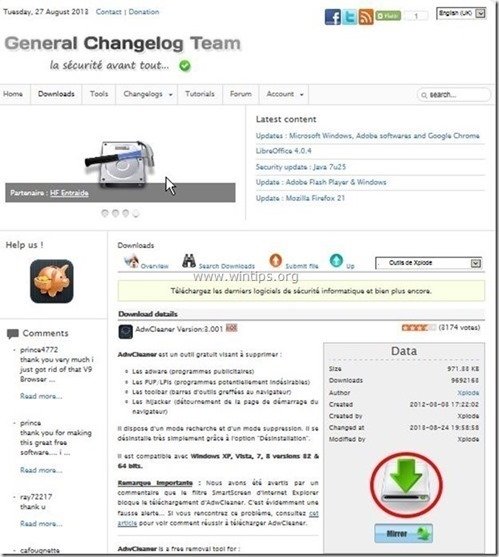
2.開いているプログラムをすべて閉じる と ダブルクリック を開く "アドウクリーナー" をデスクトップから起動します。
3. プレス " スキャン ”.

4. スキャンが完了したら、 を押します。 "クリーン " をクリックして、不要な悪意のあるエントリーをすべて削除してください。
4. プレス " OK " で " AdwCleaner - 情報" を押し、" OK " もう一度 をクリックしてコンピュータを再起動します。 .
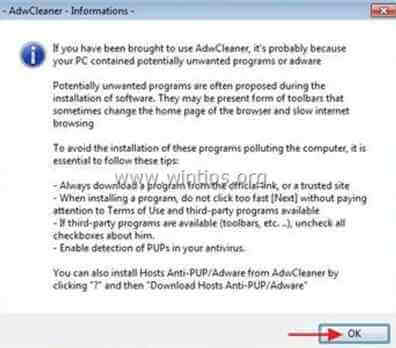
5. パソコンが再起動したとき。 了い " AdwCleaner」情報 (readme)ウィンドウを開き、次のステップに進みます。
ステップ6. コンピュータに残っている悪質な脅威を一掃します。
ダウンロード と インストール Malwarebytes Anti-Malware PROは、最も信頼できる無料のアンチマルウェアプログラムの1つで、コンピュータに残っている悪意のある脅威を一掃します。 既存および将来のマルウェアの脅威から常に保護したい場合は、Malwarebytes Anti-Malware PROをインストールすることを推奨します。
MalwarebytesTMによる保護
スパイウェア、アドウェア、マルウェアを駆除します。
今すぐ無料ダウンロードを開始
1. 走る " マルウェアバイト・アンチマルウェア" を実行し、必要に応じてプログラムが最新版と悪意のあるデータベースに更新されるようにします。
2. Malwarebytes Anti-Malware」のメインウィンドウが画面に表示されたら、「Malwarebytes Anti-Malware」を選択します。 クイックスキャンの実行 " オプションを選択し、" "を押します。 スキャン 「ボタンをクリックし、プログラムにシステムの脅威をスキャンさせます。
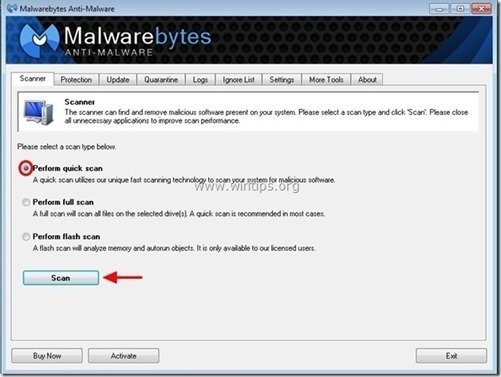
3. スキャンが完了したら、 を押します。 "OK" をクリックして情報メッセージを閉じ、次に プレス その "結果を表示" ボタンを押すと 見晴らし と 取り除く 悪意のある脅威が発見された場合
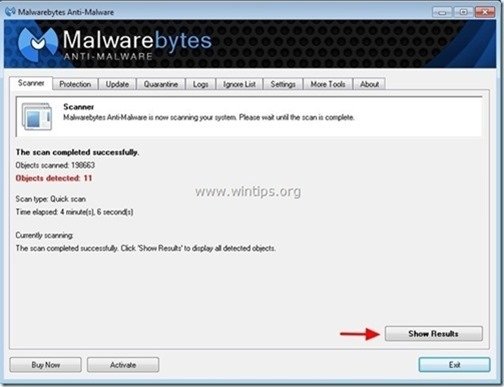 .
.
4.於: " ショーの結果 " ウィンドウで確認します。 全品検索 (右クリック > " すべての項目を選択する" ) をクリックし、" 選択したものを削除 " ボタンを押して、すべての脅威を削除します。
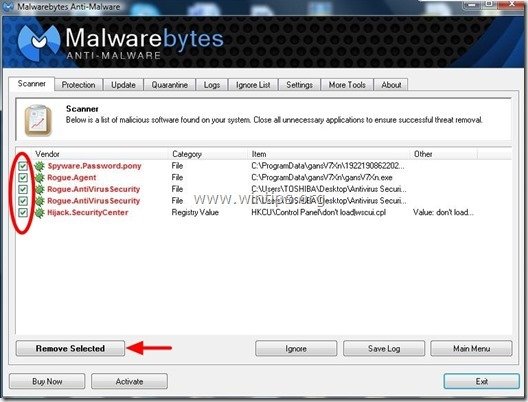
5. 感染したオブジェクトの削除処理が完了したら , "すべてのアクティブな脅威を適切に削除するためにシステムを再起動する"。
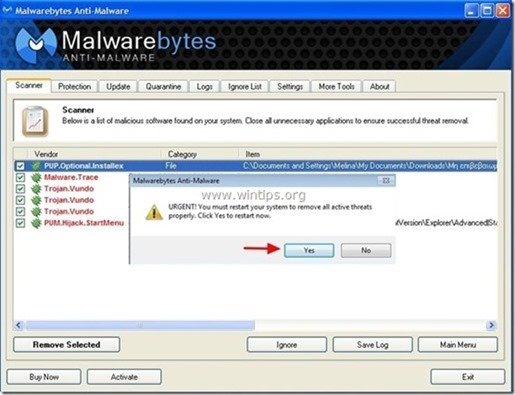
6. に進みます。 次のステップに進みます。
アドバイスをお願いします。 パソコンをきれいに、安全に使うために。 Windowsの "セーフモード "でMalwarebytes' Anti-Malware のフルスキャンを実行します。 .*
*Windowsのセーフモードに入るには、""キーを押してください。 F8 「を押すと、Windowsロゴが表示されます。 Windowsの詳細オプションメニュー 「と表示されたら、キーボードの矢印キーで セーフモード オプションを選択し、 を押します。 " ENTER “.
ステップ7.不要なファイルやエントリを削除する。
使用する " CCleaner " プログラムに進みます。 クリーン を一時的なものから解放します。 インターネットファイル と 無効なレジストリエントリ.*.
* インストール方法と使用方法がわからない場合 "CCleaner "です。 この説明書を読む .
ステップ8.変更を有効にするためにコンピュータを再起動し、アンチウイルスプログラムで完全スキャンを実行します。

アンディ・デイビス
Windows に関するシステム管理者のブログ