目次
Windows 10 PCでスクリーンショットを撮る方法を知りたい場合は、以下を読み進めてください。 すべてのオペレーティングシステムと同様に、Microsoft Windows 10では、作業中にユーザーがスクリーンショットを撮ることができます。 スクリーンショット(「スナップショット」、「画面キャプチャ」、「画面グラブ」とも呼ばれます)は、ユーザーが画面のすべてまたは一部からキャプチャして、コンピュータ画面が表示されているかを示す画像です。捕獲時刻
Windows 10には、スクリーンショットをキャプチャして保存する方法がいくつか用意されていますが、キャプチャ作業をより簡単かつ多用途に行うためのサードパーティ製ソフトウェアもいくつか提供されています。
スクリーンショットを記録することは、とても良い方法です。
- 画面上で行われているアクションの証拠を提供する 成果や興味深い瞬間を見せる コメントやメッセージを後で参照できるようにする テクニカルサポートに送るための技術的問題を把握する ステップバイステップの画像を提供し、プロセスを理解しやすくする
デスクトップPCでは、スクリーンショットのキャプチャには主にキーボードを使用します。 この操作を支援するさまざまなキーが用意されていますが、その中でも特に重要なのが""です。 プリント画面 " 、" である。 Windowsロゴ ”  , " アルト ", " Ctrl " と、" シフト 「ノートパソコンでは、スクリーンショットを撮影する際に、さまざまな組み合わせで効果を発揮します。 Fn "キー、"print "キーと共に使用します。
, " アルト ", " Ctrl " と、" シフト 「ノートパソコンでは、スクリーンショットを撮影する際に、さまざまな組み合わせで効果を発揮します。 Fn "キー、"print "キーと共に使用します。
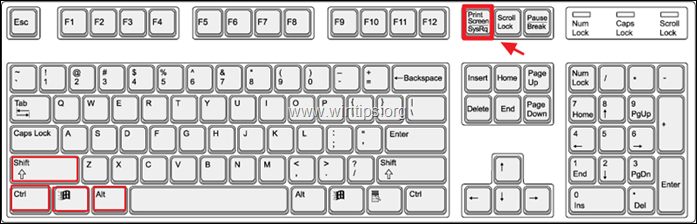
Windows搭載の携帯電話やタブレット端末では、「」を押すと Windowsロゴ " と " ボリューム -" ボタンを同時に押すことで、スクリーンショットを撮影・保存することができます。 画面全体を撮影し、後で必要な部分を編集して切り取ることができます。
今回は、Windows 10でスクリーンショットを撮る、またはキャプチャする方法をいくつか検証していきます。
- 画面全体のスクリーンショットを素早く撮る方法 キャプチャしたスクリーンショットを保存する方法 スクリーンショットに1つのウィンドウをキャプチャする方法 スクリーンショットに画面の任意の部分/領域をキャプチャする方法 を使用してスクリーンショットを撮る方法。 スナイピングツール。 を使って画面をキャプチャして記録する方法 ゲームバー . 無償のサードパーティツール を使えば、多彩なスナップショットを撮影することができます。
Windows 10で画面を印刷する方法。
1.Windows10で画面全体のスクリーンショットを撮影する方法。
1.1.この手順は、おそらく最も簡単です。 プリントスクリーン(PrtScn) をキーボードで押して、画面全体をキャプチャします。 何も起きていないように見えますが、PCは画面全体をクリップボードにキャプチャしていますが、保存はしていません。
2.Windows10でキャプチャしたスクリーンショットを保存する方法。
2.1.キャプチャしたスクリーンショットを保存するには、「ペイント」や「ワード」などのドローイングプログラムや文書編集プログラムを使用します。 例えば、ペイントアプリケーションでキャプチャしたスクリーンショットを表示・保存する場合です。
a. 検索バーに「paint」と入力し、[OK]をクリックします。 ペイント の結果です。
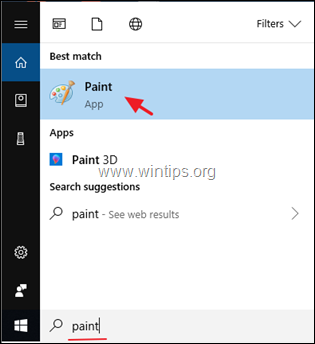
b. いつ ペイント をクリックします。 貼り付け アイコンをクリックし 貼り付け をもう一度押すか "Ctrl" + "V" のボタンを一緒に押してください。
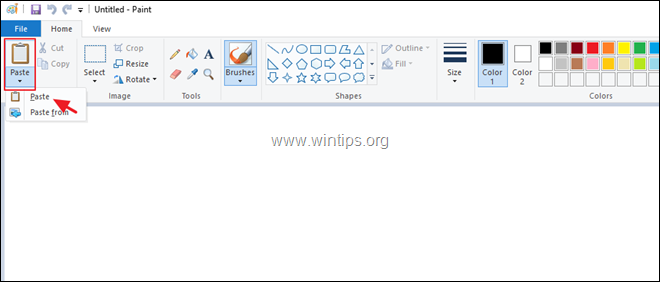
2.2.ペイントには、最近撮影した画像が表示されます。 をクリックします。 保存 ボタンを押すと、画像を任意の場所に特定の名前で保存することができます。
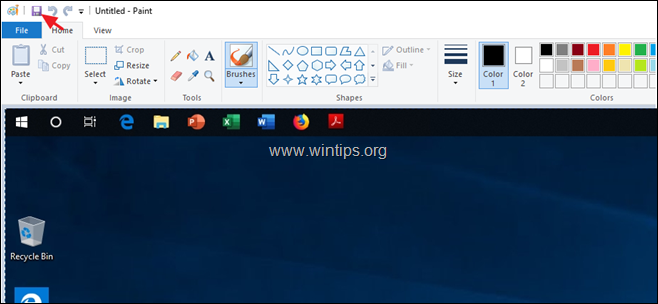
2.3.上記の2ステップではなく、1ステップで行うことも可能です。 1ステップで画面全体のスクリーンショットを撮影・保存する場合は、画面右上の "Windowsロゴ" と "プリント画面" キー を共にする。 設定により、画面が一瞬暗くなり、元に戻る場合があります。
2.4.PCは、「このPC」の「ピクチャ」フォルダ内の「スクリーンショット」というフォルダにスクリーンショット画像を保存します。 また、保存するスクリーンショット画像には、連番で名前を付けます。
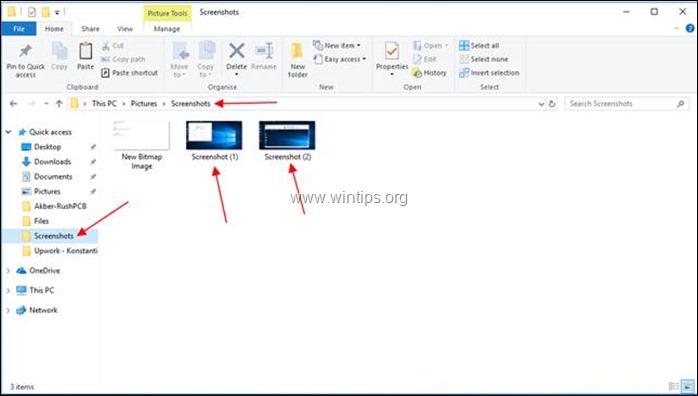
3.スクリーンショットにウィンドウを写し込む
3.1.画面全体ではなく、1つのウィンドウだけをキャプチャする必要がある場合。 タイトルバーをクリック をクリックすると、そのウィンドウが他のウィンドウより上位に表示されます(アクティブになります)。
3.2.ボタンを押す "Alt" + "Print Screen" ボタンを押すと、アクティブウィンドウのスクリーンショットがクリップボードに取り込まれます。 ペイントなどのドローイングプログラムやドキュメントエディタープログラムを開きます。
3.3. オープンペイント と 貼り付け」アイコンをクリックします。 と次の "貼り付け "アイコンです。 or プレス その 「Ctrl」+「V」ボタン を同時に押すと、ペイントに最近撮影した画像が表示されます。
3.4.クリックする "保存" ボタンをクリックすると、画像を任意の場所に特定の名前で保存することができます。
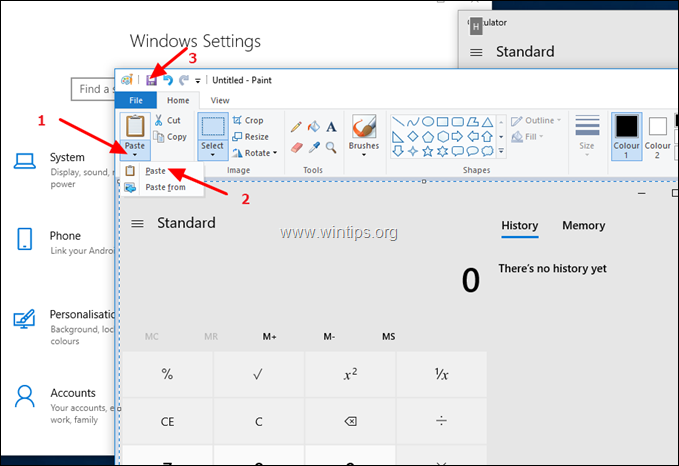
4.Windows10で画面の任意の部分をスクリーンショットでキャプチャする方法。
4.1.画面の任意の部分をスクリーンショットとして撮影するには、画面右上の ウィンドウズ ロゴ  + Shift + S キーを同時に押すと、画面全体が暗くなり、カーソルが十字に変わります。
+ Shift + S キーを同時に押すと、画面全体が暗くなり、カーソルが十字に変わります。
4.2.キャプチャしたい領域の一角にカーソルを置き、その間に 已むに已まれぬ その 左マウス ボタンをクリックします。 カーソルを反対側の角へ斜めにドラッグします。 そして マウスボタンを離す PCは、クリップボードにある領域のスクリーンショットをキャプチャします。
4.3.先ほどの手順と同様に、お好みのドローイングエディターやドキュメントエディターを使って画像を保存します。
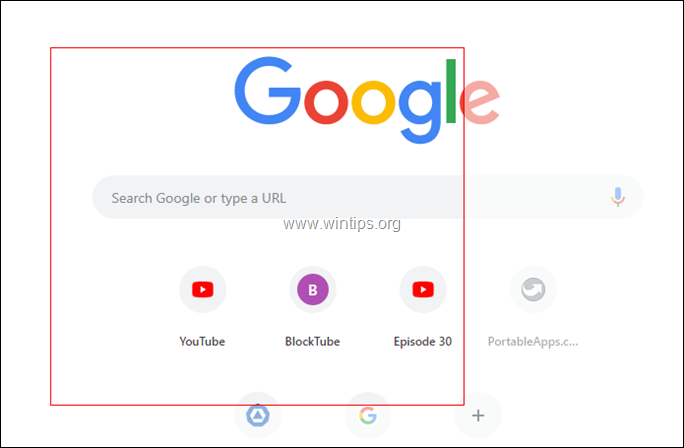
5.スクリーンショットをキャプチャする方法 uはSnipping Toolを歌います。
Snipping Toolは、スクリーンショットをキャプチャするのに役立つ、Windows 10の気の利いた小さなプログラムです。 Snipping Toolを使ってスクリーンショットをキャプチャするには
5.1. スニッピングツールを開く(検索バーに「スニッピング」と入力し スニッピングツール の結果です。
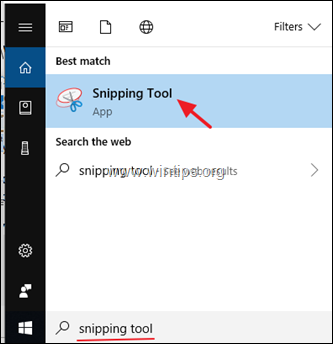
5.2. モード」ボタンをクリック をクリックして、スナイプ/キャプチャしたい領域(自由形状、矩形状、ウィンドウ、フルスクリーン)を選択します。

5.3.をクリックします。 "ディレイ" ボタンをクリックすると、キャプチャーの前に0〜5秒の遅延が追加され、スクリーンショットの設定に役立ちます。
5.4.両方がお好みに設定できたら、[OK]をクリックします。 "新しい" ボタンを押すと、キャプチャが開始されます。
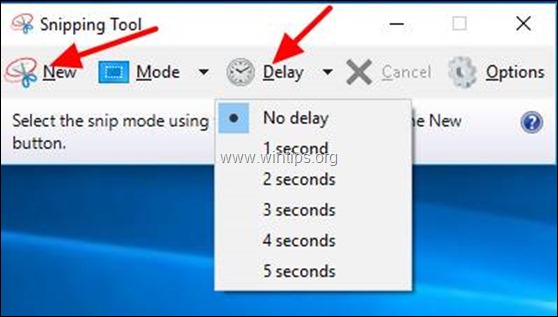
5.5.スナイピングツールは、新しいウィンドウを開き、取り込んだ領域を表示します。 "スニップを保存 "をクリックする ボタンをクリックし、ファイル名を付けて保存場所を選択します。
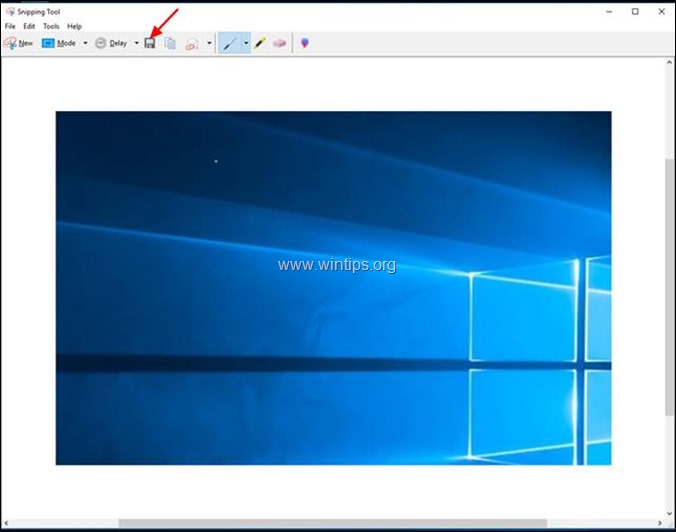
6.スクリーンショットを撮る方法 uはゲームバーを歌います。
Windows 10では、ゲームをプレイしているときにスクリーンショットを撮るための非常に便利な機能があります。 この機能を使用するには、次のことが必要です。 オンにする その "ゲームDVRを使ったスクリーンショットの撮影" 特色 設定 . *
* 注 この機能を完全に使用する前に、お使いのPCがGame DVRのハードウェア要件を満たしている必要があります。
Game DVRを使用して画面をキャプチャするには。
6.1.Windows10を起動する 設定
6.2 タイプ "ゲームバー" を検索ウィンドウに表示し、メッセージ" Game Barの開き方とゲームの認識方法をコントロールする". .
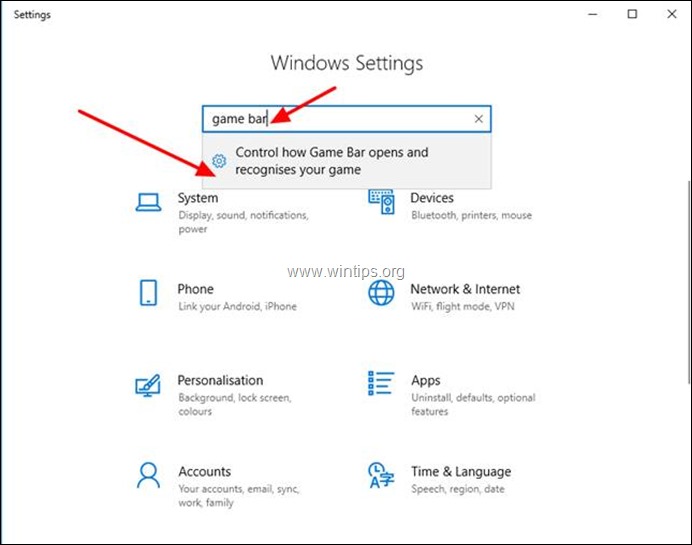
6.3.次の画面に移りますので、スイッチが ON にとって "ゲームバーを使ってゲームクリップ、スクリーンショット、ブロードキャストを記録する" .
6.4.ゲームバーを使うためにWindows 10が提供するキーボードショートカットに注目する。
-
- ウィンドウズ キー + G ゲームバーを開く ウィンドウズ キー + Alt + Print Screen スクリーンショットを撮る ウィンドウズ キー + Alt + G : 直近30秒を記録する(記録する時間はGame bar >で変更できます。 設定 ) ウィンドウズ キー + Alt + R : 録音開始/停止
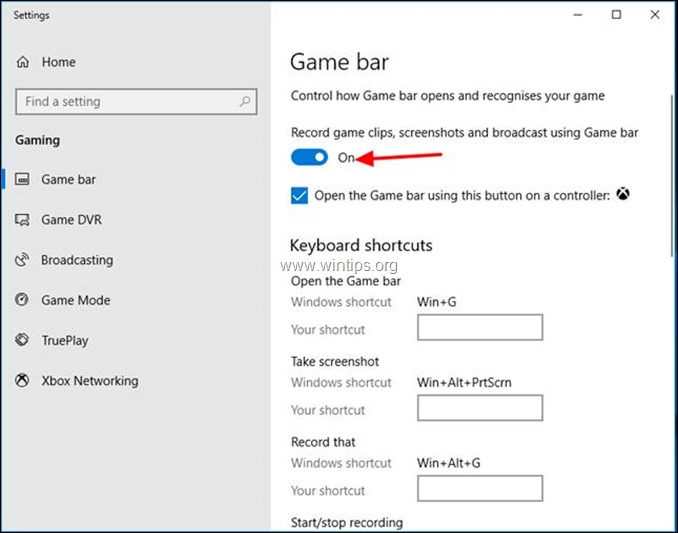
6.5.次に、ゲームバーを表示させます。 "Windowsロゴ"  + "G" キーボードで、実行したい動作に対応するボタンを押します。
+ "G" キーボードで、実行したい動作に対応するボタンを押します。
1. をクリックします。 カメラ ボタンを押すと、画面全体のスナップショットが1枚撮れます。
2. をクリックします。 記録 ボタンを押すと、動画の撮影を開始します。
3. をクリックします。 記録停止 を押すと録音が停止します。
4. をクリックします。 マイクロフォン ボタンを使って、動画撮影中のマイクのオン/オフを切り替えることができます。
5. をクリックします。 放送開始 ボタンを押すと、録音しているものを放送します。
をクリックします。 すべてのキャプチャを表示 をクリックすると、キャプチャしたものを見ることができます。
Game BarはVideosフォルダの下にあるCapturesフォルダにスナップショットを保存します(例:"C:IssuersUserName, My Documents, My Videos")。
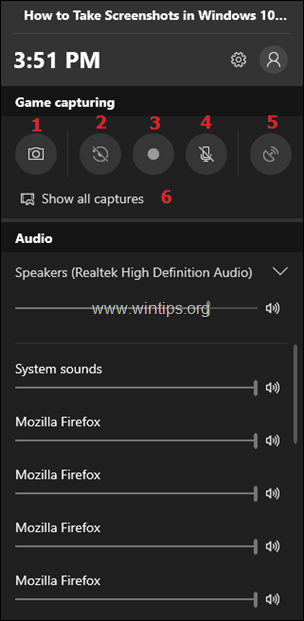
7.スナップショット取得のためのサードパーティツールの利用
Windows 10に内蔵されている方法は便利ですが、それ自体には限界があります。 スナップショットを扱うプロフェッショナルは、より柔軟で多様な方法を必要としますが、サードパーティのツールを使用することでそれを得ることができます。
PicPickをWindowsにインストールすると、キャプチャした画像を簡単にトリミングしたり、画像にマーキング矢印や効果、注釈を追加したりすることができるようになります。
PicPickでスクリーンショットを撮影するには。
7.1.ダウンロードとインストール PicPick
7.2.PicPickアプリを起動し、ウィンドウを最小化する *.
注意:PicPicKを初めて起動すると、"Pick a task" ウィンドウが開き、実行したいアクションやキャプチャーの種類(フルスクリーン、アクティブウィンドウなど)を選択できます。 この時点で、選択可能なオプションを試すか、以下の手順を使用してウィンドウを最小化し、キャプチャを開始することが出来ます。
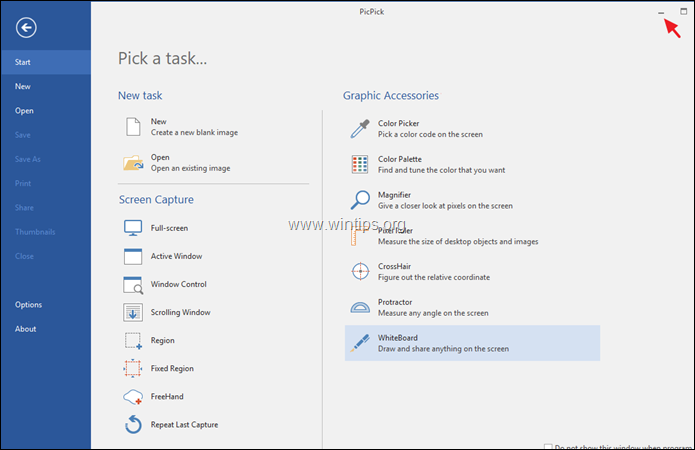
7.3.画面全体をキャプチャする場合は、" プリント画面 キーボードの" "ボタンを押すと、画面のイメージでPicPickが開きます。
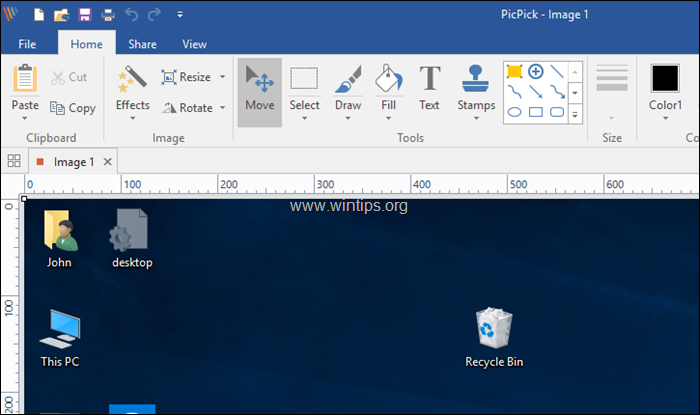
7.4.同様に、1つのウィンドウだけをキャプチャする場合は、[OK]をクリックします。 タイトルバー を押します(これにより、そのウィンドウがアクティブになり、他のウィンドウより上位に表示されます)。 最後に "Alt" + "Print Screen" ボタンを押すと、PicPickがアクティブウィンドウのスクリーンショットをキャプチャし、さらに処理できるように開きます。
ヒント:画像取り込み用の「ホットキー」をカスタマイズ(変更)したい場合は、「ホットキー」をクリックしたまま、「ホットキー」を開く。 ファイル メニューから オプション > ホットキー .
それだ!
このガイドが役に立ったかどうか、あなたの経験についてコメントを残してください。 他の人のために、このガイドを「いいね!」と「シェア」してください。

アンディ・デイビス
Windows に関するシステム管理者のブログ





