目次
システム管理者が16ビットアプリケーションの実行を禁止しているWindows 10で16ビットアプリケーションを実行しようとすると、「16ビットアプリケーションを実行する権限がありません。 システム管理者に権限を確認してください」というシステムエラーが表示されます。 Windows 10で「16ビットアプリケーションを実行する権限がありません」というエラーを解決するには、次の手順で操作します。は、以下のとおりです。

修正方法: Windows 10で16ビットアプリケーションを実行する権限がない。
Windows 10で16ビットアプリケーションの実行制限を解除するには、Windowsレジストリまたはグループポリシーエディターで以下の手順を実行します。
方法1.レジストリを使用して16ビットアプリケーションの実行を許可する方法2.グループポリシーを使用して16ビットアプリケーションの実行を許可する方法。
方法1.レジストリを使用して16ビットアプリケーションの実行を許可する。
16ビットアプリケーションの実行を可能にするために、レジストリを使用する。
1. を同時に押してください。 勝利  + R キーを押すと、実行コマンドボックスが表示されます。
+ R キーを押すと、実行コマンドボックスが表示されます。
2. タイプ レジディット を押してください。 入力 をクリックし、レジストリエディタを起動します。
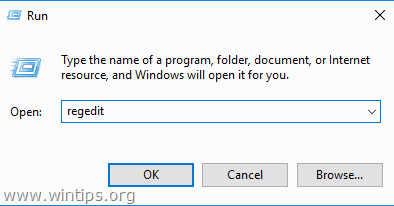
3. 左からこのキーに移動します。
- HKEY_LOCAL_MACHINE/SOFTWARE Policies
4. では、開いてみてください。 VDMDの不許可 右ペインのREG_DWORD値で、Value Dataを1〜に変更します。 0.
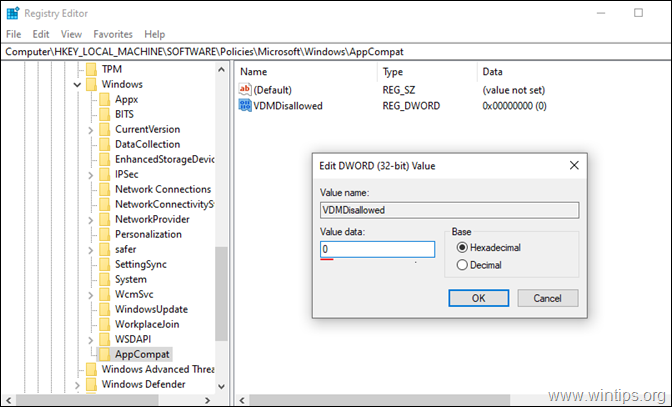
5. をクリックします。 OK と 了い レジストリエディタ
6.再起動 を起動し、16ビットアプリケーションを実行します。
方法2.グループポリシーで16ビットアプリケーションの実行を許可する *.
注:この方法は、Windows 7または10 Professionalオペレーティングシステムにのみ適用されます。
16ビットアプリケーションの実行を許可するには、グループポリシーエディターを使用します。
1. を同時に押してください。 勝利  + R キーを押すと、実行コマンドボックスが表示されます。
+ R キーを押すと、実行コマンドボックスが表示されます。
2. タイプ gpedit.msc を押してください。 入力 をクリックして、ローカル・グループ・ポリシー・エディタを開きます。
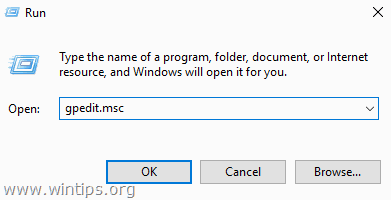
3. グループポリシーエディターで、(左側から)次の場所に移動します。
- コンピュータの構成 > 管理用テンプレート > Windowsコンポーネント > アプリケーションの互換性.
4. ダブルクリックで開きます。 16ビットアプリケーションへのアクセスを防止 (右ペインで)。
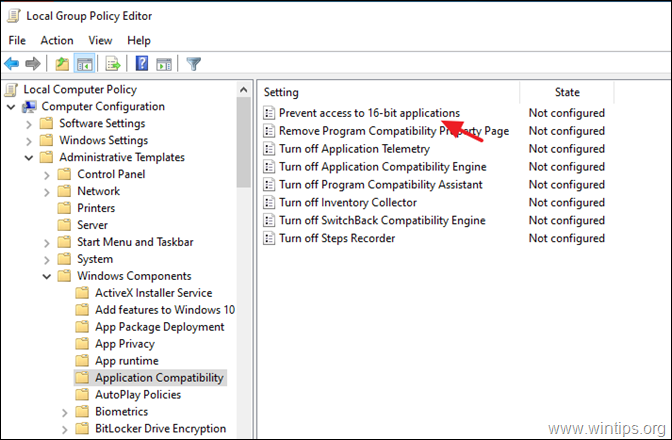
5. クリック 無効化される。 クリック よっしゃー をクリックし、グループポリシーエディターを閉じます。
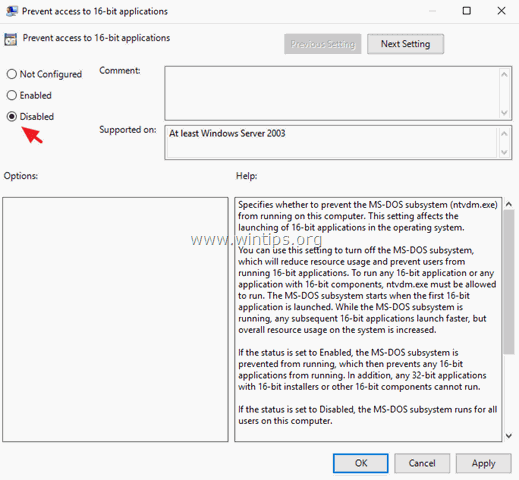
以上です!このガイドが役に立ったかどうか、あなたの経験についてコメントを残してください。 他の人のために、このガイドを「いいね!」と「シェア」してください。

アンディ・デイビス
Windows に関するシステム管理者のブログ





