目次
このチュートリアルでは、有料のソフトウェアを使用せずにWindows ISOブータブルイメージファイルを変更する方法を紹介します。 この手順は、必要に応じてWindows ISOイメージからファイルを含めたり除外したりする場合に役立ちます。
ご存知のように、有料のアプリケーションを使用しないと、ISOファイルを直接編集することはできません。* もし、お金を払わずにISOファイルを変更したい場合は、以下の手順でこのタスクを実行する必要があります。
ステップ1.ISOイメージファイルを抽出します。ステップ2.ISOを抽出したフォルダ内のISOコンテンツを変更します。ステップ3.抽出/変更したフォルダから新しいISOイメージファイルを作成します。
注:もしあなたが有料のISO Editorアプリケーションに興味があるなら、Winiso ISO EditorまたはMagic ISO Makerを使用することができます。
Windows ISOイメージファイルの編集方法(.ISO内のファイルの追加/削除/変更)
ステップ1.ISOイメージファイルを展開する。
まず、ISOファイルの内容を新しいフォルダに展開します。 そのためには
1. ダウンロードとインストール セブンジップ ファイルアーカイバーユーティリティ。
2. Windows.ISOイメージファイルを右クリックし セブンジップ ファイルアーカイバユーティリティを使用して、ISOイメージを新しいフォルダに解凍します。

ステップ2.ISOの内容を変更する。
解凍後、解凍されたISOフォルダを開き、必要に応じて内容を変更してください(ファイルの追加・削除・編集など)。
Windowsブートイメージの注意点:Windowsブートイメージ(「 \Sources 」フォルダー内)に修正した「 Install.ESD 」または「 Install.WIM 」を追加したい場合は、既存の「 Install.ESD 」または「 Install.WIM 」ファイルを削除することを忘れないでください)。
ステップ3.Modified ISOフォルダから起動可能なWindows ISO Imageを作成する。
ISOイメージを展開したフォルダの内容を変更した後、以下の手順でWindows起動用.ISOイメージを新規に作成します。
1. ImgBurnをダウンロードし、インストールします。
注:インストール中に、インストーラーパッケージに含まれるサードパーティーのプログラムをインストールする必要はありません。
2.マウント その オリジナル (未修正) Windows ISO イメージファイル。
3. ImgBurnを起動し ファイル/フォルダーから画像ファイルを作成
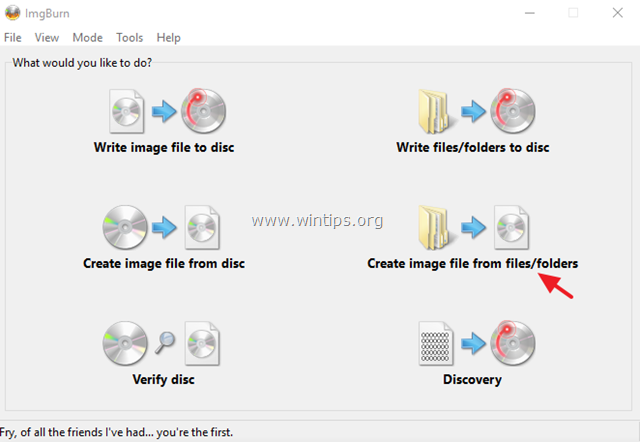
4. をクリックします。 アドバンスト タブ
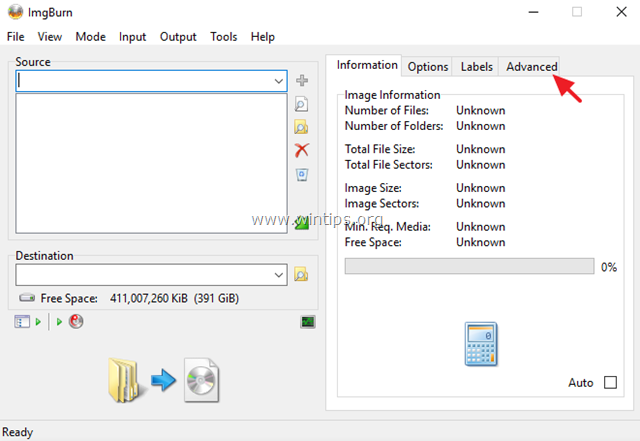
5. をクリックします。 ブータブルディスク タブ
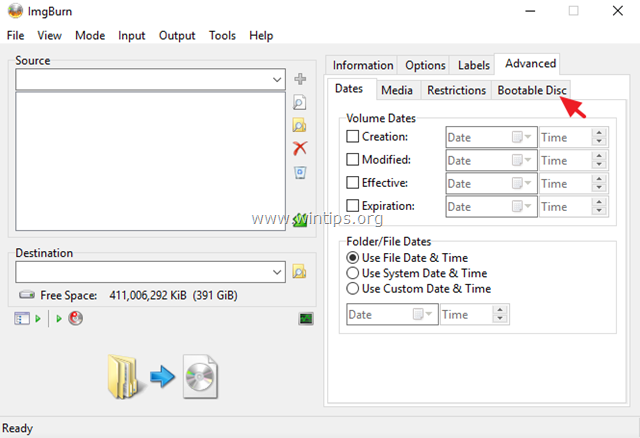
5a. を確認します。 ブート可能なイメージの作成 のチェックボックスにチェックを入れます。
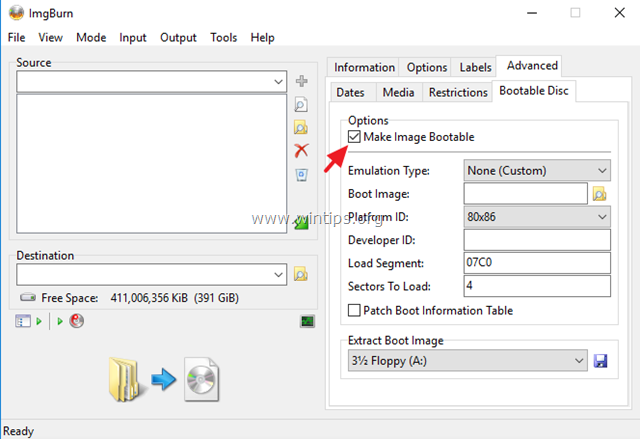
5b. ブートイメージの抽出」オプションで、マウントされたISOイメージファイルのCdRomドライブレターを選択します。
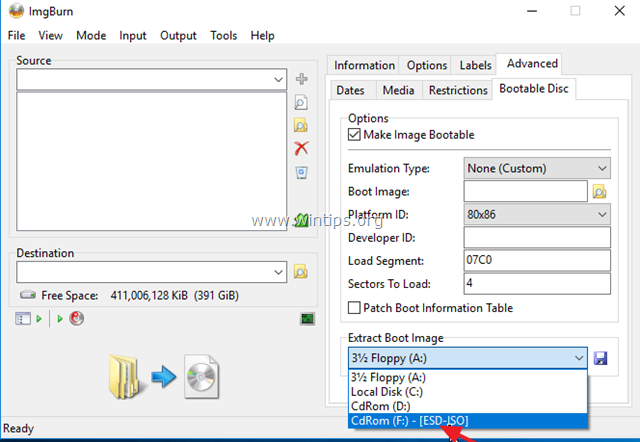
5c. をクリックします。 保存 アイコンを表示します。
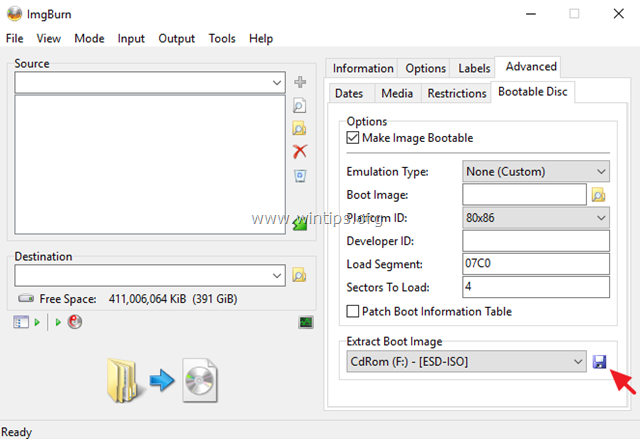
5d.セーブ BootImage.ima "ファイルをディスクにコピーしてください。
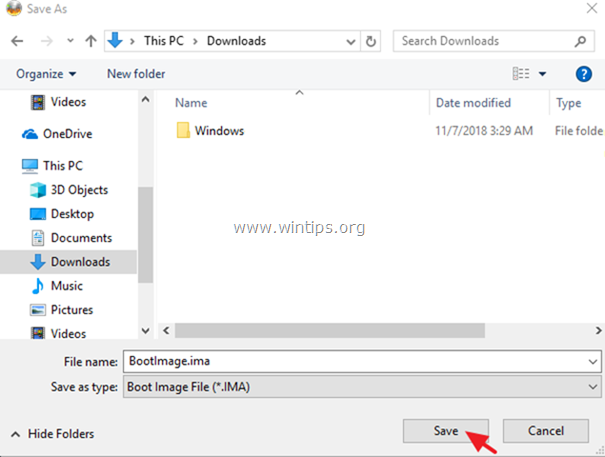
5e. 選択 はい をクリックすると、現在のプロジェクトでブートイメージファイルを使用するように要求されます。
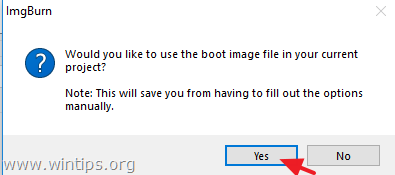
6. をクリックします。 フォルダを参照する アイコンを表示します。
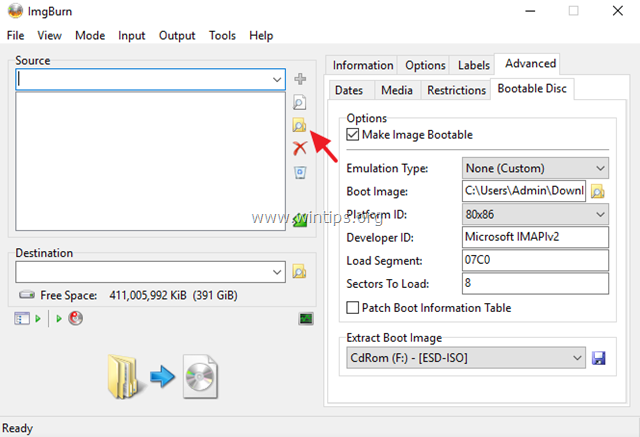
6a. 次に、ISOを解凍(修正)したフォルダを選択し フォルダーを選択する .
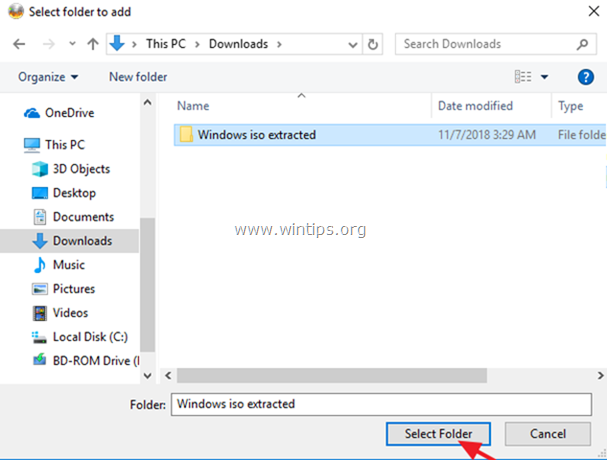
7. をクリックします。 目的地 (ファイルを参照)アイコンをクリックします。
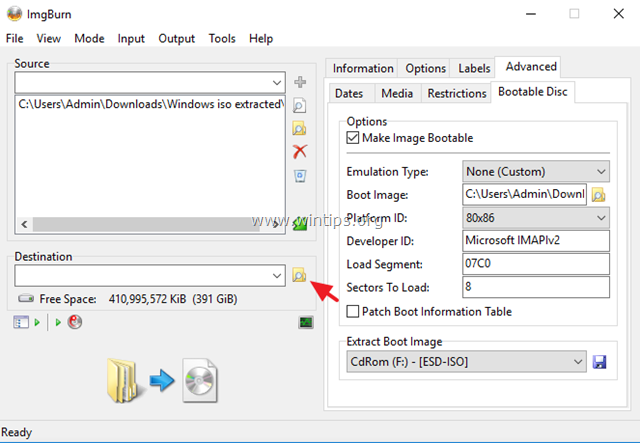
7a. 新しいISO(モディファイ)イメージファイルの名前を入力し セーブ .
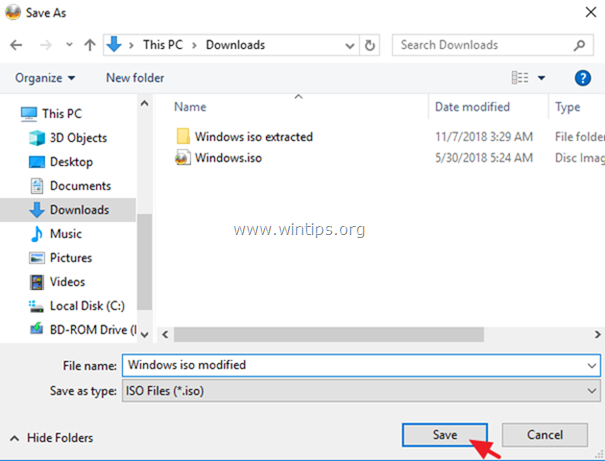
8. をクリックします。 ビルド ボタンをクリックします。
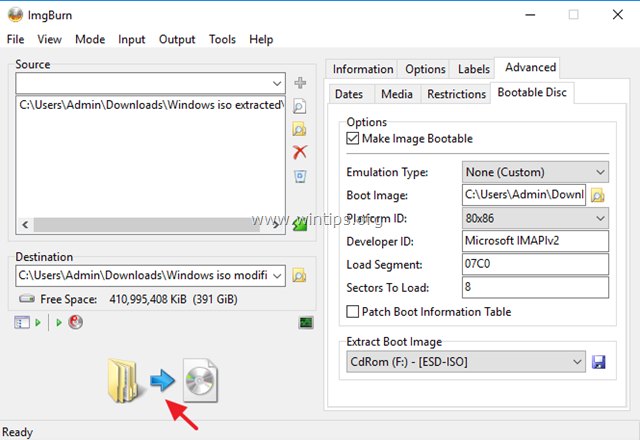
9. 選ぶ はい という質問に対して、画像のファイルシステムをUDFに調整するように指示しました。

10. をクリックします。 OK をクリックすると、インフォメーションウィンドウが表示されます。
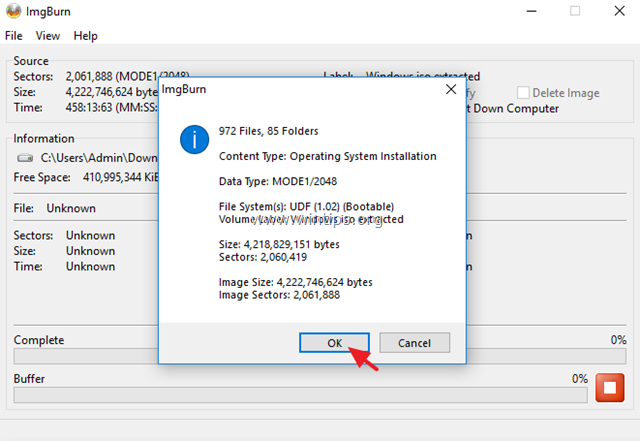
11. 操作が完了したら、新しく作成されたISOイメージファイルをDVDに書き込んだり、起動可能なUSBインストールメディアを作成したりすることができます。
以上です!このガイドが役に立ったかどうか、あなたの経験についてコメントを残してください。 他の人のために、このガイドを「いいね!」と「シェア」してください。

アンディ・デイビス
Windows に関するシステム管理者のブログ





