目次
Svchost.exeは、Windowsが正常に動作するために他の重要なサービスをロードする一般的で正当なWindowsプロセスです。 しかし、いくつかのケースでは、ユーザーがプログラムを実行していない時などに、Svchost.exeが明らかな理由なくCPUやメモリリソースを占有することに不満を抱いています。
Svchost.exe (netsvcs)問題のトラブルシューティングでは、それぞれの状況に応じて解決策を使い分けているケースが多いですね。
私の経験では、Svchost.exeの使用率が高い問題は、ほとんどの場合、ウイルスやマルウェアプログラムに感染したコンピュータで発生します。 残りのケースでは、Svchost.exe (netsvcs) のCPUやメモリリークが高い問題は、Windows Update、イベントログファイル、実行中に多くのプロセスを開始する他のプログラムやサービスによって引き起こされます。 このチュートリアルでは、次のことを説明します。svchost {によって引き起こされるメモリリークやCPU使用率の高い問題のトラブルシューティングと解決方法に関する詳細な手順が記載されています。 Svchost.exe (netsvcs) }.
100 % Svchost.exe (netsvcs) High Memory or CPU usage の問題を解決する方法。
解決方法1.コンピュータをウイルススキャンする。
解決策2: "svchost "の使用率が高い問題の原因となっているサービスを見つけ、無効にします。
解決策3:イベントビューアのログを空にする。
解決策4:Windowsアップデートの問題をトラブルシューティングする。
svchost」の使用率が高い問題を解決するための最新情報と解決策を紹介します。
解決方法1.コンピュータをウイルススキャンする。
Svchost.exeのCPU/メモリ使用率の高さの問題は、多くのウイルスや悪意のあるプログラムによって引き起こされます。 そこで、Svchost.exeのCPU使用率の高さの問題のトラブルシューティングを続ける前に、このマルウェア検査と削除ガイドを使って、コンピュータで実行中のウイルスまたは/および悪意のあるプログラムを検査および削除してください。
解決策2.svchostのCPU使用率が高い問題の原因となっているサービスを探し、無効にします。
Svchost.exeは、いくつかのサービスやプログラムが実行するために必要なプロセスです。 したがって、どのサービスまたはプログラムがsvchost.exeプロセスの下で実行され、システムのCPUとメモリリソースを占有するかを判断し、そのプログラム(またはサービス)を無効にするか完全にアンインストールすることを進めてください。
1. プレス Ctlr+Alt+Del キーを同時に押し、「タスクマネージャー」を開きます。

2. で プロセス タブで表示します。 引き留める その 全ユーザーのプロセスを表示する のチェックボックスにチェックを入れます。
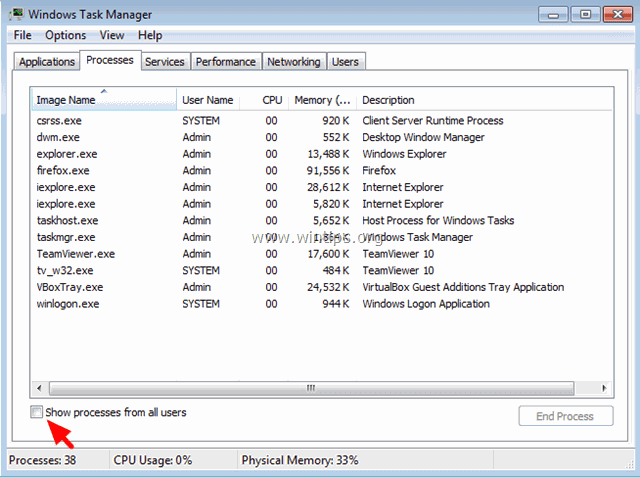
3. 使用率の高いsvchost.exeのプロセスを右クリックし サービス一覧へ .
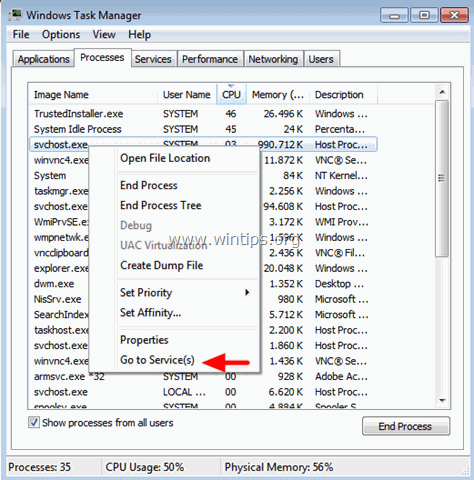
4. サービスタブで、svchost.exeプロセスの下で実行されているいくつかのサービスがハイライトされているのが確認できます。
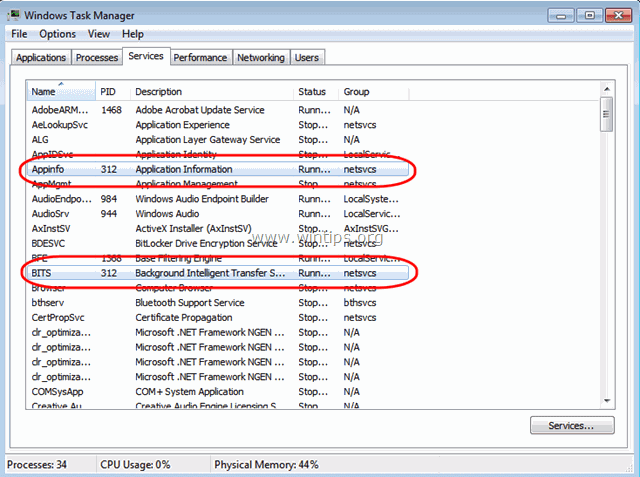
5. さて、どのプロセスがCPUリソースを独占しているかを調べるには、2つの方法があります。
A) Googleで順次検索し(ハイライトされたすべてのサービスについて)、検索されたサービスがお使いのコンピュータにとって重要かどうかを確認することができます - またはそうではありません -。
または -
B) CPUリソースが正常になるまで、サービスを順次(1つずつ)停止してみてください。 サービスを一時的に停止する場合。
- サービスの選択 右クリックし サービス停止 .
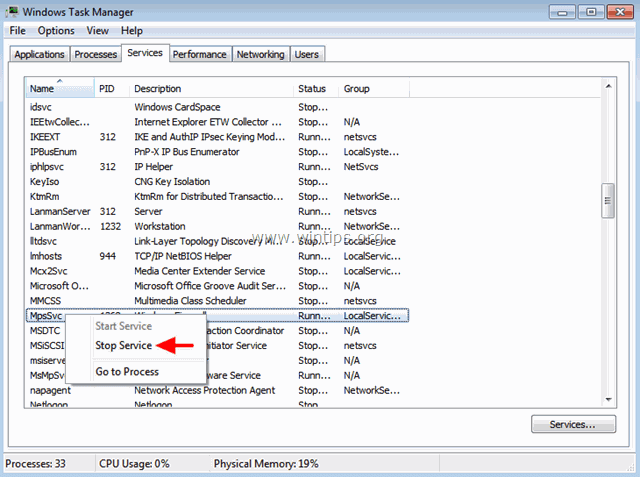
6. 原因となるサービスやプログラムがわかったら、「コンピュータの管理」の「サービス」を開き、そのサービスを無効にする(または原因となるプログラムを完全に削除する)。
コンピュータのサービスを永久に無効にする場合。
を同時に押す。 Windowsキー + R をクリックすると、実行コマンドボックスが表示されます。
2.実行コマンドボックスで、次のように入力します。 services.msc を押してください。 入る。
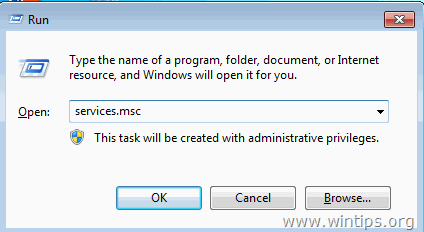
3.サービス管理ウィンドウで、原因となっているサービスを右クリックし、以下の項目を選択します。 物件紹介 .
- 注:ほとんどの場合、原因となっているサービスは Windows Updateサービス .
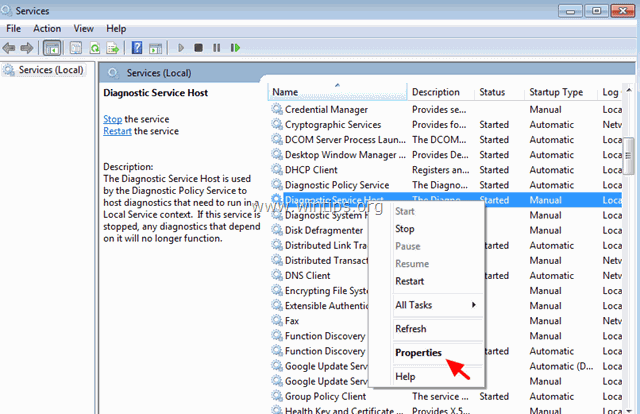
4.スタートアップの種類を次のように変更します。 使用不可 を押してください。 OK と 再起動 をコンピュータに接続してください。
-
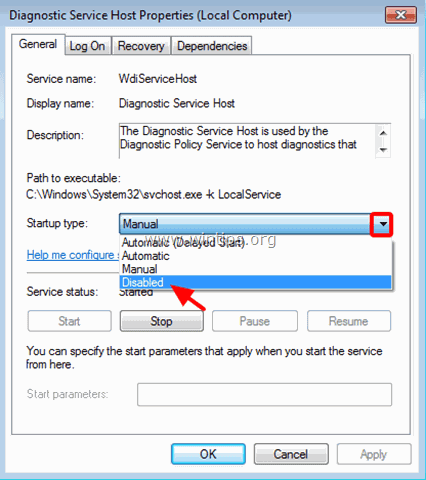
解決策3:イベントビューアのログを空にする。
svchost.exeのCPU使用率が高い(またはMemory使用率が高い)問題は、Windowsイベントビューアのログファイルが大きいことと関係がある場合があります。 そこで、イベントビューアのログをクリアすることも解決策のひとつです。 そのためには、以下の手順で行います。 1. を同時に押してください。 Windowsキー + R をクリックすると、実行コマンドボックスが表示されます。 2. 実行コマンドボックスで、次のように入力します。 イベントヴューワー を押してください。 入る。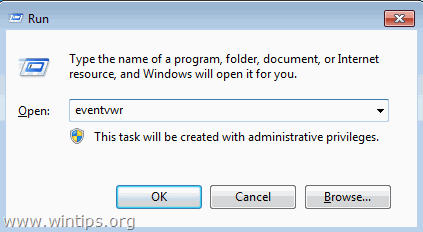 3. イベントビューアの場合:ダブルクリックで展開します。 Windowsのログです。
3. イベントビューアの場合:ダブルクリックで展開します。 Windowsのログです。 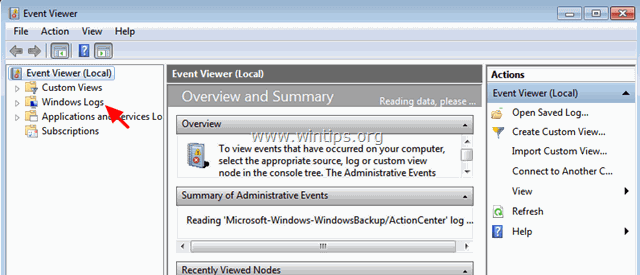 4. を右クリックします。 アプリケーション を選択し クリアログ .
4. を右クリックします。 アプリケーション を選択し クリアログ . 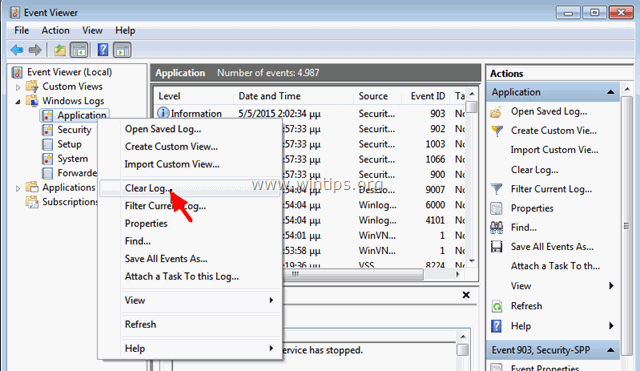 5. 同じ操作をしてクリアする セキュリティ , セットアップ そして システム ログを表示します。 6. コンピュータを再起動する。
5. 同じ操作をしてクリアする セキュリティ , セットアップ そして システム ログを表示します。 6. コンピュータを再起動する。 解決策4:Windowsアップデートの問題をトラブルシューティングする。
他のコンピュータでは、svchost.exeの使用率が高い問題は、Windowsが更新プログラムを検索するときに(バックグラウンドで)発生する場合があります。 Windows Update中にCPU使用率が高い問題をトラブルシューティングするには、次の手順を実行してください。
ステップ1.Windowsに空のWindows Update Storeフォルダを強制的に再作成させる。
Windows Update Store フォルダ(通称" ソフトウェアディストリビューション " フォルダ ) このフォルダが破損していると、Windows Updateの際に問題が発生します。 そこで、まずWindowsに強制的に新しい空の ソフトウェアディストリビューション そのために、フォルダー。 1. を同時に押してください。 Windowsキー + R をクリックすると、実行コマンドボックスが表示されます。 2 実行コマンドボックスで、次のように入力します。 services.msc を押してください。 入る。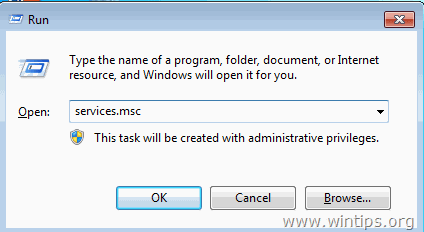 3. を検索する Windowsアップデート サービスを右クリックし 停止 .
3. を検索する Windowsアップデート サービスを右クリックし 停止 . 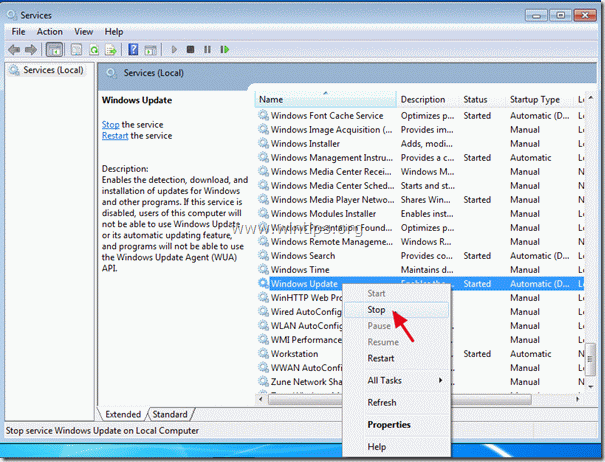 3. に移動する " C:Windows " フォルダ 4.削除 (または "SoftwareDistributionOLD" などにリネーム)することで、". ソフトウェアディストリビューション " フォルダに格納されます。 * 注 再起動すると、次にWindows Updateが利用可能な更新プログラムをチェックするときに、新しい空の ソフトウェアディストリビューション フォルダは、更新プログラムを保存するために、Windowsによって自動的に作成されます。
3. に移動する " C:Windows " フォルダ 4.削除 (または "SoftwareDistributionOLD" などにリネーム)することで、". ソフトウェアディストリビューション " フォルダに格納されます。 * 注 再起動すると、次にWindows Updateが利用可能な更新プログラムをチェックするときに、新しい空の ソフトウェアディストリビューション フォルダは、更新プログラムを保存するために、Windowsによって自動的に作成されます。 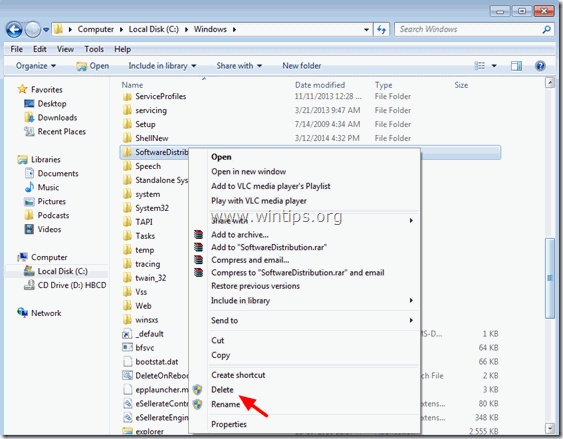 5. パソコンを再起動してから、アップデートのチェックを試してみてください。 6. svchost」のCPU使用率が高い問題が解決しない場合は、次のステップに進みます。
5. パソコンを再起動してから、アップデートのチェックを試してみてください。 6. svchost」のCPU使用率が高い問題が解決しない場合は、次のステップに進みます。 ステップ2.Windows Updateトラブルシューターを実行する
1. に移動します。 コントロールパネル > コントロールパネルの全項目 > トラブルシューティング > Windows Updateの不具合を修正しました。
2. クリック 次のページ をクリックし、Windowsに更新の問題を解決させる。
3. 修理が完了したら 再起動 をクリックし、再度アップデートを確認してください。手順3.Windows Update Agentの最新版をインストールします。
1. Windows Update Agentのダウンロードサイトに移動し、お使いのWindowsのエディションとバージョンに適したパッケージをダウンロードします。 2. 実行 WindowsUpdateAgent*.exe 3. 開いているプログラムをすべて終了し 次のページ
3. 開いているプログラムをすべて終了し 次のページ 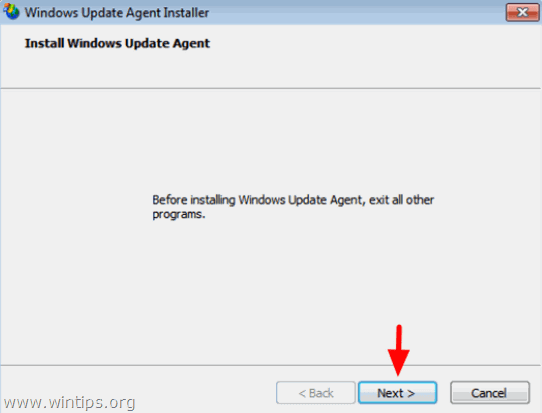 4. 選ぶ 同意 を押してください。 次のページ .
4. 選ぶ 同意 を押してください。 次のページ . 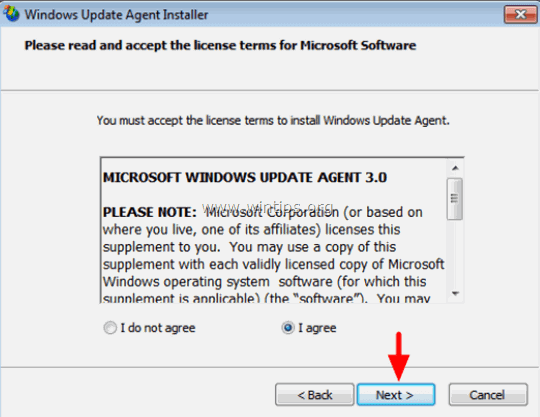 5. インストーラーにインストールを完了させてから、コンピュータを再起動してください。
5. インストーラーにインストールを完了させてから、コンピュータを再起動してください。 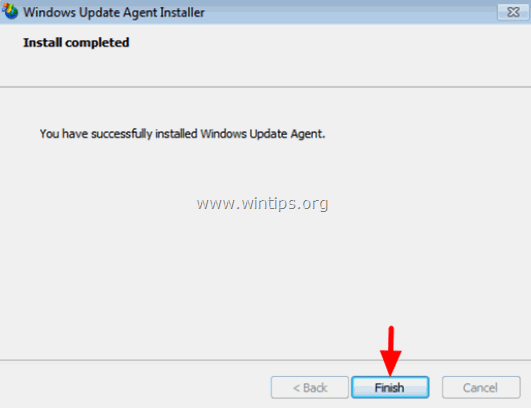
ステップ4.重要なMicrosoft Security Bulletin MS13-097をインストールします。
1. https://technet.microsoft.com/library/security/ms13-097 にアクセスし、お使いの Internet Explorer のバージョンと Windows のバージョンに応じて、適切な Internet Explorer の累積的セキュリティ更新プログラム (2898785) をクリックしてください。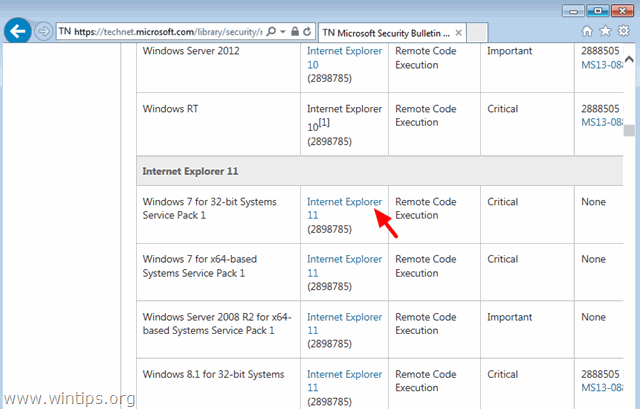 2. 次の画面でIE(メニュー)の言語を選択し ダウンロード .
2. 次の画面でIE(メニュー)の言語を選択し ダウンロード . 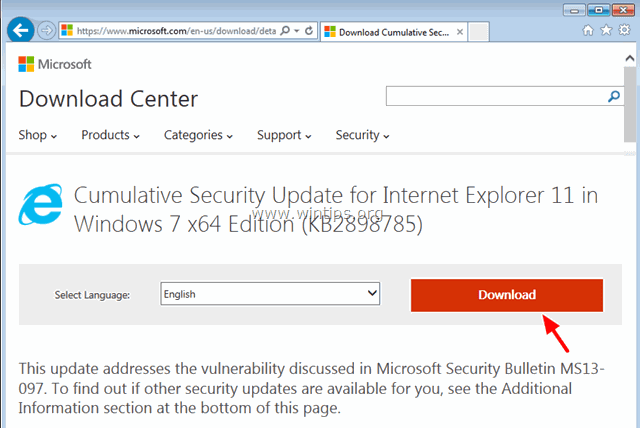 3. 「IE11_Windows*-KB289875*.exe」を実行し、画面の指示に従って更新プログラムをインストールします。
3. 「IE11_Windows*-KB289875*.exe」を実行し、画面の指示に従って更新プログラムをインストールします。  4. コンピュータを再起動し、再度アップデートを確認する。
4. コンピュータを再起動し、再度アップデートを確認する。 ステップ5:システム更新準備ツール(別名 "Deployment Image Servicing and Management" - DISMツール)を使用して、Windowsの破損したシステムファイルを修正する。
1. システム更新準備ツールのダウンロードサイトに移動し、お使いのWindowsのエディションとバージョンに対応したDISMツールをダウンロードします。 * 注 Windows 8にはすでにDISMツールが含まれているので、何もダウンロードする必要はありません。 昇格したコマンドプロンプトを開き、次のように入力するだけです。 DISM.exe /Online /Cleanup-image /Restorehealth (Windows 8/8.1でのDISMの実行方法の詳細はこちらをご覧ください) 2. ダウンロードしたファイル(例:Windows6.1-KB947821-v34-x86.msu)をダブルクリックでインストールします。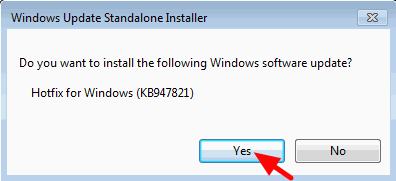 3. インストールが完了したら、コンピュータを再起動します。 4. Windowsに強制的にアップデートを確認させ、svchostの使用率が高い問題がまだ続くかどうかを確認します。 アップデート - 2015年10月16日 その他、更新プログラムの検索中に "svchost.exe" の使用率が高くなる問題が発生した異なるケース(パソコン)で適用した解決策を紹介します。 ケース1 Windows 7 SP1の新規インストール時に適用されました。 a. インストールされている更新プログラムからKB2562937をアンインストールしてください。 b. コンピュータを再起動する。 ケース2 Windows 7 SP1 Home搭載のHP製ノートパソコンで適用しました。 a. セキュリティの更新プログラムKB2993651をOSのバージョンに合わせてインストールしてください。x86ベースのシステム向けのWindows 7のセキュリティの更新プログラム(KB2993651)x64ベースのシステム向けのWindows 7のセキュリティの更新プログラム(KB2993651)x86ベースのシステム向けのWindows 8.1のセキュリティの更新プログラム(KB2993651)x64ベースのシステム向けのWindows 8.1のセキュリティの更新プログラム(KB2993651) b. Windows Updateコンポーネントをリセットする。 c. コンピュータを再起動する。
3. インストールが完了したら、コンピュータを再起動します。 4. Windowsに強制的にアップデートを確認させ、svchostの使用率が高い問題がまだ続くかどうかを確認します。 アップデート - 2015年10月16日 その他、更新プログラムの検索中に "svchost.exe" の使用率が高くなる問題が発生した異なるケース(パソコン)で適用した解決策を紹介します。 ケース1 Windows 7 SP1の新規インストール時に適用されました。 a. インストールされている更新プログラムからKB2562937をアンインストールしてください。 b. コンピュータを再起動する。 ケース2 Windows 7 SP1 Home搭載のHP製ノートパソコンで適用しました。 a. セキュリティの更新プログラムKB2993651をOSのバージョンに合わせてインストールしてください。x86ベースのシステム向けのWindows 7のセキュリティの更新プログラム(KB2993651)x64ベースのシステム向けのWindows 7のセキュリティの更新プログラム(KB2993651)x86ベースのシステム向けのWindows 8.1のセキュリティの更新プログラム(KB2993651)x64ベースのシステム向けのWindows 8.1のセキュリティの更新プログラム(KB2993651) b. Windows Updateコンポーネントをリセットする。 c. コンピュータを再起動する。
更新日 - 2016年3月22日
(Windows 7 SP1 および Windows Server 2008 R2 SP1 に適用されます。)
1.まず、お使いのコンピューターにInternet Explorer 11がインストール済みであることを確認します。
2.お使いのOSのバージョン*に合わせて、KB3102810セキュリティアップデートをダウンロードし、インストールします(インストールに失敗した場合は、コンピューターを再起動し、すぐにアップデートをインストールしてください)。
3.パソコンを再起動し、""を削除する。 ソフトウェアディストリビューション " フォルダに移動します。
4.パソコンを再起動し、アップデートを確認する。
アップデート - 2016年6月29日
(Windows 7 SP1 および Windows Server 2008 R2 SP1 に適用されます。)
1.お使いのOSのバージョンに合わせて、2016年6月のWindows Update Rollup KB3161608をダウンロードし、インストールします。
注:インストールがハングアップする場合:コンピュータを再起動し、Windows Updateサービスを停止してから、更新プログラムをインストールします。
- これらの操作を行ってもCPUやメモリの使用率が高い場合は、Windows Updateを完全に無効にするか、Windowsを再インストールしてください。 Windows 8またはWindows 8.1をお使いの場合は、システムのリフレッシュも行うことができます。
Good Luck!
このガイドが役に立ったかどうか、あなたの経験についてコメントを残してください。 他の人のために、このガイドを「いいね!」と「シェア」してください。

アンディ・デイビス
Windows に関するシステム管理者のブログ





