目次
この記事では、Windows Server Backupアプリケーションを使用してActive Directory Server 2016またはServer 2012をバックアップする方法を紹介します。 この記事を読んだ後、何か問題が発生したときにサーバーを復元するために、Windows Server 2016またはServer 2012でサーバーのフルバックアップを実行しスケジュールする方法を知ることができます。
Windows Server Editions 2008、2012/2012R2、2016ではシステムの復元機能が使えない/サポートされていないことはご存じかと思いますが、システムの復元の代わりにWindows Server Backupアプリケーションで フルバックアップ 必要なときに以前のシステム状態にロールバックしたり、サーバーを復旧させるために、サーバーの状態の*を表示します。
注:フルバックアップ(別名「システムイメージバックアップ」)には、システム状態、Active Directory 構成、アプリケーションを含むサーバーのすべてのデータが含まれており、同じサーバーまたは別のサーバーに構成を復元する(ベアメタルリカバリ)ための最適なオプションです。
関連記事
- Windowsが正常に起動できる場合、Server 2016または2012を以前のシステム状態に復元する方法(オンライン方法)Windowsが起動しない場合、Server 2016/2012をフルバックアップから復元する方法。 オフライン方法)Server 2016/2012/2012R2でWindows Serverバックアップからファイルを復元する方法。
Windowsサーバーのバックアップ機能を利用して、Server 2016やServer 2012をFULLバックアップする方法。
第1回 Windows Server 2016/2012にWindows Server Backup機能をインストールする.第2回 Windows Server Backupを使ってServer 2016にフルバックアップを作成しスケジュールする。 第1回 Windows Server 2016/2012/2012R2にWindows Server Backup機能をインストールする方法.第2回 Windows Server Backupを使ってServer 2016にフルバックアップを作成しスケジュールする。
1. サーバーマネージャーを開き 役割と機能の追加 .

2. 役割と機能の追加ウィザード」の最初の画面では、「役割と機能の追加」を選択したままにしておきます。 役割ベースまたは機能ベースのインストール オプションをクリックし 次のページ
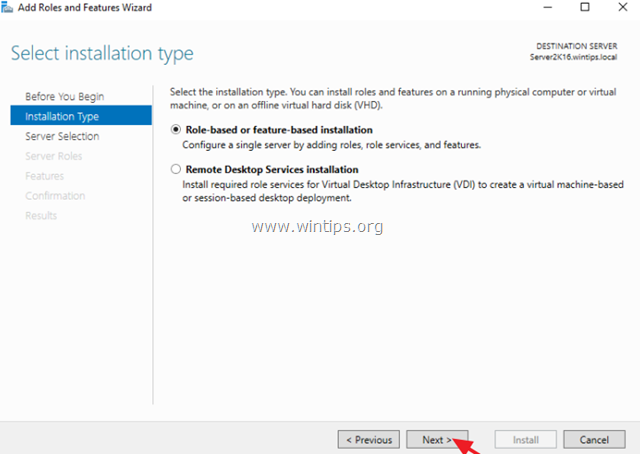
3. 次の画面では、デフォルトのオプションのまま " サーバープールからサーバーを選択 " をクリックします。 次のページ
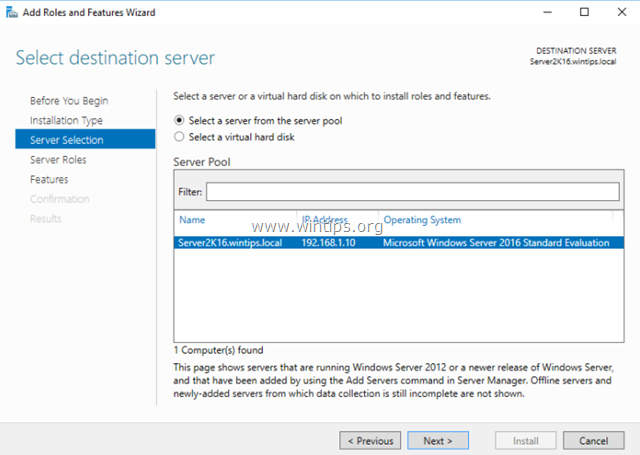
4. オン サーバーの役割 オプションをクリックします。 次のページ をもう一度。
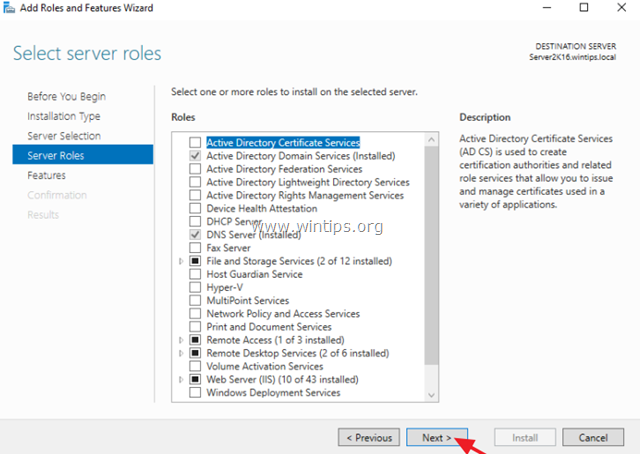
5. オン 特徴 オプションを選択します。 Windowsサーバーのバックアップ を選択し、[次へ]をクリックします。
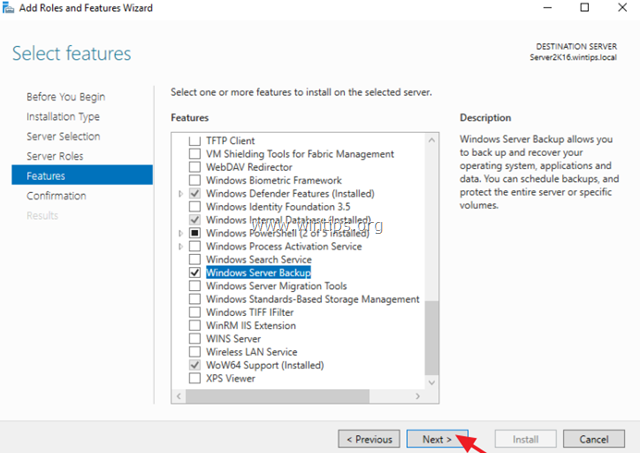
6. 最後にクリック インストール .
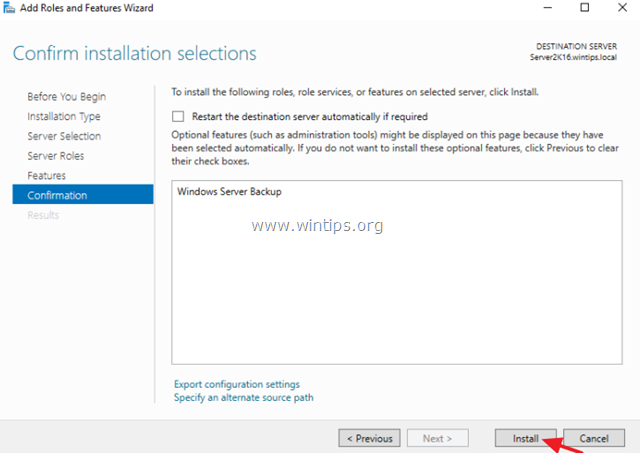
7. インストールが完了したら 閉じる をクリックし、サーバーを再起動します。
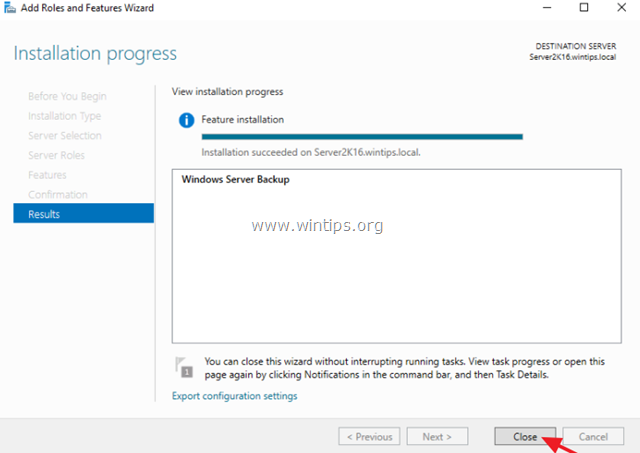
第2回 Windows Server Backupを使ったシステムイメージバックアップのスケジュール設定方法。
Windows Server 2016/2012/2012R2を、Windows Server Backupで、接続されたストレージデバイス(USBドライブ、NAS、またはネットワーク共有フォルダーなど)にフルバックアップするには、次のようにします。
1. サーバーマネージャーを開き ツール メニューを開く Windowsサーバーのバックアップ .
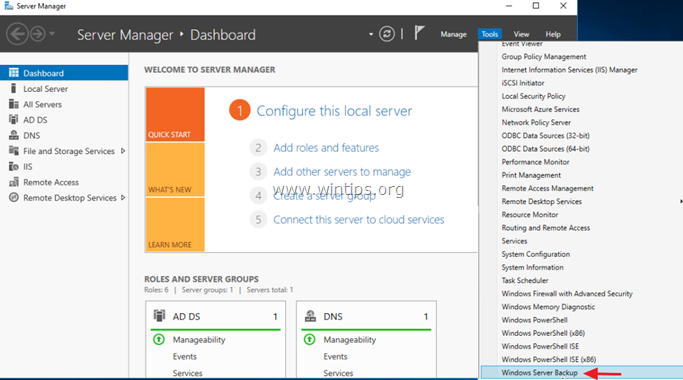
2. Windows Server Backupの画面で、以下を選択します。 ローカルバックアップ をクリックし、左側にある バックアップのスケジュール 右側
注:バックアップのスケジュールを設定しない場合は、「Backup Once」オプションを一度クリックします。
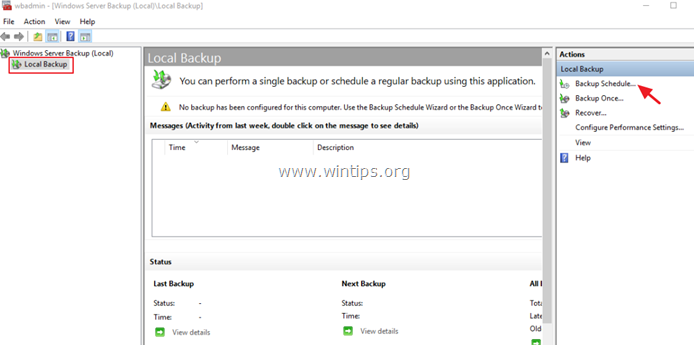
3. バックアップスケジュールウィザードの1番目の画面で、 をクリックします。 次のページ .
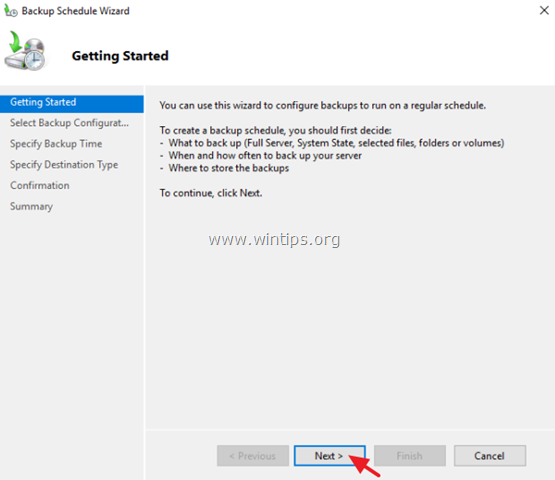
4. バックアップ設定の選択」画面で、以下を選択します。 カスタム をクリックします。 次のページ .
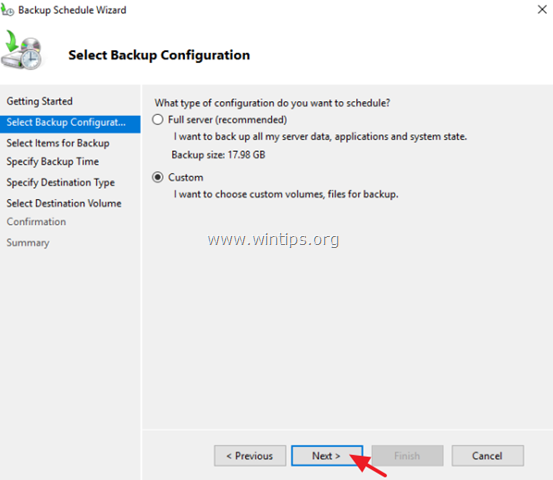
5. バックアップする項目の選択」画面で アイテム追加 .
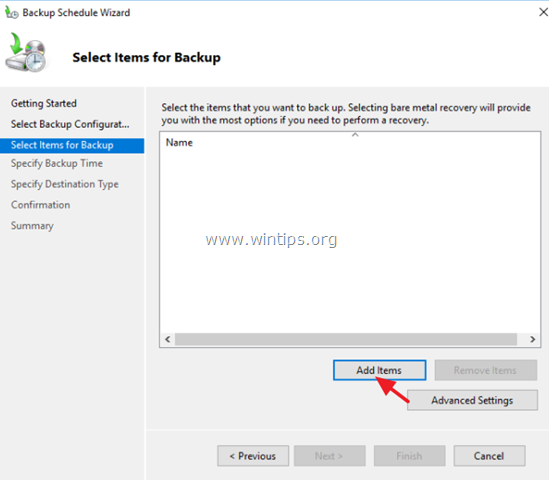
5a. を選択します。 ベアメタルリカバリー * チェックボックス(システム状態、システム予約パーティション、ローカルディスクC:が含まれます)をクリックし OK .
注意事項
1.その ベアメタルリカバリー (BMRバックアップは、OSファイルとクリティカルボリュームのユーザーデータを除くすべてのデータをバックアップするもので、システム状態のバックアップも含まれるため、マシンが起動しない場合やOSハードディスクに障害が発生し、新しいハードディスクや別のサーバーにすべてを復元しなければならない場合の保護に適しています。
2.サーバーのフルバックアップ(OS設定とユーザーデータ)を取る場合、データを含む追加ボリューム(例:ディスクF:)も含めて(選択して)ください。
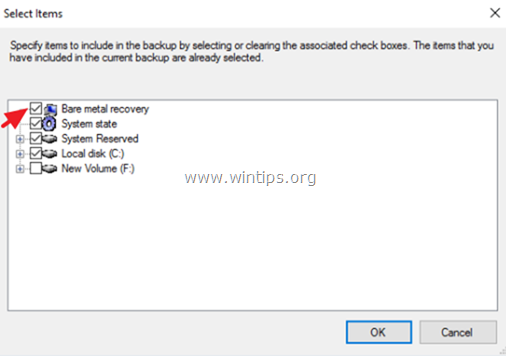
6. それから。 c 舐める 詳細設定。
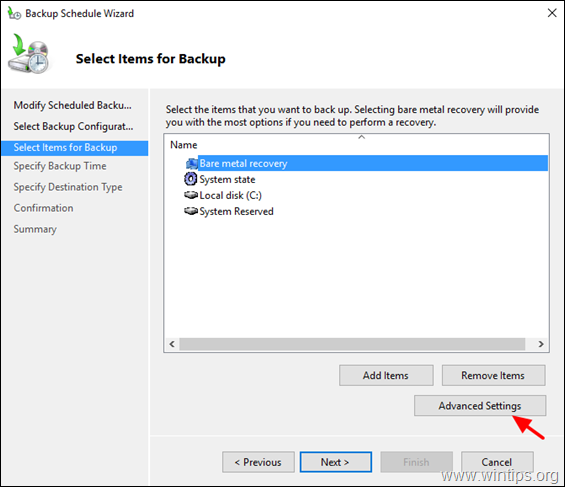
6a. で VSSの設定 タブで、以下を選択します。 VSSフルバックアップ。
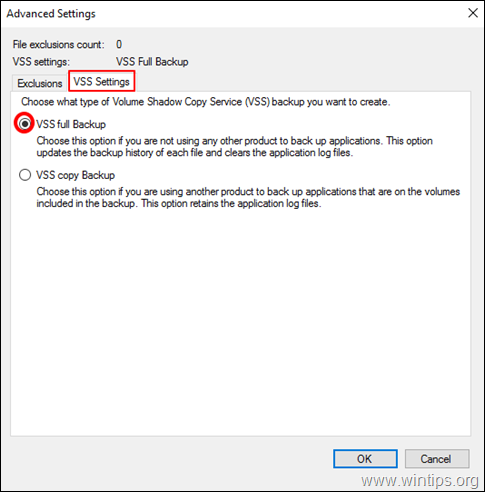
7. をクリックします。 次のページ を続けます。
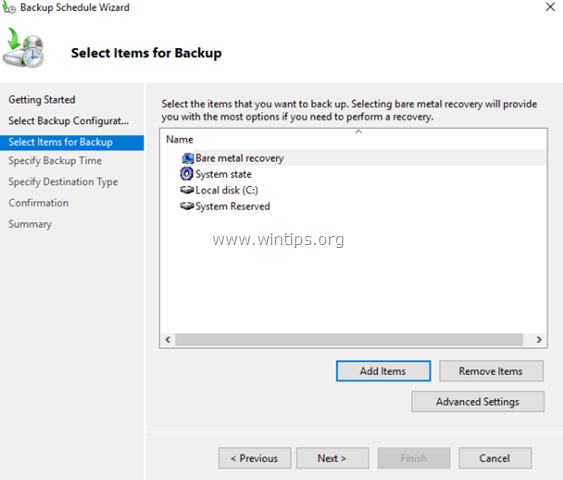
8. バックアップ時間の指定」画面で、バックアップを実行する頻度を選択し 次のページ また
ヒント: 別の時刻にバックアップをスケジュールする場合(たとえば、週に1回または月に1回取得する場合)、またはスケジュールされたジョブを削除する場合は、次のように開いてください。 タスクスケジューラ をクリックしてください。 タスクスケジューラライブラリ > マイクロソフト > ウィンドウズ > バックアップ 右側のペインでバックアップタスクを右クリックして、そのプロパティを変更したり、他のオプション(バックアップタスクの実行、終了、無効、削除など)を選択したりします。
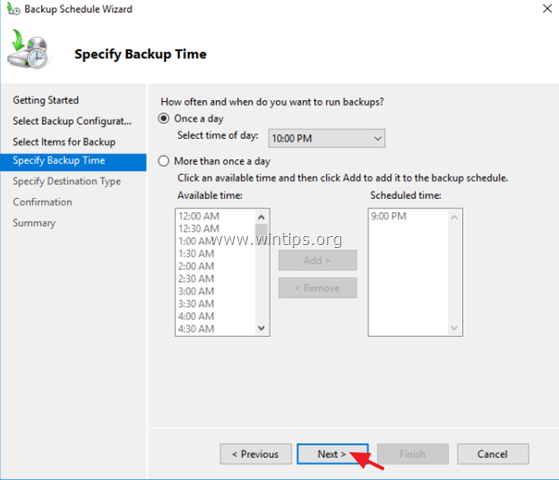
9. バックアップの保存先を指定する」画面で、バックアップの保存先を指定し 次のページ また
* バックアップ先として利用可能なオプションです。
- バックアップ専用のハードディスクにバックアップする。 このオプションを選択すると、バックアップは専用の 空っぽ ハードディスク という書式になります。 これにより、Windowsエクスプローラからディスクにアクセスできなくなり、必要なときだけシステムからアクセスできるようになります。 ボリュームにバックアップする。 バックアップを保存するためにハードディスクドライブ全体を専用にしたくない場合や、バックアップドライブを使用して追加のデータを保存したい場合に、このオプションを使用します。 ネットワーク共有フォルダにバックアップする。 このオプションは、バックアップを別のネットワークロケーション(ネットワーク共有フォルダ、NASデバイスなど)に保存する場合に使用します。 共有フォルダをバックアップ先として使用する場合、バックアップのたびに前のバックアップが消去され、最新のバックアップのみが利用可能になることに留意してください。
注:この例では、バックアップを外付けUSBハードディスクに保存したいので、「ボリュームにバックアップ」オプションを選択しました。
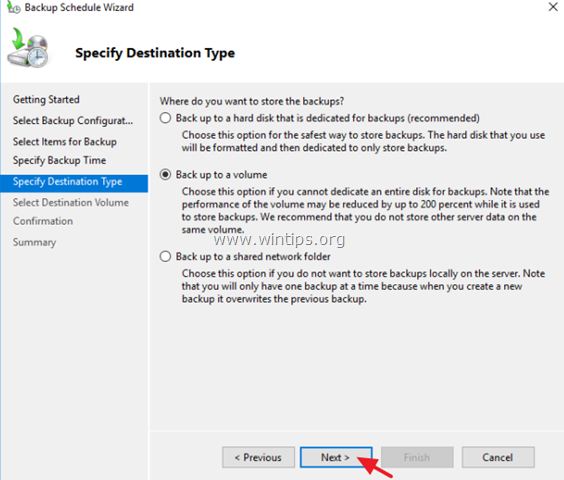
10. デスティネーションボリュームの選択」画面で、以下をクリックします。 追加 .
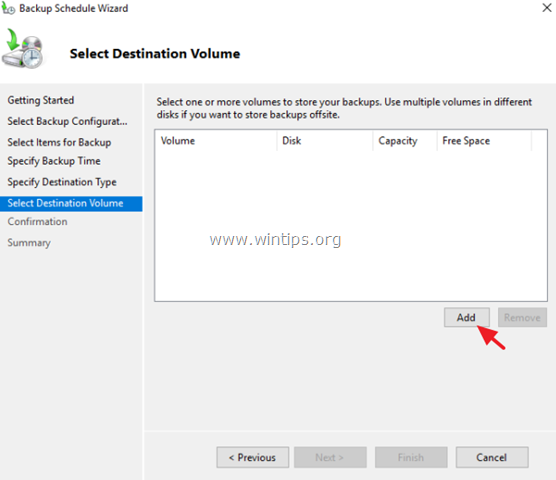
11. バックアップを保存するボリューム(ディスク)を選択し OK .
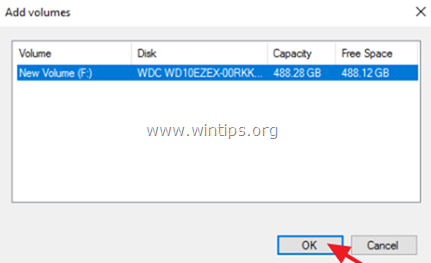
12. をクリックします。 次のページ .
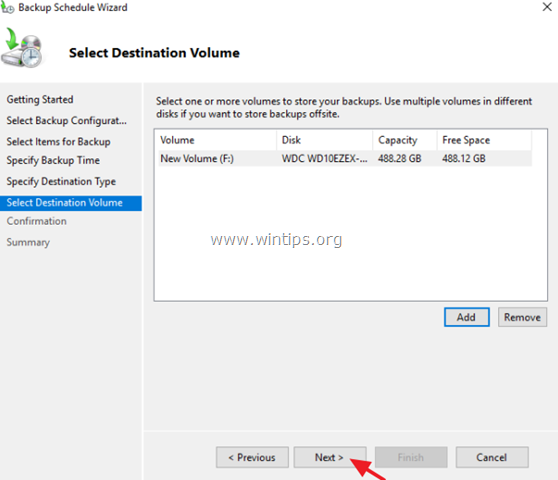
13. 確認」画面で 仕上がり そして 了い バックアップウィザードを起動します。
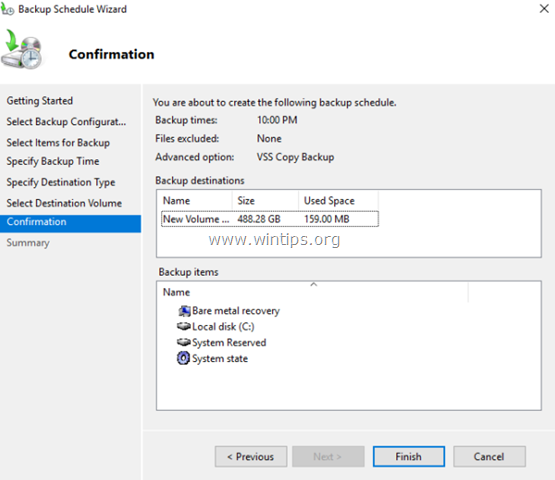
14. Windows Server Backupアプリケーションを使用して、サーバーの最初のフルバックアップを手動で取得します。
1.右の「1回だけバックアップ」をクリックします。
注:バックアップオプション(スケジュール時間、バックアップ場所、バックアップタイプなど)を変更する場合は、[Backup Schedule(バックアップスケジュール)]リンクをクリックします。
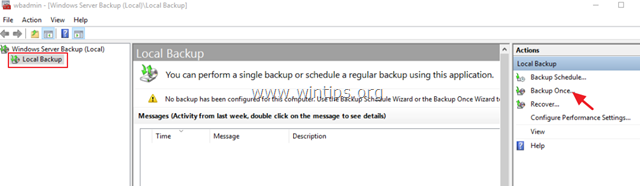
2.ウィザードの「Backup Once」で、「Scheduled backup options」を選択し 次のページ .
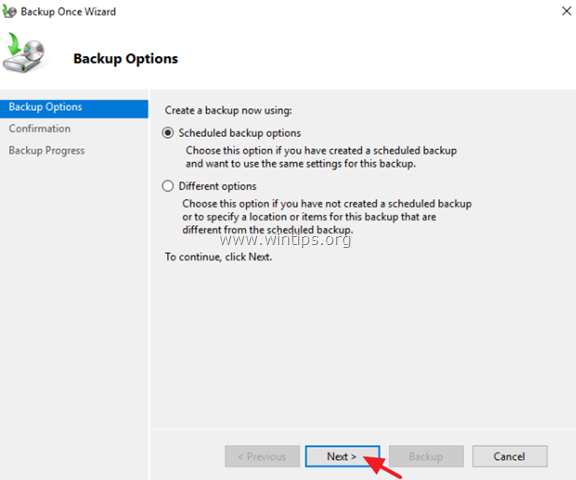
3.最後にクリック バックアップ をクリックすると、バックアップ処理が開始されます。
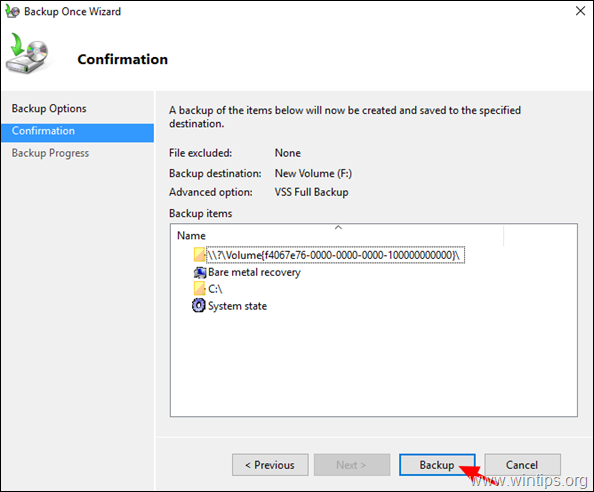
4.バックアップ処理が完了したら、準備完了です。
関連記事
- Windowsが正常に起動できる場合、Server 2016または2012を以前のシステム状態に復元する方法(オンライン方法)Windowsが起動しない場合、Server 2016/2012をフルバックアップから復元する方法。 オフライン方法)Server 2016/2012/2012R2でWindows Serverバックアップからファイルを復元する方法。
以上です!このガイドが役に立ったかどうか、あなたの経験についてコメントを残してください。 他の人のために、このガイドを「いいね!」と「シェア」してください。

アンディ・デイビス
Windows に関するシステム管理者のブログ





