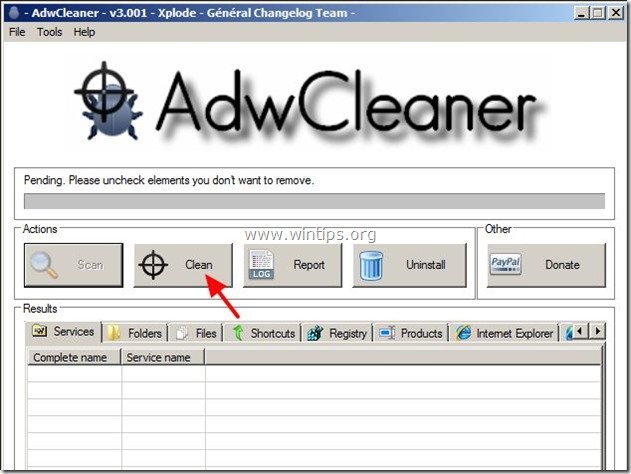Satura rādītājs
"Freecause kopienas rīkjosla" ir vēl viena pārlūkprogrammas reklāmprogrammatūra un pārtvērēja programma, kas ir iekļauta citu bezmaksas programmatūras instalēšanas programmās. Kad " " Freecause rīkjosla " ir instalēta jūsu datorā, tā maina interneta meklēšanas iestatījumus, maina jūsu interneta sākuma lapu uz. Cauruļvads meklētājprogramma (search.conduit.com) kas veic pārlūkošanas novirzīšanu un parāda nezināmu pārdevēju reklāmas.
" Freecause rīkjosla ” var instalēt parastajās interneta pārlūkprogrammās (Internet Explorer, Chrome vai Firefox), ja lietotājs nepievērš uzmanību, instalējot bezmaksas programmatūru (parasti).
Lai noņemtu " Freecause rīkjosla ” & atjaunot pārlūkprogrammas meklēšanas iestatījumus, izpildiet tālāk norādītos soļus:

Kā noņemt Freecause rīkjoslu no datora:
Solis 1. Atinstalējiet lietojumprogrammas, kas pieder pie "Freecause " izdevējs no vadības paneļa.
1. Lai to izdarītu, dodieties uz Sākums > Vadības panelis .
{ Sākt > Iestatījumi > Vadības panelis . (Windows XP)}
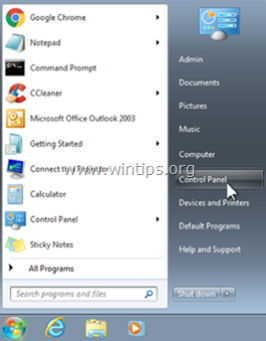
2. Divreiz noklikšķiniet, lai atvērtu " Pievienot vai noņemt programmas ", ja jums ir Windows XP vai
“ Programmas un funkcijas ", ja jums ir Windows 8, 7 vai Vista.
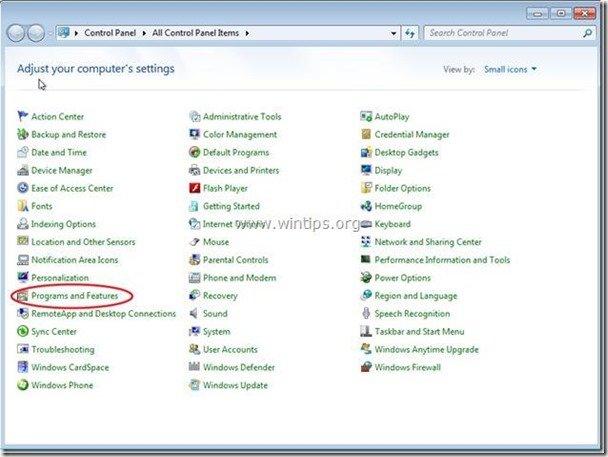
3. Programmu sarakstā atrodiet un Noņemiet/atinstalējiet šīs lietojumprogrammas:
a. Freecause rīkjosla (By Freecause)
b. Atinstalējiet jebkuru citu lietojumprogrammu instalēta no " Cauruļvads " izdevējs.
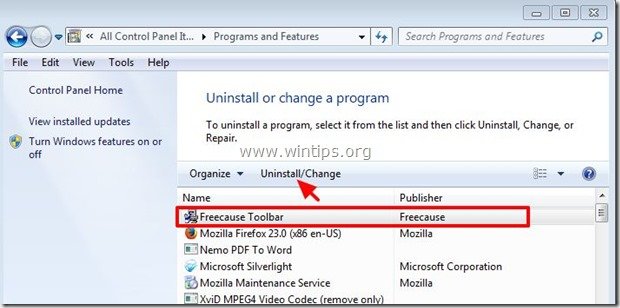
Solis 2. Manuāli noņemiet Freecause rīkjoslu un Freecause meklēšanas iestatījumus no interneta pārlūkprogrammas.
Internet Explorer, Google Chrome, Mozilla Firefox
Internet Explorer
Kā noņemt Freecause rīkjoslu un Freecause meklēšanas iestatījumus no Internet Explorer.
1. Atveriet pārlūku Internet Explorer un pēc tam atveriet " Interneta opcijas ”.
Lai to izdarītu, IE failu izvēlnē izvēlieties " Instrumenti " > " Interneta opcijas ”.
Paziņojums*: Jaunākajās IE versijās nospiediet " Gear " ikona  augšējā labajā pusē.
augšējā labajā pusē.
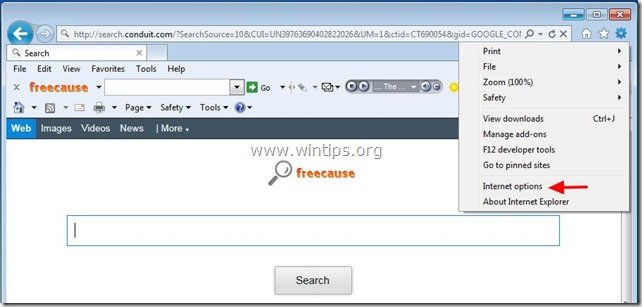
2. Pie " Vispārīgi " cilne, dzēst " search.conduit.com " no " Sākumlapa " lodziņš un tips vēlamo sākuma lapu (piemēram, www.google.com).
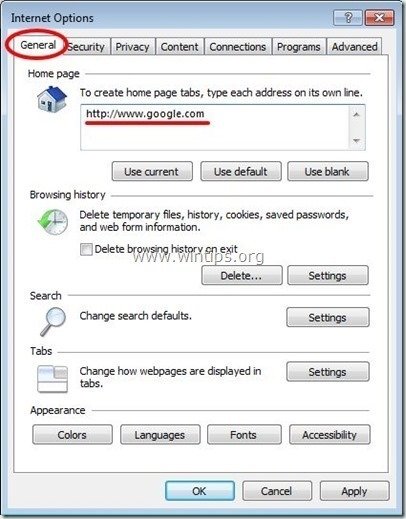
3. Pēc tam nospiediet " Iestatījumi " in Meklēšana sadaļa. *
Paziņojums*: Ja vēlaties mainīt meklēšanas iestatījumus programmā Internet Explorer, atrodoties galvenajā Internet Explorer logā, vienkārši nospiediet " Gear " ikona  (augšējā labajā stūrī) un izvēlieties " Papildinājumu pārvaldība " .
(augšējā labajā stūrī) un izvēlieties " Papildinājumu pārvaldība " .
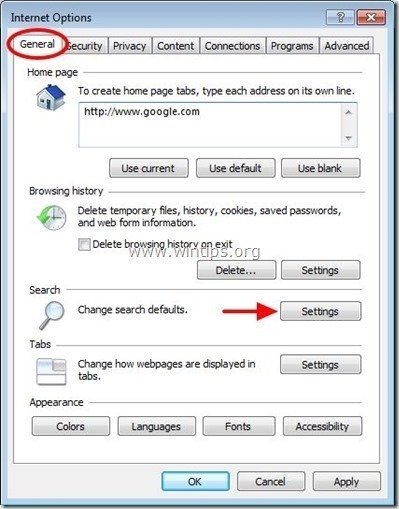
4. Par " Meklēšanas pakalpojumu sniedzēji " opcijas, izvēlieties un " Iestatīts kā noklusējuma iestatījums " meklēšanas pakalpojumu sniedzējs, kas nav " Freecause Pielāgota tīmekļa meklēšana ".
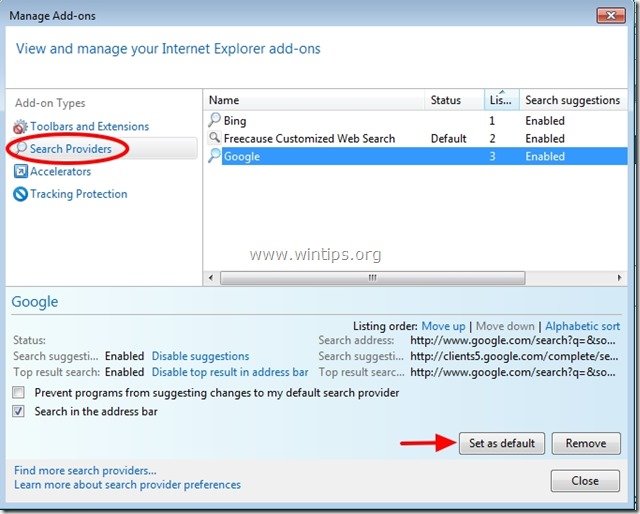
5. Pēc tam izvēlieties " Freecause Pielāgota tīmekļa meklēšana " un noklikšķiniet uz Noņemt .
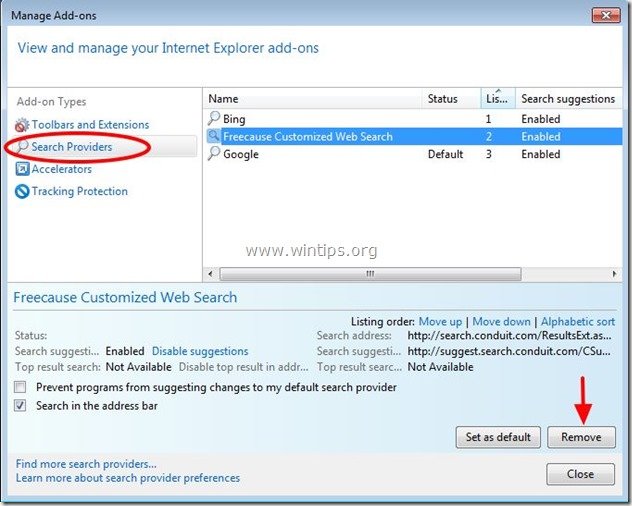
6. Izvēlieties "Rīkjoslas un paplašinājumi". kreisajā panelī un pēc tam izvēlēties (pa vienam) un atspējot visas nevēlamās rīkjoslas un paplašinājumus. no Conduit Ltd.:
a. Freecause rīkjosla
b. Freecause rīkjosla
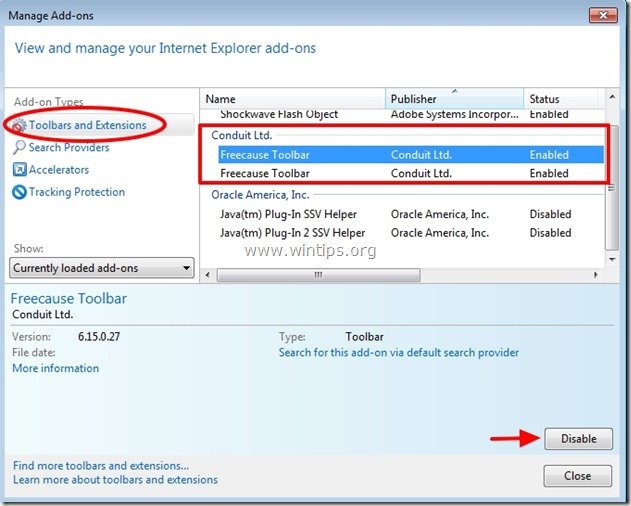
7. Aizveriet visus Internet Explorer logus un pārejiet uz 3. darbību .
Google Chrome
Kā noņemt Freecause rīkjoslu un Freecause meklēšanas iestatījumus no Google Chrome.
1. Atveriet Google Chrome un dodieties uz Chrome izvēlni  un izvēlieties " Iestatījumi ".
un izvēlieties " Iestatījumi ".
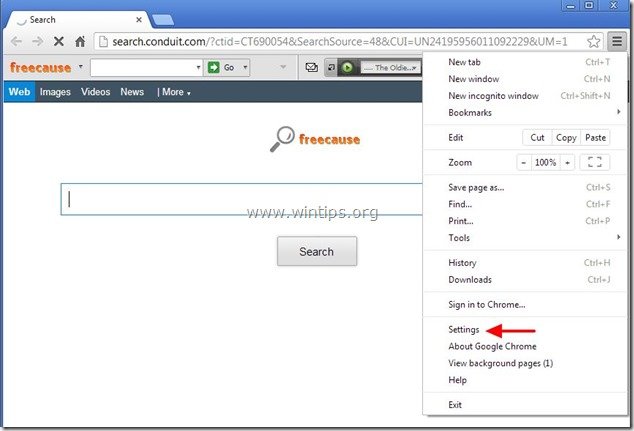
2. Atrodiet " Palaišanas laikā " sadaļu un izvēlieties " Iestatiet lapas ".
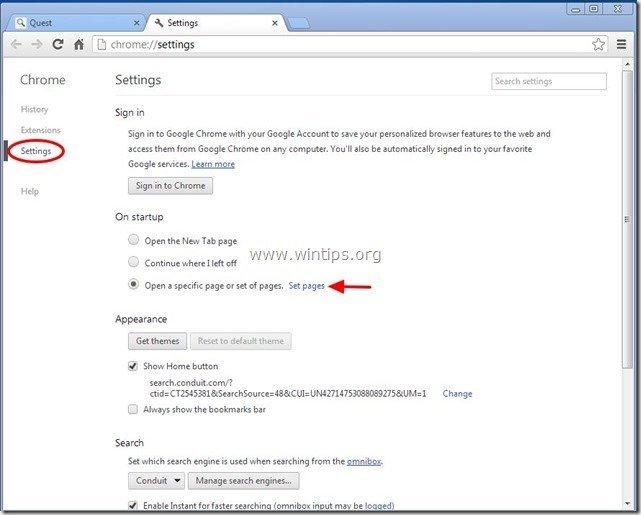
3. Dzēst " search.conduit.com " no palaišanas lapām, nospiežot " X " simbols labajā pusē.
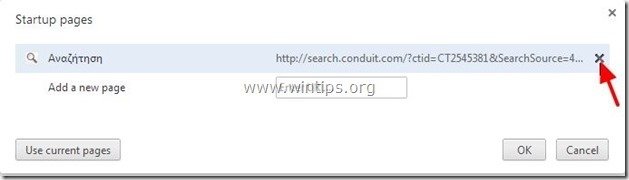
4. Iestatiet vēlamo starta lapu (piemēram, http://www.google.com) un nospiediet " OK ".
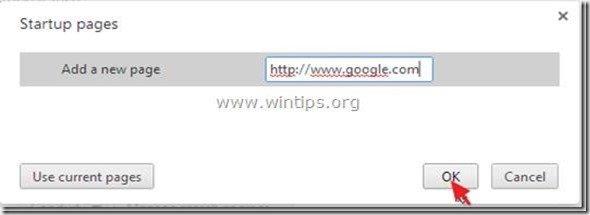
5. Saskaņā ar " Izskats " sadaļā, pārbaudiet, vai ir iespējota " Rādīt sākuma pogu " opciju un izvēlieties " Mainīt ”.
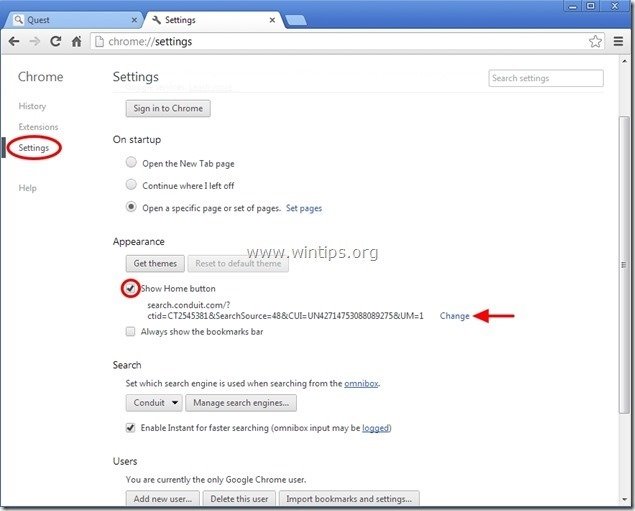
6. Dzēst " search.conduit.com " ieraksts no " Atveriet šo lapu " lodziņš.
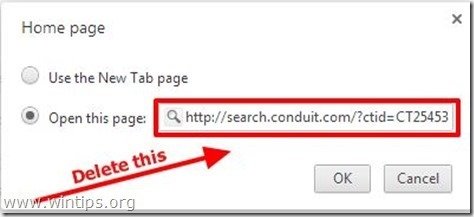
7. Veidot (ja vēlaties) jūsu vēlamo tīmekļa vietni lai atvērtos, kad nospiežat " Sākumlapa " pogu (piemēram, www.google.com) vai atstājiet šo lauku tukšu un nospiediet " OK ”.
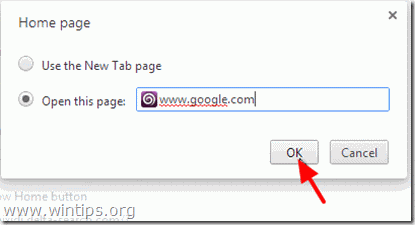
5. Iet uz " Meklēšana " sadaļu un izvēlieties " Meklētājprogrammu pārvaldība ".
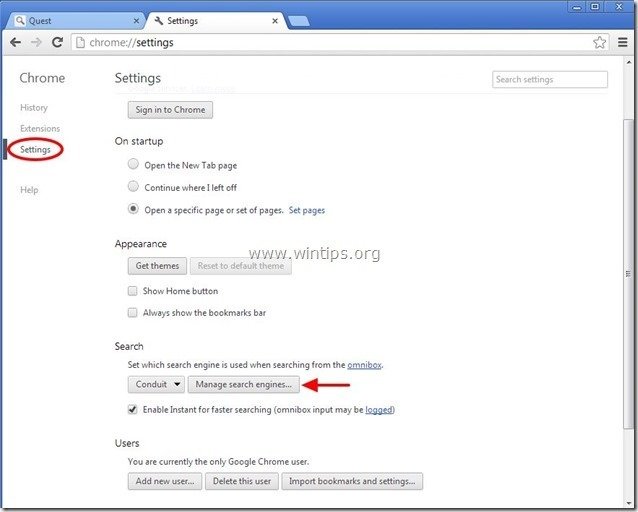
6. Izvēlieties vēlamo noklusējuma meklētājprogrammu (piemēram, Google meklēšana) un nospiediet " Veikt noklusējuma iestatījumus ".
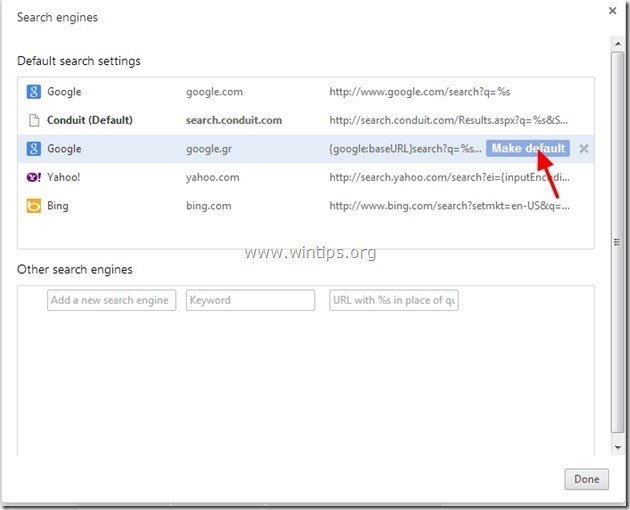
7. Pēc tam izvēlieties " search.conduit.com" meklētājprogrammu un noņemt to nospiežot " X " simbols labajā pusē. Izvēlieties " OK ", lai aizvērtu " Meklētājprogrammas " logs.
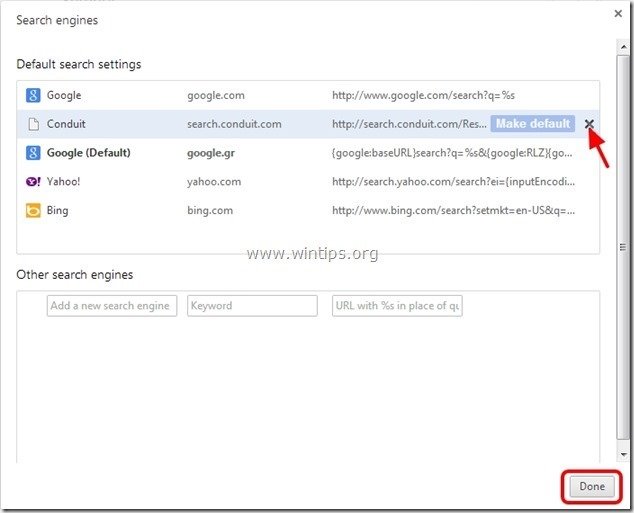
8. Izvēlieties " Paplašinājumi " kreisajā pusē.
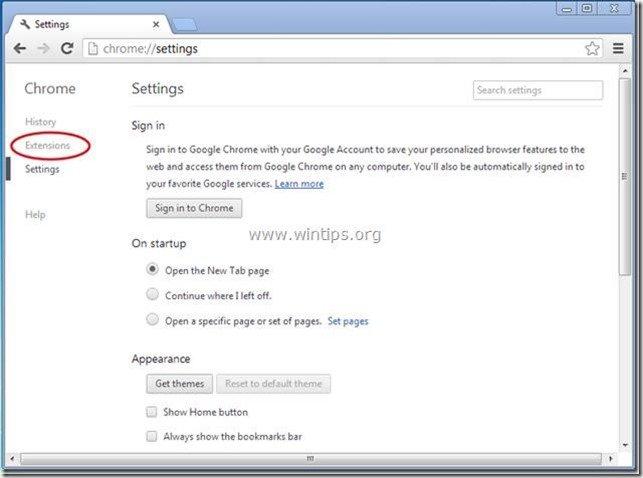
9. In " Paplašinājumi " iespējas, noņemt " Freecause" paplašinājumu, noklikšķinot uz pārstrādes ikonas labajā pusē.
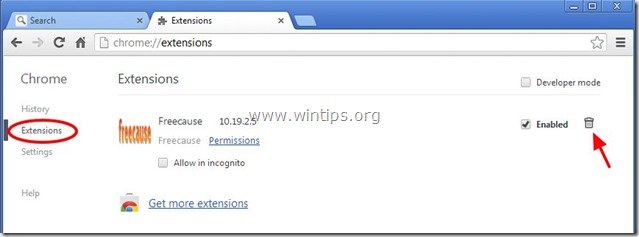
10. Aizveriet visus Google Chrome logus un p rocedurēt uz 3. solis .
Mozilla Firefox
Kā noņemt Freecause rīkjoslu un Freecause meklēšanas iestatījumus no Mozilla Firefox.
1. Noklikšķiniet uz " Firefox" izvēlnes pogu Firefox loga augšējā kreisajā pusē un dodieties uz " Iespējas ”.
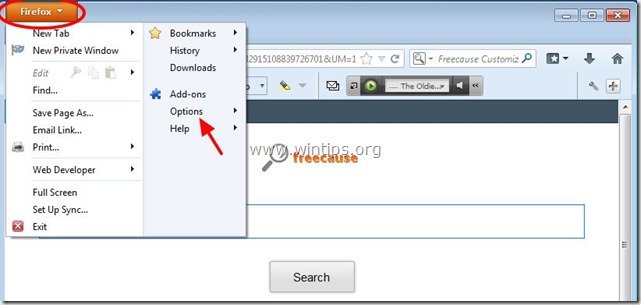
2. In " Vispārīgi " cilne dzēst " http:// search.conduit.com " lapa no " Sākumlapa " lodziņš un ievadiet vēlamo sākuma lapu (piemēram, http://www.google.com).
Prese " OK ", kad pabeigs.
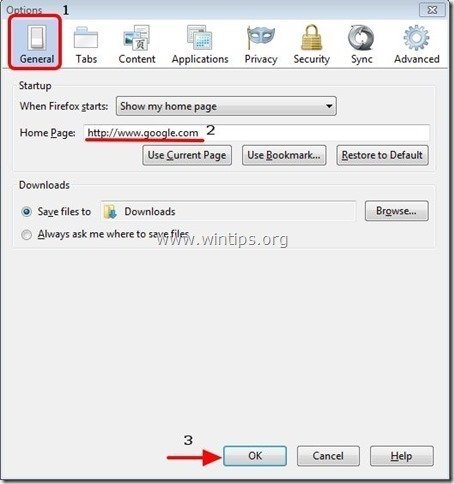
3. Firefox izvēlnē dodieties uz " Instrumenti " > " Papildinājumu pārvaldība ”.
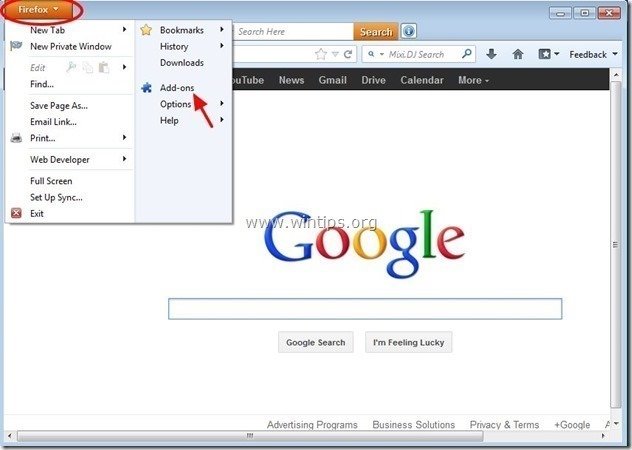
4. Izvēlieties "Paplašinājumi" kreisajā pusē un pēc tam pārliecinieties, ka " Freecause " paplašinājums neeksistē.*
Ja " Freecause " paplašinājums ir, pēc tam nospiediet " Noņemt " pogu šajā rindā.
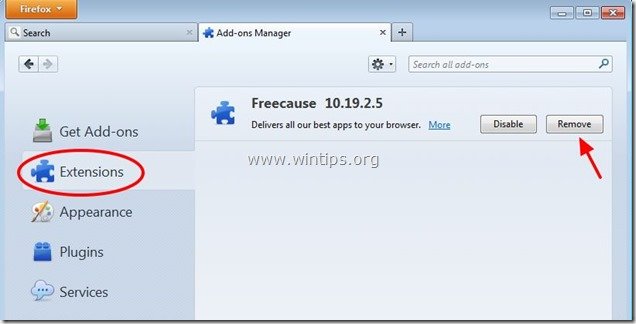
5. Izvēlieties " Spraudņi " kreisajā pusē un " Atslēgt" " Conduit spraudnis " atrodams šeit.
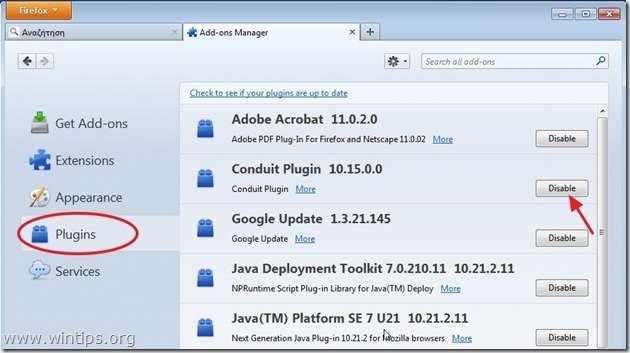
6. Aizveriet visu Firefox logus un pāriet uz nākamais solis .
Solis 3. Noņemiet "Conduit Floating Pluging" spraudni no Windows starta.
1. Lejupielādēt un palaist CCleaner.
2. Pie "CCleaner" galvenajā logā izvēlieties " Instrumenti " kreisajā logā.
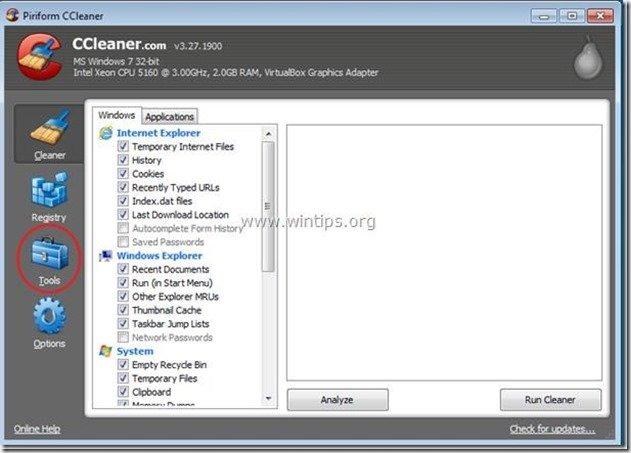
3. In " Instrumenti " sadaļā izvēlieties " Startup ".
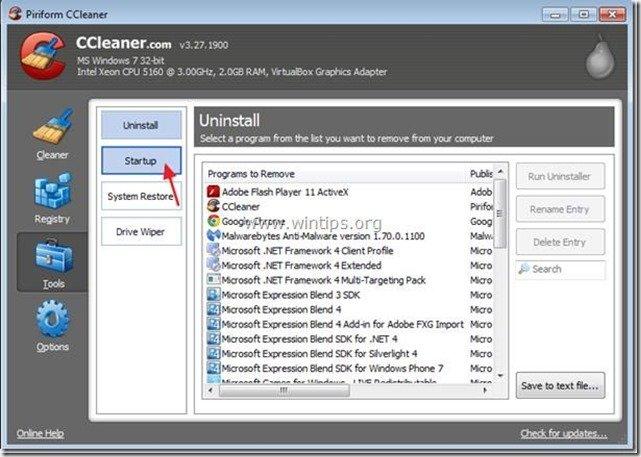
4. Izvēlieties " Windows " cilni un pēc tam atlasīt un dzēst šādu ļaunprātīgu ierakstu, ja tāds pastāv:
a. "ConduitFloatingPlugin"
Jā HKCU:Run ConduitFloatingPlugin_ipbpdipafkghndobbkdikdiklaiigmnednb Microsoft Corporation "C:\Windows\system32\Rundll32.exe" "C:\Program Files\Conduit\CT690054\plugins\TBVerifier.dll",RunConduitFloatingPlugin ipbpdipafkghndobkdikdiklaiigmnednb
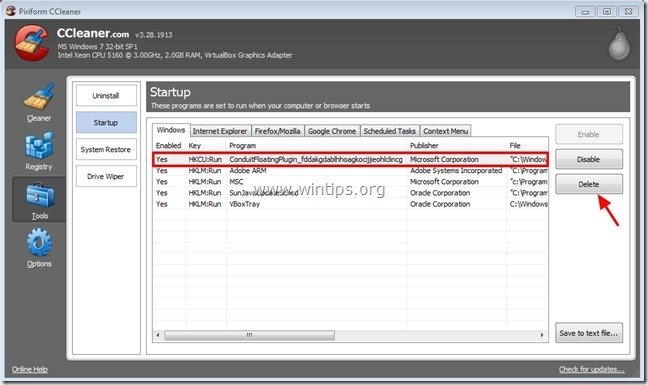
5. Aizvērt “ CCleaner " un turpināt nākamo soli.
4. solis: Notīriet atlikušos reģistra ierakstus, izmantojot programmu "AdwCleaner".
1. Lejupielādējiet un saglabājiet programmu "AdwCleaner" savā darbvirsmā.
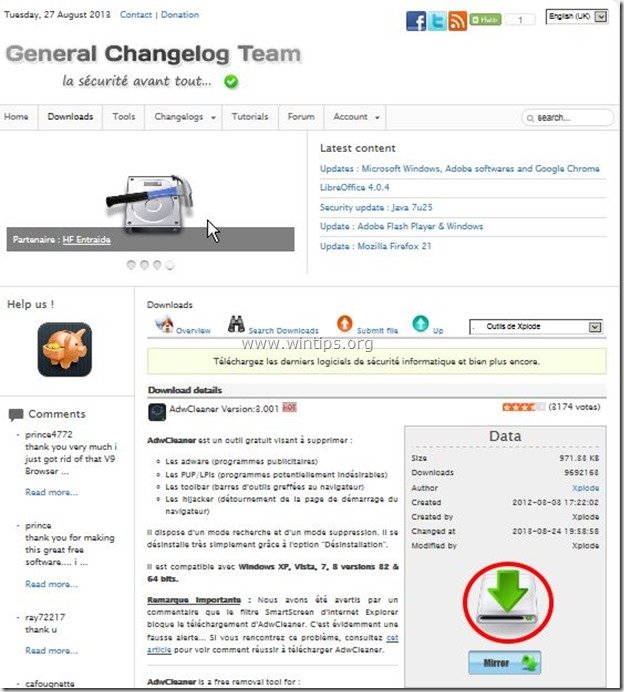
2. Aizveriet visas atvērtās programmas un Dubultklikšķis lai atvērtu "AdwCleaner" no darbvirsmas.
3. Prese " Skenēt ”.
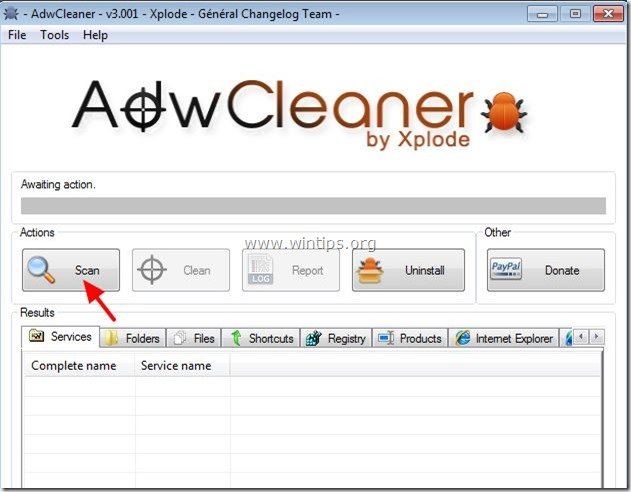
4. Kad skenēšana ir pabeigta, nospiediet "Clean ", lai noņemtu visus nevēlamos ļaunprātīgos ierakstus.
4. Prese " OK " pie " AdwCleaner - Informācija" un nospiediet " OK " atkal restartēt datoru .
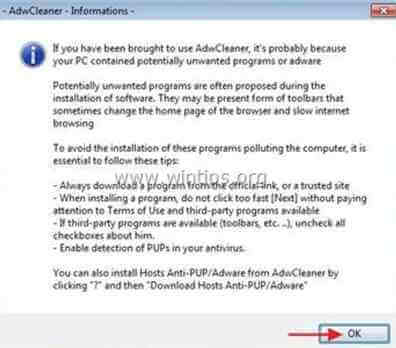
5. Kad dators tiek restartēts, aizvērt " AdwCleaner" informācija (readme) logu un turpiniet nākamo soli.
5. solis. Notīriet nevēlamus failus un ierakstus.
Izmantojiet " CCleaner " programmu un pāriet uz tīrs sistēmu no pagaidu interneta faili un Nederīgi reģistra ieraksti.*
* Ja nezināt, kā instalēt un izmantot "CCleaner", izlasiet šos norādījumus. .
6. solis. Tīrīt datoru no atlikušā ļaunprātīgi draudi.
Lejupielādēt un instalēt vienu no visuzticamākajām BEZMAKSAS programmām pret ļaunprātīgu programmatūru, lai attīrītu datoru no atlikušajiem ļaunprātīgiem apdraudējumiem. Ja vēlaties būt pastāvīgi aizsargāti pret esošajiem un nākotnes ļaunprātīgas programmatūras apdraudējumiem, iesakām instalēt Malwarebytes Anti-Malware PRO:
MalwarebytesTM aizsardzība
Noņem spiegprogrammatūru, reklāmprogrammatūru un ļaunprātīgu programmatūru.
Sāciet savu bezmaksas lejupielādi tagad!
*Ja nezināt, kā instalēt un izmantot " MalwareBytes Anti-Malware ", izlasiet šos norādījumus.
Ieteikumi: Lai nodrošinātu, ka dators ir tīrs un drošs, veiciet Malwarebytes' Anti-Malware pilnu skenēšanu operētājsistēmā Windows "Drošajā režīmā". .*
*Lai pārietu operētājsistēmas Windows drošajā režīmā, nospiediet taustiņu " F8 " taustiņu datora palaišanas laikā, pirms parādās Windows logotips. Kad " Windows paplašināto opciju izvēlne " ekrānā tiek parādīts, izmantojiet tastatūras bulttaustiņus, lai pārvietotos uz Drošais režīms un pēc tam nospiediet "ENTER “.

Endijs Deiviss
Sistēmas administratora emuārs par Windows