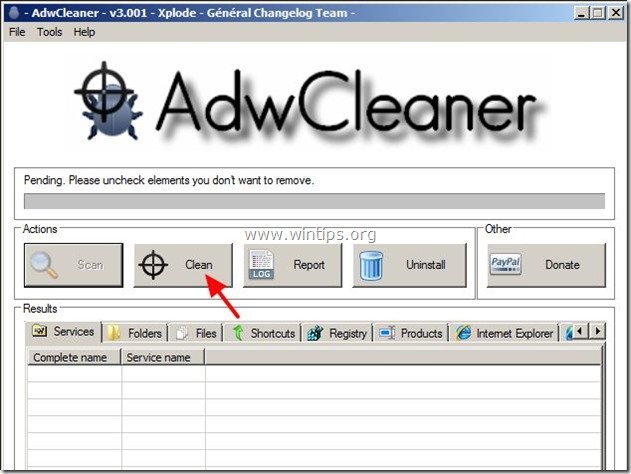Kazalo
"orodna vrstica skupnosti Freecause" je še ena program za oglaševanje in ugrabitev brskalnika, ki je priložen drugim brezplačnim programom za namestitev programske opreme. ko " Orodna vrstica Freecause " je nameščen v vaš računalnik, spremeni nastavitve iskanja v internetu, spremeni vašo domačo stran v Kanal iskalnik (search.conduit.com) ki preusmerja brskanje in prikazuje oglase neznanih ponudnikov.
" Freecause orodna vrstica ” se lahko namesti v običajne spletne brskalnike (Internet Explorer, Chrome ali Firefox), če uporabnik pri nameščanju brezplačne programske opreme ni pozoren (običajno).
Odstranitev " Freecause orodna vrstica ” & obnovite nastavitve iskanja v brskalniku, sledite spodnjim korakom:

Kako odstraniti orodno vrstico Freecause iz računalnika:
Korak 1. Odstranite aplikacije, ki pripadajo "Freecause " v nadzorni plošči.
1. Če želite to storiti, pojdite v Začetni zaslon > Nadzorna plošča .
{ Začetek > Nastavitve > Nadzorna plošča . (Windows XP)}
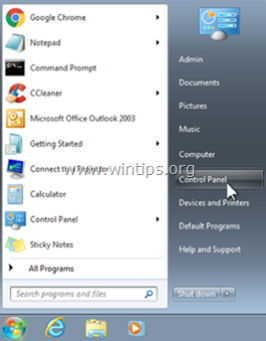
2. Z dvojnim klikom odprite " Dodaj ali odstrani programe ", če uporabljate operacijski sistem Windows XP ali
“ Programi in funkcije ", če uporabljate operacijski sistem Windows 8, 7 ali Vista.
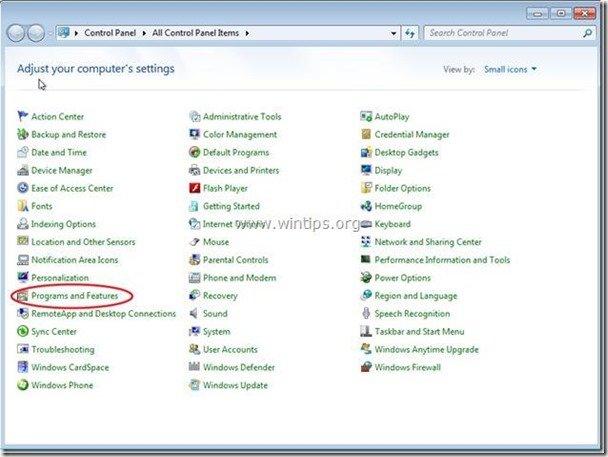
3. Na seznamu programov poiščite in Odstranite/odstranite te aplikacije:
a. Orodna vrstica Freecause (Po Freecause)
b. Odstranite katero koli drugo aplikacijo nameščen iz " Kanal " založnik.
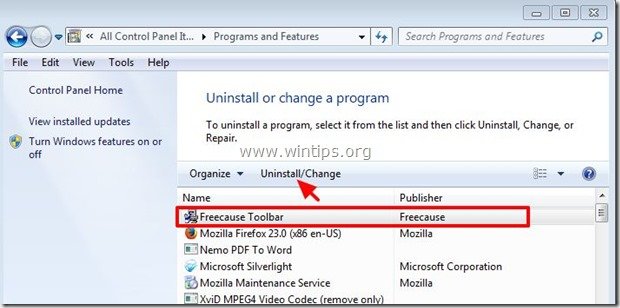
Korak 2. Ročno odstranite orodno vrstico Freecause in nastavitve iskanja Freecause iz spletnega brskalnika.
Internet Explorer, Google Chrome, Mozilla Firefox
Internet Explorer
Kako odstraniti orodno vrstico Freecause in nastavitve iskanja Freecause iz brskalnika Internet Explorer.
1. Odprite Internet Explorer in nato odprite " Internetne možnosti ”.
To storite tako, da v meniju datotek v brskalniku IE izberete " Orodja " > " Internetne možnosti ”.
Obvestilo*: V najnovejših različicah IE pritisnite " Zobniki " ikona  v zgornjem desnem kotu.
v zgornjem desnem kotu.
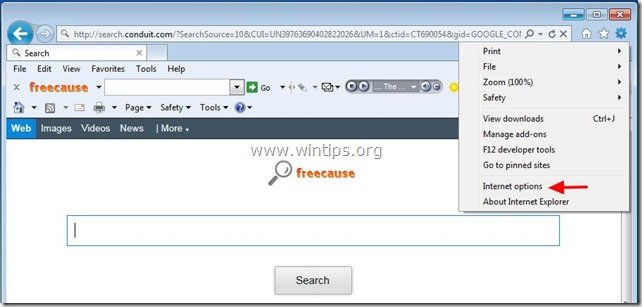
2. Na " Splošno " zavihek, izbriši " search.conduit.com " iz " Domača stran " in vrsta želena domača stran (npr. www.google.com)
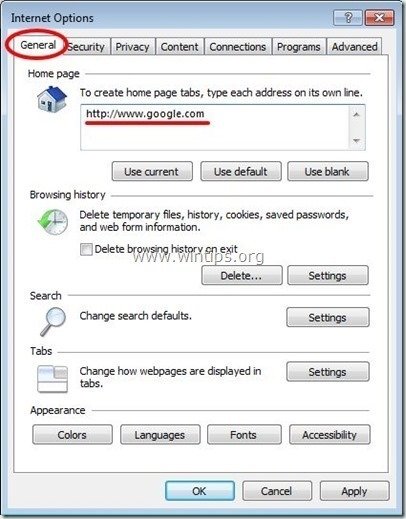
3. Nato pritisnite " Nastavitve " v Iskanje oddelek. *
Obvestilo*: Če želite spremeniti nastavitve iskanja v Internet Explorerju, ko ste v glavnem oknu Internet Explorerja, pritisnite " Zobniki " ikona  (v zgornjem desnem kotu) in izberite " Upravljanje dodatkov " .
(v zgornjem desnem kotu) in izberite " Upravljanje dodatkov " .
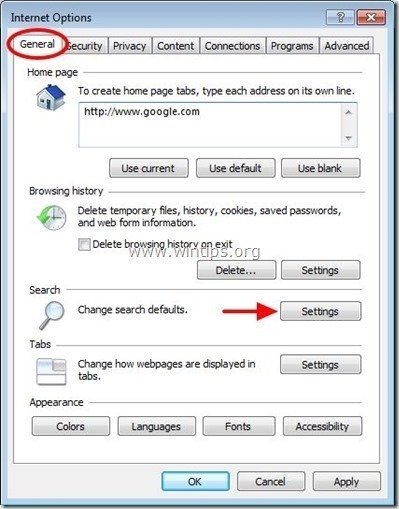
4. Na " Ponudniki storitev iskanja ", izberite in " Nastavljeno kot privzeto " ponudnika iskanja, ki ni " Freecause Prilagojeno spletno iskanje ".
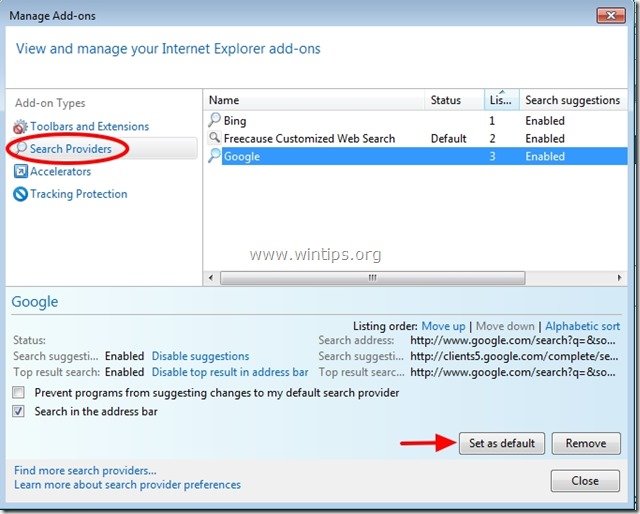
5. Nato izberite " Freecause Prilagojeno spletno iskanje " in kliknite Odstranite .
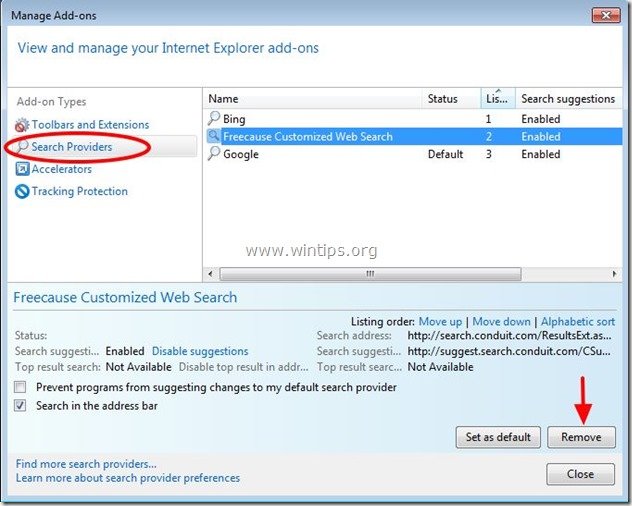
6. Izberite "Orodne vrstice in razširitve". v levem podoknu in nato izberite (enega za drugim) in onemogočite vse neželene orodne vrstice in razširitve s spletne strani Conduit Ltd.:
a. Orodna vrstica Freecause
b. Orodna vrstica Freecause
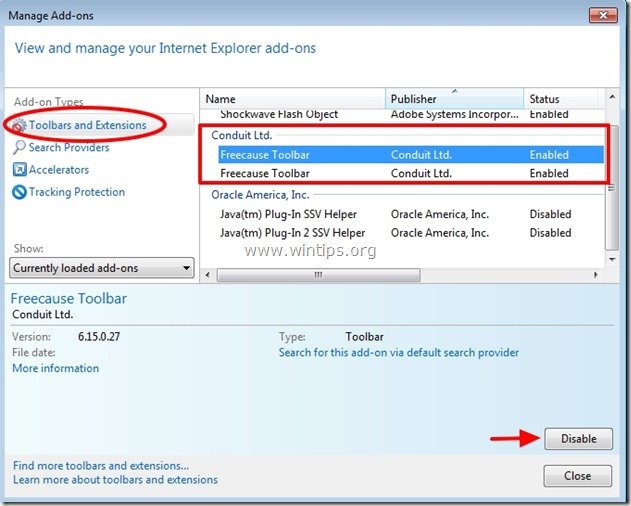
7. Zaprite vsa okna Internet Explorerja in nadaljujte s korakom 3 .
Google Chrome
Kako odstraniti orodno vrstico Freecause in nastavitve iskanja Freecause iz Google Chrome.
1. Odprite Google Chrome in pojdite v meni Chrome  in izberite " Nastavitve ".
in izberite " Nastavitve ".
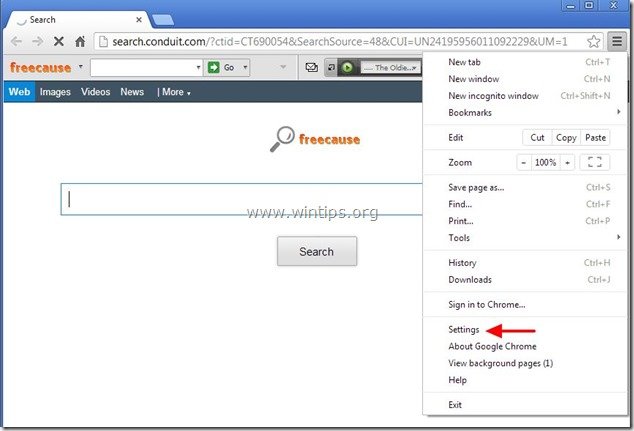
2. Poiščite " Ob zagonu " in izberite " Nastavitev strani ".
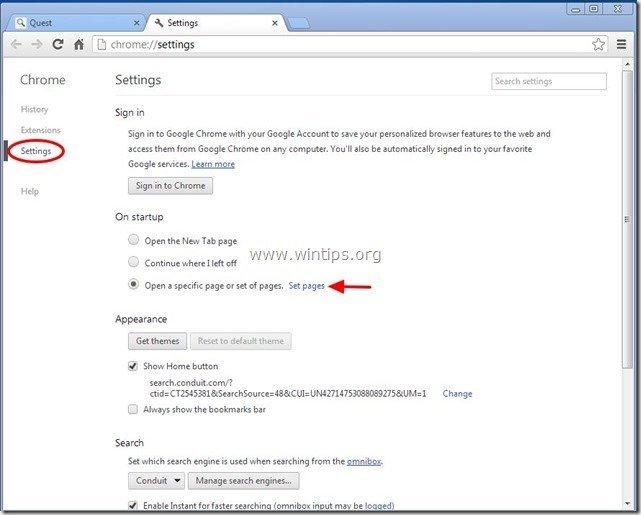
3. Izbriši " search.conduit.com " iz zagonskih strani s pritiskom na " X " na desni strani.
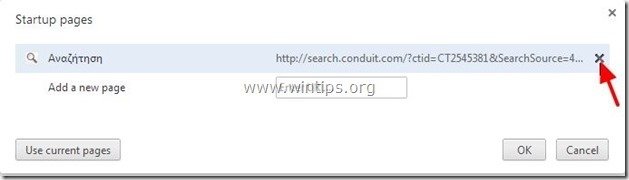
4. Nastavite želeno zagonsko stran (npr. http://www.google.com) in pritisnite " OK ".
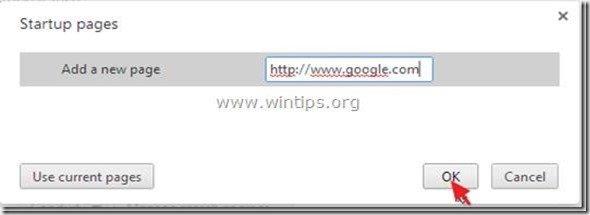
5. Pod " Videz ", preverite, ali je omogočena možnost " Prikaži gumb Domov " in izberite možnost " Sprememba ”.
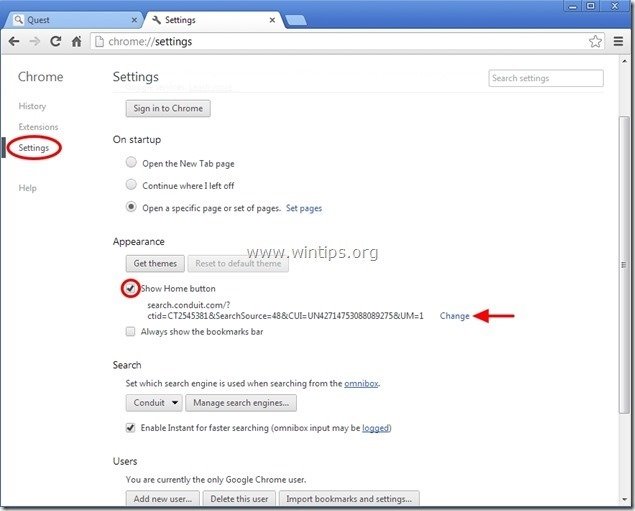
6. Izbriši " search.conduit.com " vnos iz " Odprite to stran " polje.
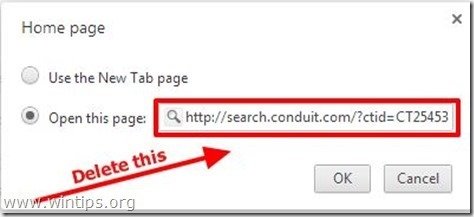
7. Tip (če želite) želeno spletno stran da se odpre, ko pritisnete " Domača stran " (npr. www.google.com) ali pustite to polje prazno in pritisnite " OK ”.
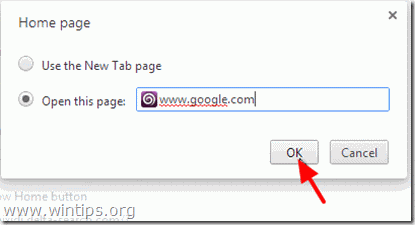
5. Pojdi na " Iskanje " in izberite " Upravljanje iskalnikov ".
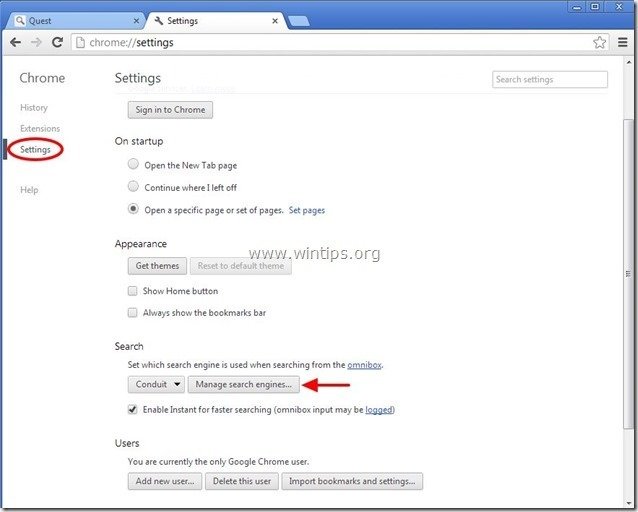
6. Izberite želeni privzeti iskalnik (npr. iskanje Google) in pritisnite " Izvedite privzeto nastavitev ".
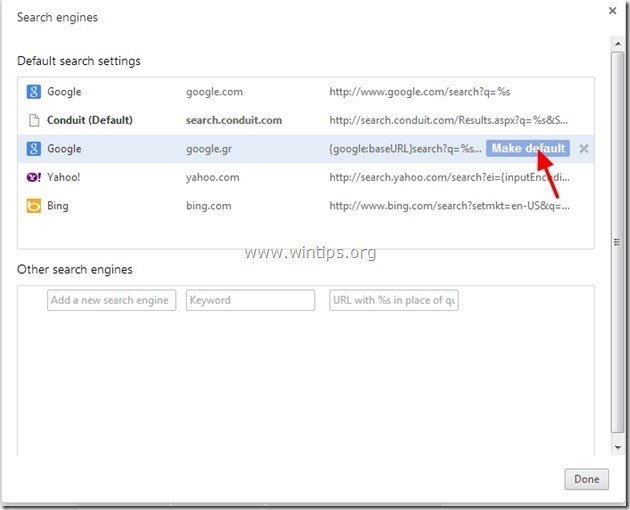
7. Nato izberite " search.conduit.com" iskalnik in ga odstranite. s pritiskom na " X " na desni strani. Izberite " OK " za zaprtje " Iskalniki " okno.
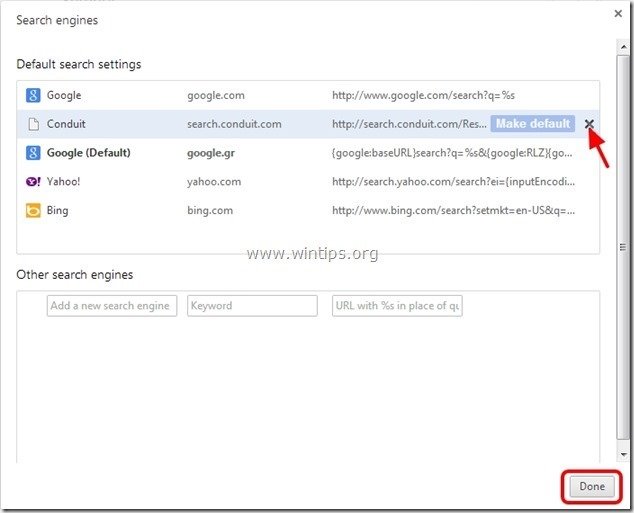
8. Izberite " Razširitve " na levi strani.
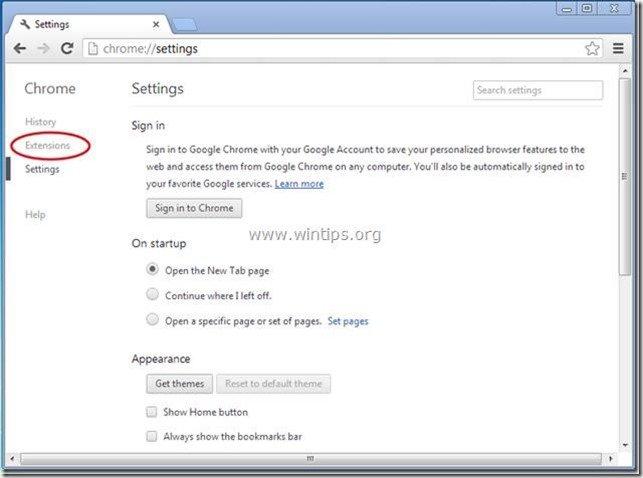
9. V " Razširitve " možnosti, odstranite " Brez razloga" razširitev s klikom na ikono za recikliranje na desni strani.
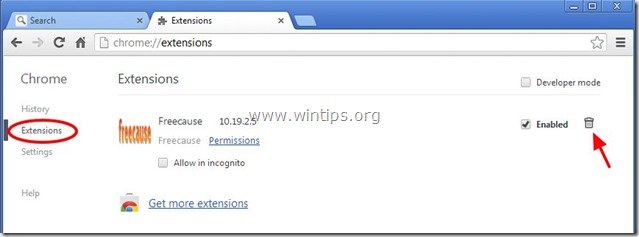
10. Zaprite vsa okna Google Chrome in p r e d p o s l e d n j i h p r e d p o s l e d n j e Korak 3 .
Mozilla Firefox
Kako odstraniti orodno vrstico Freecause in nastavitve iskanja Freecause iz brskalnika Mozilla Firefox.
1. Kliknite na " Firefox" menijski gumb v zgornjem levem kotu okna Firefoxa in pojdite na " Možnosti ”.
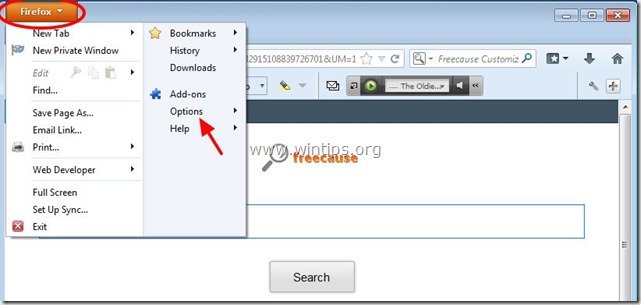
2. V " Splošno " zavihek izbriši " http:// search.conduit.com " stran iz " Domača stran " in vnesite želeno domačo stran (npr. http://www.google.com).
Pritisnite si " OK ", ko končate.
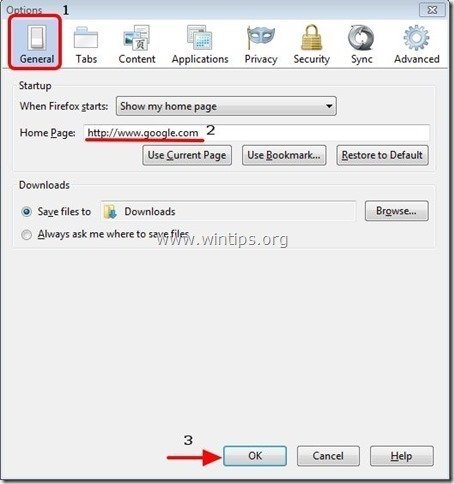
3. V meniju Firefoxa pojdite na " Orodja " > " Upravljanje dodatkov ”.
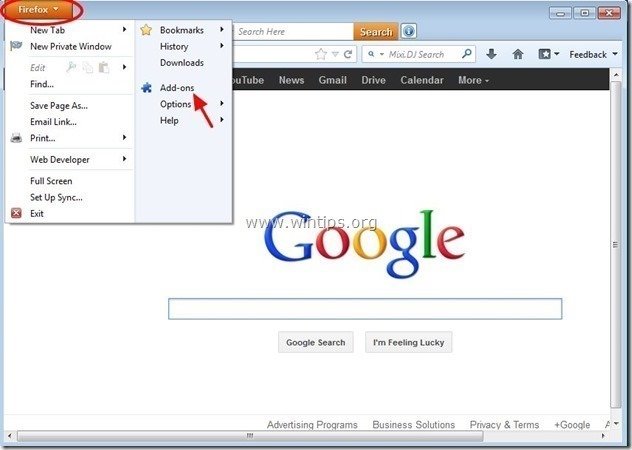
4. Izberite "Razširitve" na levi strani in se prepričajte, da je " Freecause " razširitev ne obstaja.*
Če " Freecause ", nato pritisnite gumb " Odstranite " v tej vrstici.
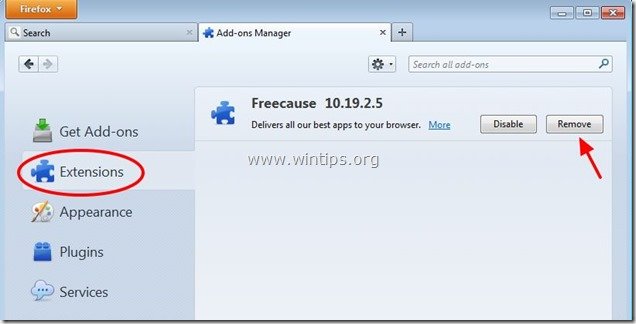
5. Izberite " Vtičniki " na levi in " Onemogoči" " Vtičnik Conduit " najdete tukaj.
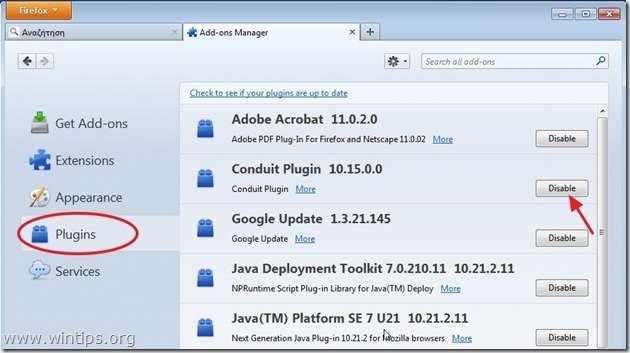
6. Zaprite vse brskalnike Firefox okna in nadaljujte z naslednji korak .
Korak 3. Odstranite vtičnik "Conduit Floating Pluging" iz sistema Windows Startup.
1. Prenesi in . zagnati CCleaner.
2. Na "CCleaner" glavno okno, izberite " Orodja " v levem podoknu.
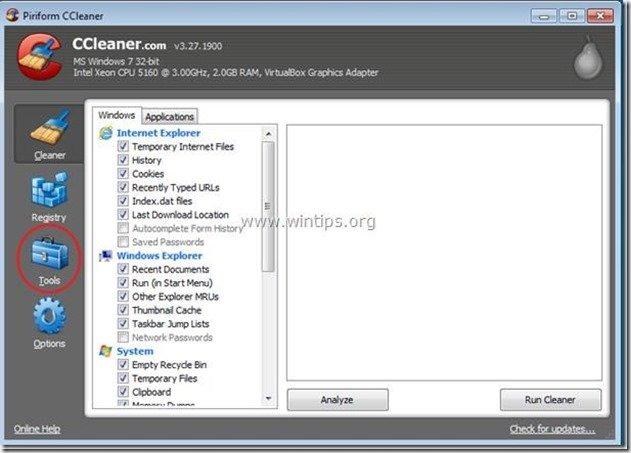
3. V " Orodja ", izberite " Zagon ".
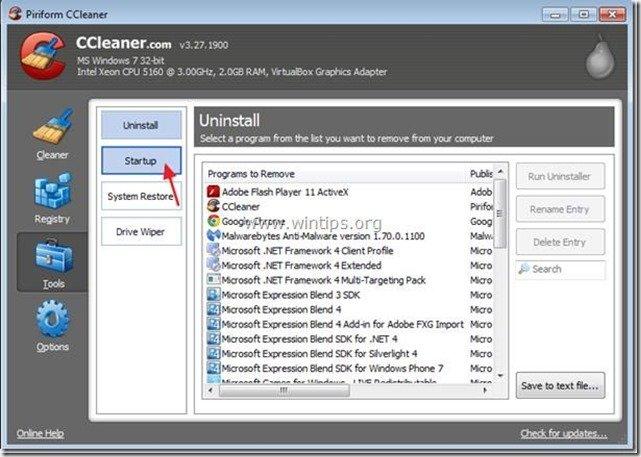
4. Izberite " Windows " in nato izberite in . izbriši naslednji zlonamerni vnos, če obstaja:
a. "ConduitFloatingPlugin"
Da HKCU:Run ConduitFloatingPlugin_ipbpdipafkghndobbkdikdiklaiigmnednb Microsoft Corporation "C:\Windows\system32\Rundll32.exe" "C:\Program Files\Conduit\CT690054\plugins\TBVerifier.dll",RunConduitFloatingPlugin ipbpdipafkghndobbdikdiklaiigmnednb
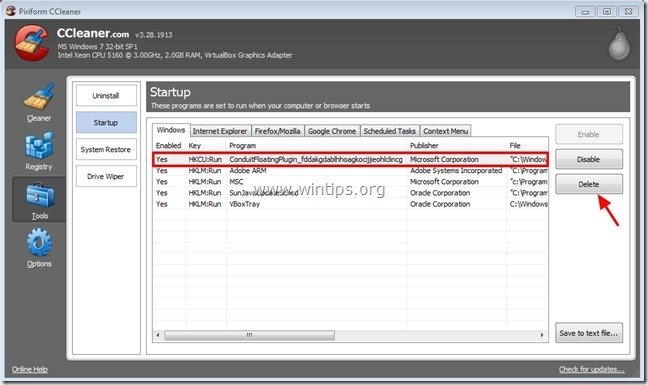
5. Zapri “ CCleaner " in nadaljujete z naslednjim korakom.
Korak 4: S programom AdwCleaner očistite preostale vnose registra.
1. Prenesite in shranite program AdwCleaner na namizje.
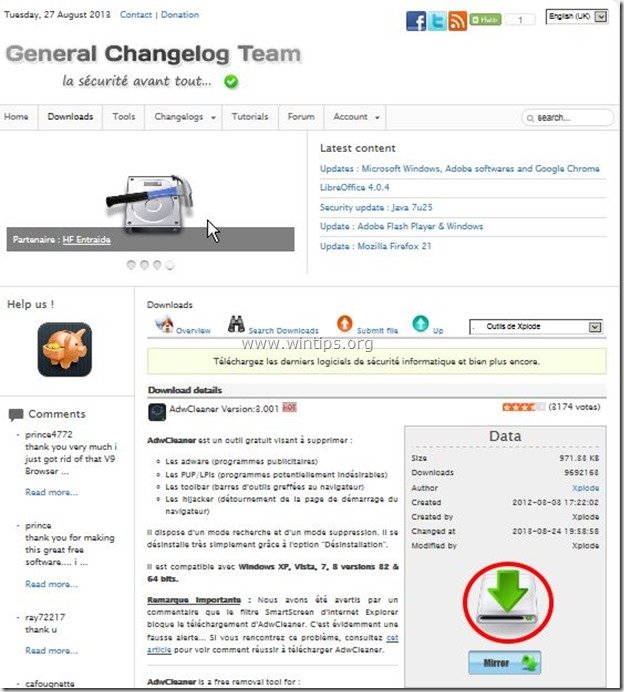
2. Zaprite vse odprte programe in . Dvojni klik da odprete "AdwCleaner" z namizja.
3. Pritisnite si " Skeniranje ”.
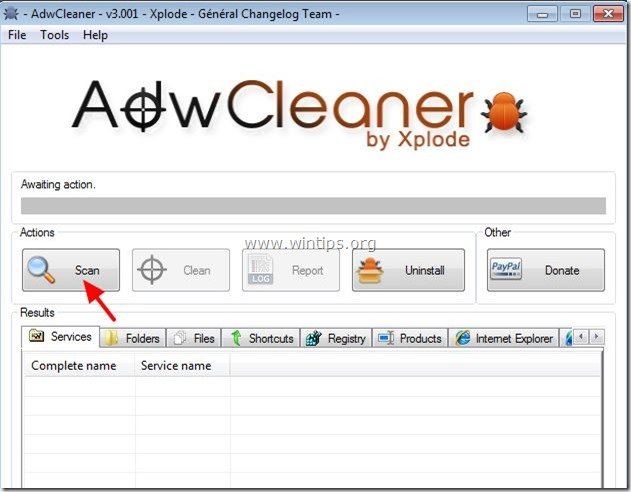
4. Ko je skeniranje končano, pritisnite "Čisto ", da odstranite vse neželene zlonamerne vnose.
4. Pritisnite si " OK " na " AdwCleaner - Informacije" in pritisnite " OK " ponovno za ponovni zagon računalnika .
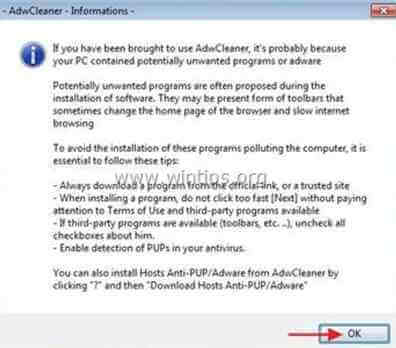
5. Ko se računalnik znova zažene, zaprite " AdwCleaner" informacije (Readme) in nadaljujte z naslednjim korakom.
Korak 5. Očistite neželene datoteke in vnose.
Uporabite " CCleaner " in nadaljujte z Clean vaš sistem iz začasnih internetne datoteke in . neveljavni vnosi v register.*
* Če ne veste, kako namestiti in uporabljati "CCleaner", preberite ta navodila. .
Korak 6. Čiščenje računalnik ne bo ostal zlonamerne grožnje.
Prenesi in . namestitev enega najzanesljivejših brezplačnih programov proti zlonamerni programski opremi, s katerim lahko računalnik očistite preostalih zlonamernih groženj. Če želite biti stalno zaščiteni pred obstoječimi in prihodnjimi grožnjami zlonamerne programske opreme, vam priporočamo namestitev programa Malwarebytes Anti-Malware PRO:
Zaščita MalwarebytesTM
Odstranjuje vohunsko programsko opremo, oglasno programsko opremo in škodljivo programsko opremo.
Začnite z brezplačnim prenosom zdaj!
*Če ne veste, kako namestiti in uporabljati " MalwareBytes Anti-Malware ", preberite ta navodila.
Nasveti: Če želite zagotoviti, da je računalnik čist in varen, v sistemu Windows "Varni način" izvedite celovito pregledovanje programa Malwarebytes' Anti-Malware. .*
*Če želite preklopiti v varni način sistema Windows, pritisnite " F8 " med zagonom računalnika, preden se pojavi logotip Windows. Ko se prikaže tipka " Meni z naprednimi možnostmi sistema Windows " se prikaže na zaslonu, s tipkami s puščicami na tipkovnici se premaknite na Varni način in nato pritisnite "ENTER “.

Andy Davis
Blog sistemskega skrbnika o sistemu Windows