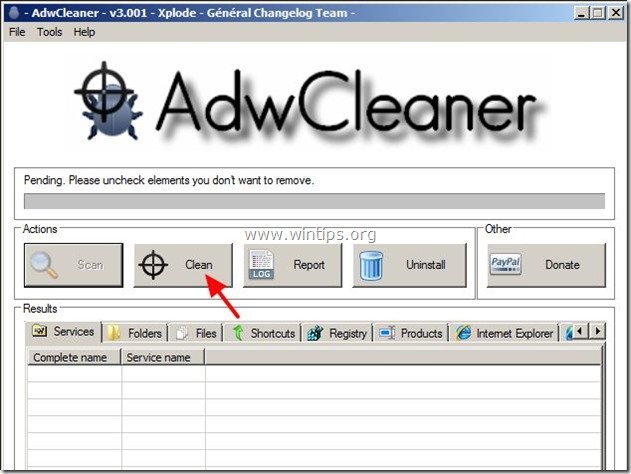Tartalomjegyzék
A "Freecause közösségi eszköztár" egy másik böngésző adware és gépeltérítő program, más ingyenes szoftverek telepítő programjain belül. Amikor " Freecause eszköztár " települ a számítógépére, módosítja az internetes keresési beállításokat, megváltoztatja az internetes kezdőlapot a következőre Vezeték keresőmotor (search.conduit.com) amely böngészési átirányításokat végez és ismeretlen gyártók reklámjait jeleníti meg.
" Freecause eszköztár ” települhet az általános internetes böngészőkre (Internet Explorer, Chrome vagy Firefox), ha a felhasználó nem figyel oda az ingyenes szoftverek telepítésekor (általában).
A " Freecause eszköztár ” & állítsa vissza a böngésző keresési beállításait, kövesse az alábbi lépéseket:

Hogyan lehet eltávolítani a Freecause eszköztárat a számítógépéről:
1. lépés: Távolítsa el a következő alkalmazásokhoz tartozó alkalmazásokat "Freecause " kiadót a Vezérlőpultról.
1. Ehhez menjen a Start > Vezérlőpult .
{ Indítsa el a oldalt. > Beállítások > Vezérlőpult . (Windows XP)}
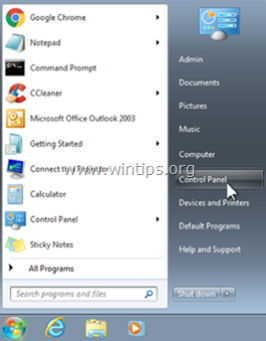
2. Dupla kattintással nyissa meg a " Programok hozzáadása vagy eltávolítása ", ha Windows XP vagy
“ Programok és funkciók ", ha Windows 8, 7 vagy Vista rendszerrel rendelkezik.
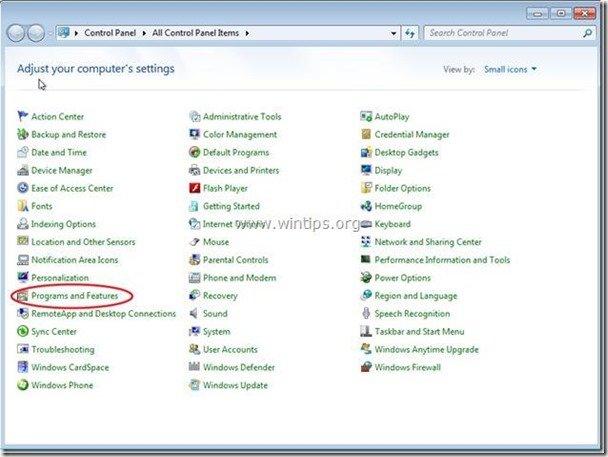
3. A programlistában keresse meg és Távolítsa el/eltávolítsa ezeket az alkalmazásokat:
a. Freecause eszköztár (By Freecause)
b. Távolítson el minden más alkalmazást telepítve a " Vezeték " kiadó.
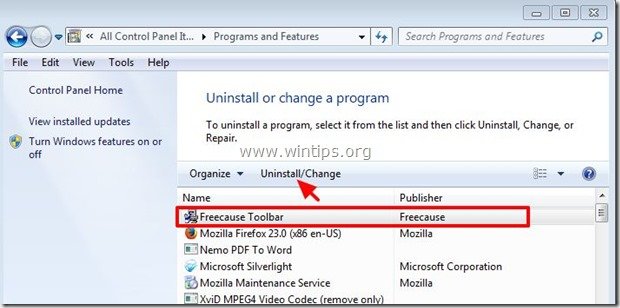
2. lépés: Manuálisan távolítsa el a Freecause eszköztárat és a Freecause keresési beállításokat az internetböngészőből.
Internet Explorer, Google Chrome, Mozilla Firefox
Internet Explorer
Hogyan lehet eltávolítani a Freecause eszköztárat és a Freecause keresési beállításokat az Internet Explorerből.
1. Nyissa meg az Internet Explorert majd nyissa meg a " Internet beállítások ”.
Ehhez az IE fájl menüjéből válassza a " Eszközök " > " Internet beállítások ”.
Értesítés*: Az IE legújabb verzióiban nyomja meg a " Fogaskerék " ikon  a jobb felső sarokban.
a jobb felső sarokban.
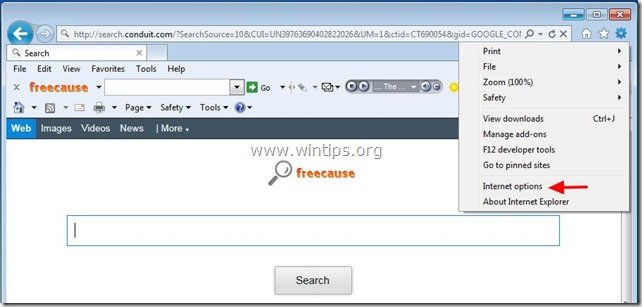
2. A " Általános " fül, delete a " search.conduit.com " from " Kezdőlap " doboz és típus az Ön által preferált kezdőlap (pl. www.google.com)
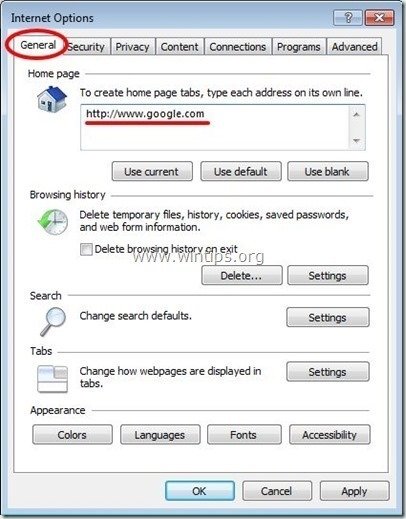
3. Ezután nyomja meg a " Beállítások " in Keresés szakasz. *
Értesítés*: Ha módosítani szeretné a keresési beállításokat az Internet Explorerben, miközben az Internet Explorer fő ablakában van, csak nyomja meg a " Fogaskerék " ikon  (a jobb felső sarokban), és válassza a " Add-ons kezelése " .
(a jobb felső sarokban), és válassza a " Add-ons kezelése " .
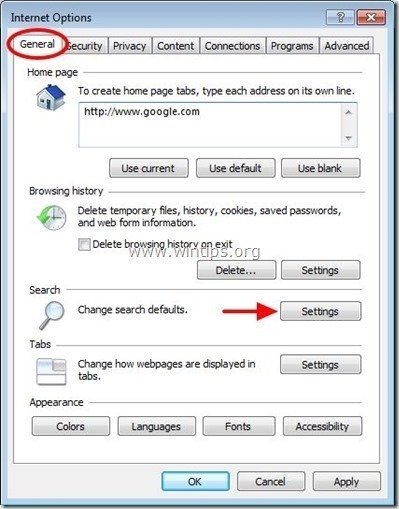
4. A " Szolgáltatók keresése " opciót, válasszon és " Alapértelmezettként beállítva " egy másik keresőszolgáltató, mint a " Freecause Testreszabott webes keresés ".
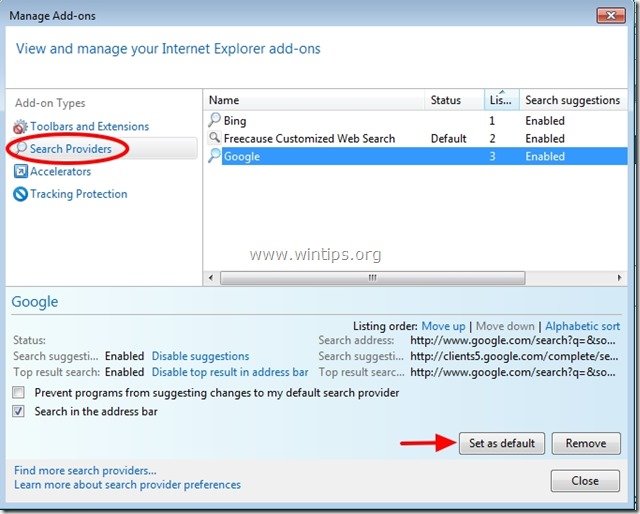
5. Ezután válassza a " Freecause Testreszabott webes keresés " és kattintson a Távolítsa el a .
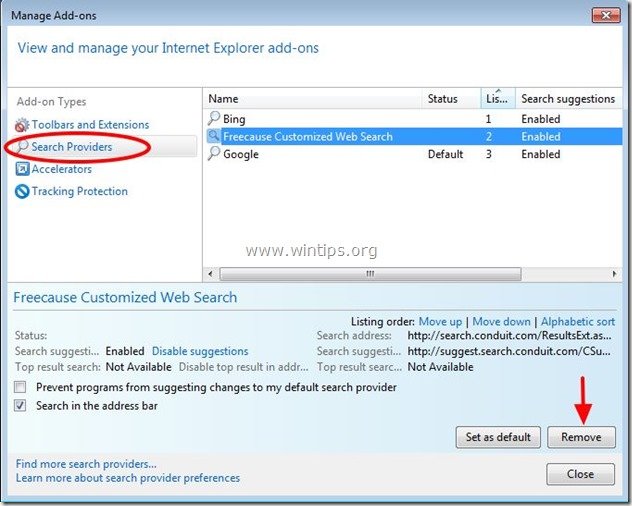
6. Válassza ki az "Eszköztárak és bővítmények" lehetőséget. a bal oldali ablaktáblán, majd válasszon (egyenként) és letiltja az összes nem kívánt eszköztárat és bővítményt a címről Conduit Kft:
a. Freecause eszköztár
b. Freecause eszköztár
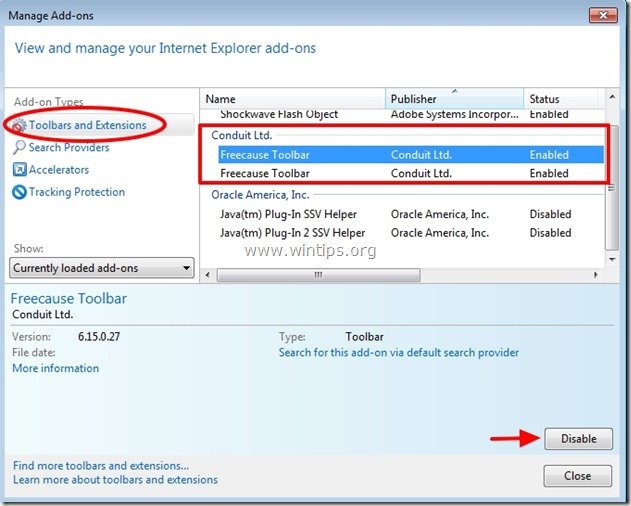
7. Zárja be az összes Internet Explorer ablakot, és folytassa a 3. lépéssel .
Google Chrome
Hogyan lehet eltávolítani a Freecause eszköztárat és a Freecause keresési beállításokat a Google Chrome-ból.
1. Nyissa meg a Google Chrome-ot, és lépjen a Chrome menübe  és válassza a " Beállítások ".
és válassza a " Beállítások ".
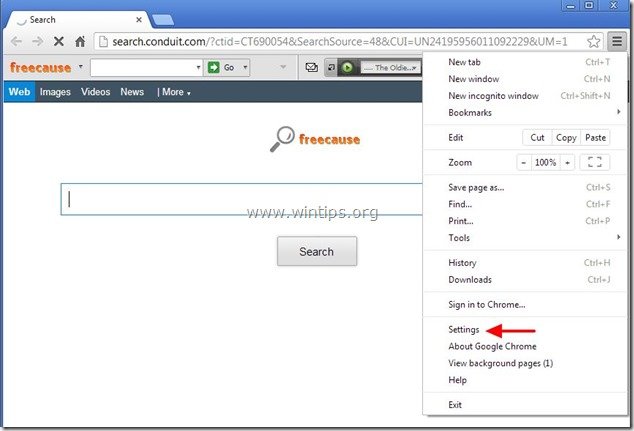
2. Keresse meg a " Indításkor " szekcióban, és válassza a " Oldalak beállítása ".
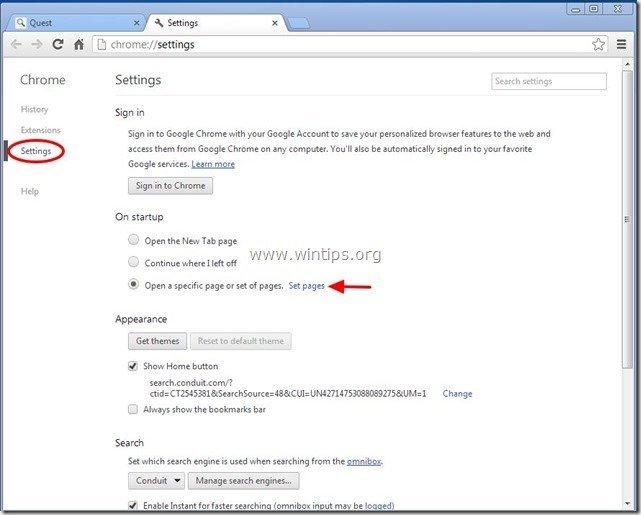
3. Törlés a " search.conduit.com " az induló oldalakról a " X " szimbólum a jobb oldalon.
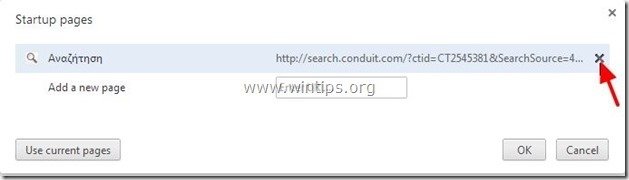
4. Állítsa be a kívánt indítási oldalt (pl. http://www.google.com) és nyomja meg a " OK ".
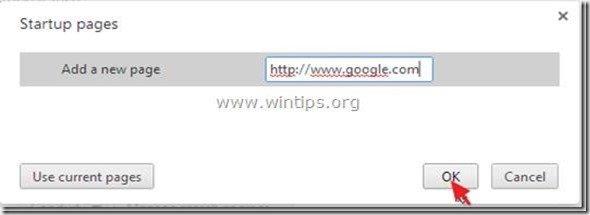
5. Az " Megjelenés " szakaszban ellenőrizze, hogy engedélyezi-e a " Kezdőlap gomb megjelenítése " opciót és válassza a " Változás ”.
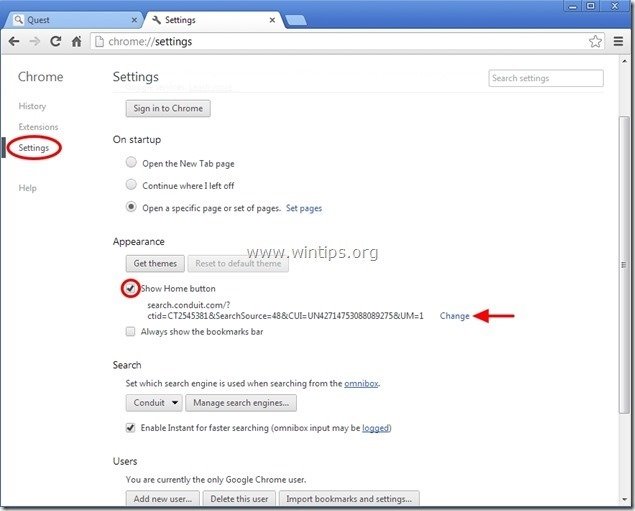
6. Törölje a " search.conduit.com " bejegyzés a következőktől: " Nyissa meg ezt az oldalt " doboz.
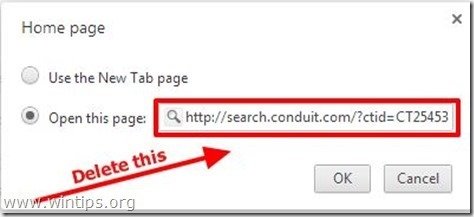
7. Típus (ha tetszik) az Ön által preferált weboldal hogy megnyíljon, amikor megnyomja a " Kezdőlap " gombot (pl. www.google.com) vagy a hagyja üresen ezt a mezőt és nyomja meg a " OK ”.
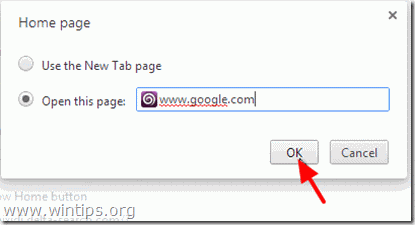
5. Tovább a " Keresés " szekcióban, és válassza a " Keresőmotorok kezelése ".
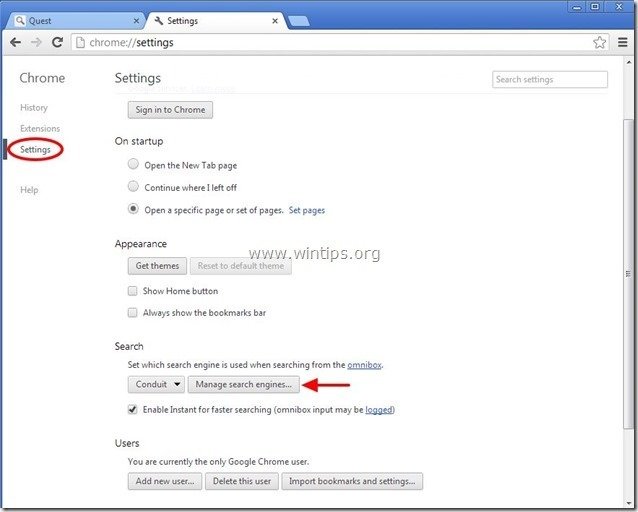
6. Válassza ki a kívánt alapértelmezett keresőmotort (pl. Google keresés) és nyomja meg a " Alapértelmezetté teszi ".
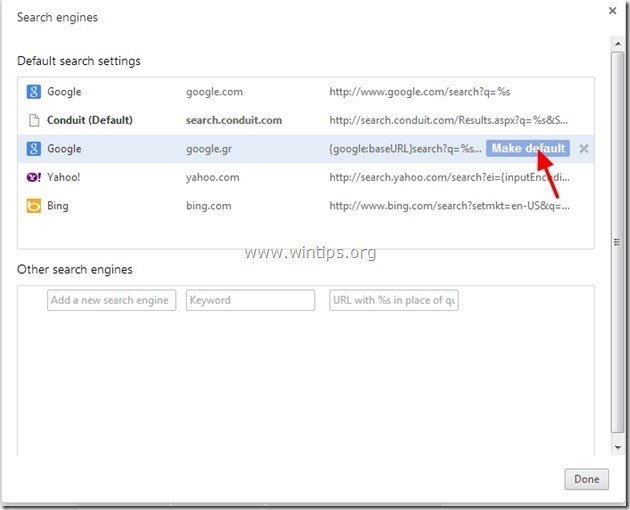
7. Ezután válassza a " search.conduit.com" keresőmotor és távolítsa el a " X " szimbólumot a jobb oldalon. Válassza a " OK " bezárni " Keresőmotorok " ablak.
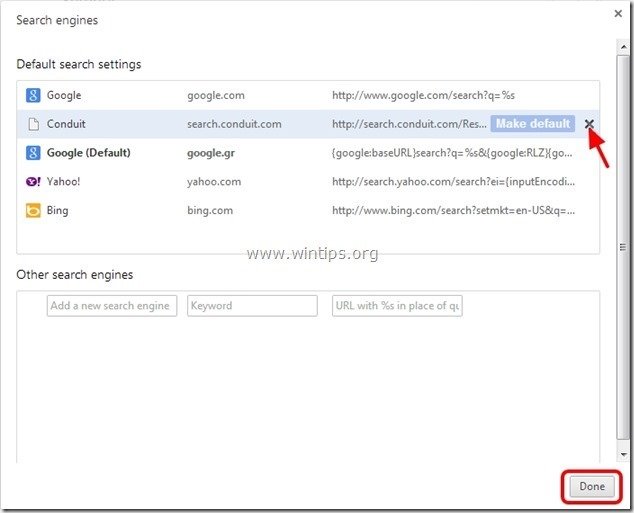
8. Válasszon " Bővítések " a bal oldalon.
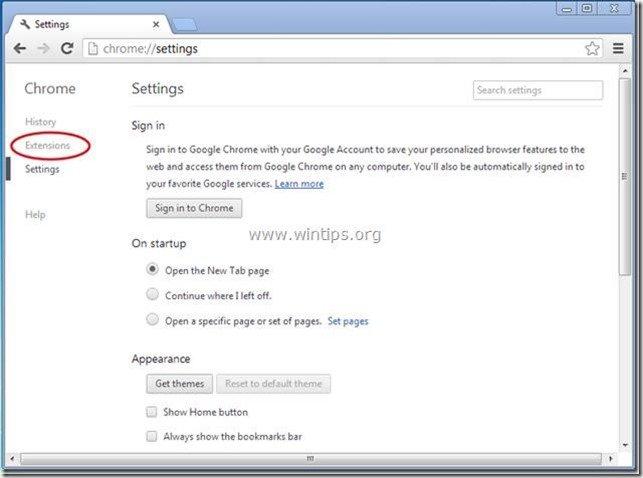
9. A " Bővítések " lehetőségek, távolítsa el a a " Freecause" bővítményt a jobb oldali újrahasznosító ikonra kattintva.
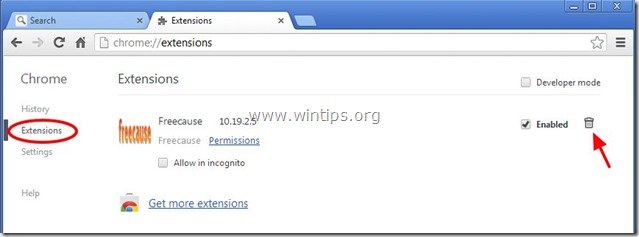
10. Zárja be az összes Google Chrome ablakot és p roceed to 3. lépés .
Mozilla Firefox
Hogyan lehet eltávolítani a Freecause eszköztárat és a Freecause keresési beállításokat a Mozilla Firefoxból.
1. Kattintson a " Firefox" menügombot a Firefox ablak bal felső sarkában, és menjen a " Opciók ”.
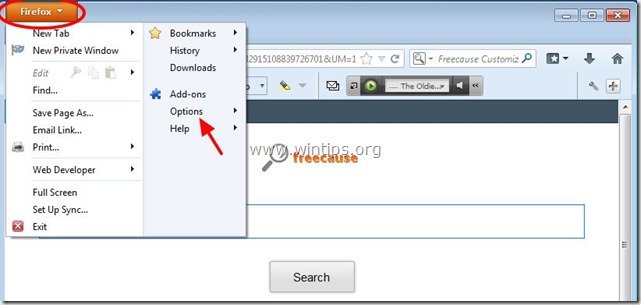
2. A " Általános " fül delete a " http:// search.conduit.com " oldal a " Kezdőlap " doboz és írja be a kívánt HomePage-t (pl. http://www.google.com).
Sajtó " OK ", amikor befejezzük.
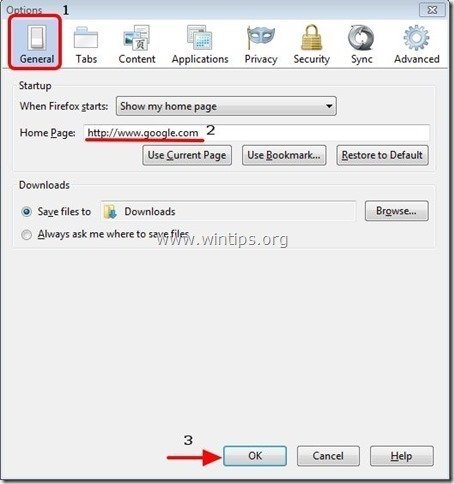
3. A Firefox menüből menjen a " Eszközök " > " Add-ons kezelése ”.
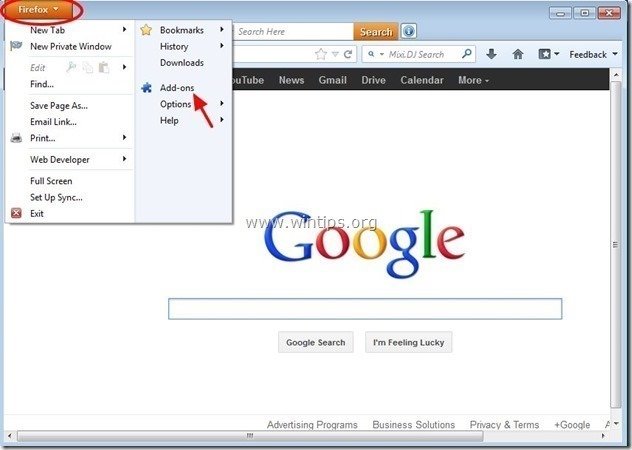
4. Válassza ki a címet. "Bővítések" a bal oldalon, majd győződjön meg róla, hogy " Freecause " kiterjesztés nem létezik.*
Ha " Freecause " kiterjesztés létezik, majd nyomja meg a " Távolítsa el a " gombot ebben a sorban.
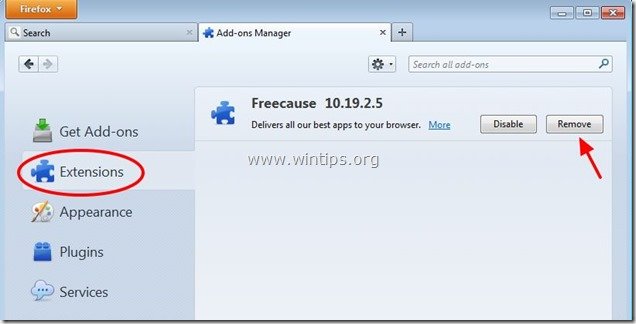
5. Válasszon " Plugins " a bal oldalon és " Letiltás" a " Conduit Plugin " itt található.
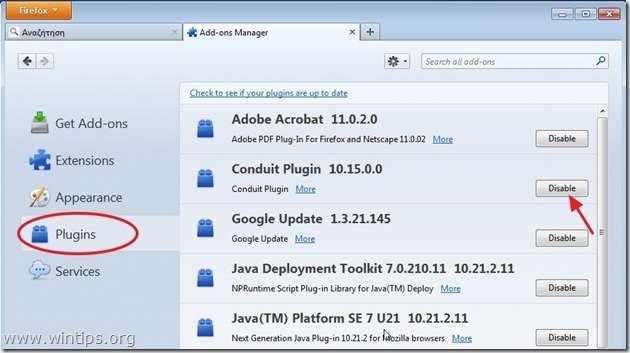
6. Zárja be az összes Firefox ablakok, és folytassa a következő lépés .
3. lépés: Távolítsa el a "Conduit Floating Pluging" bővítményt a Windows rendszerindításból.
1. Letöltés és fuss CCleaner.
2. A "CCleaner" menüpontban főablakban válassza a " Eszközök " a bal oldali ablaktáblán.
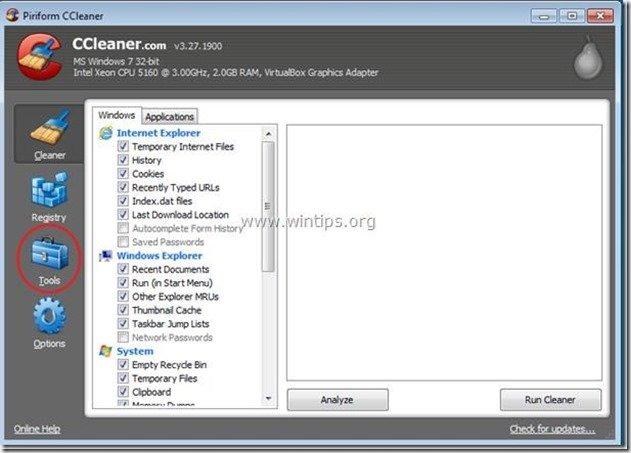
3. A " Eszközök " szekcióban válassza a " Startup ".
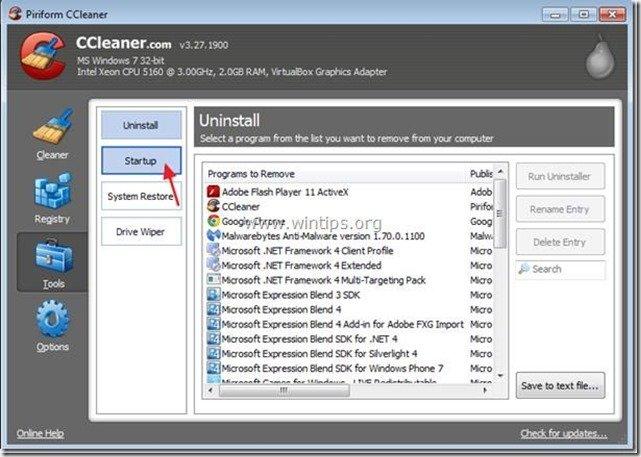
4. Válasszon " Windows " fül, majd válassza ki a címet. és delete a következő rosszindulatú bejegyzést, ha létezik:
a. "ConduitFloatingPlugin"
Igen HKCU:Run ConduitFloatingPlugin_ipbpdipafkghndobbkdiklaiigmnednb Microsoft Corporation "C:\Windows\system32\Rundll32.exe" "C:\Program Files\Conduit\CT690054\plugins\TBVerifier.dll",RunConduitFloatingPlugin ipbpdipafkghndobbkdiklaiigmnednb
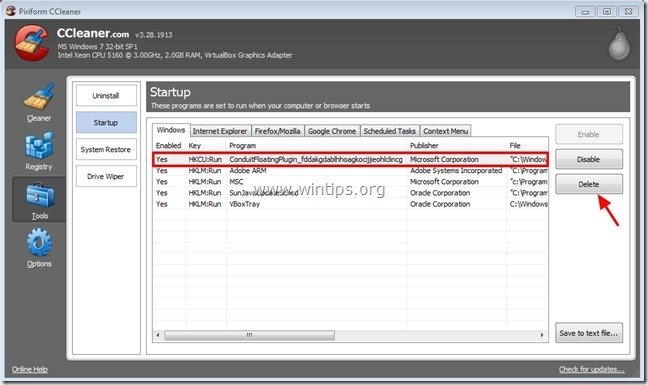
5. Bezárás “ CCleaner " és folytassa a következő lépéssel.
4. lépés: Tisztítsa meg a fennmaradó registry bejegyzéseket az "AdwCleaner" segítségével.
1. Töltse le és mentse az "AdwCleaner" segédprogramot az asztalára.
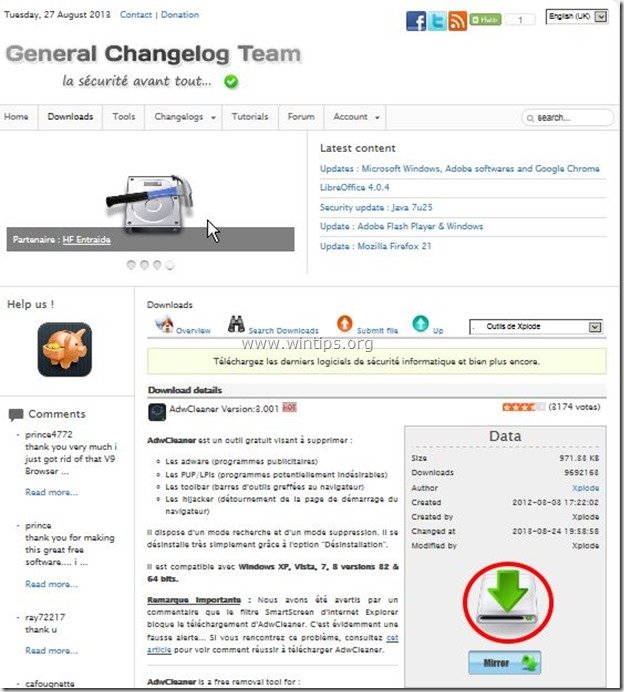
2. Zárjon be minden nyitott programot és Dupla kattintás kinyitni "AdwCleaner" az asztaláról.
3. Sajtó " Szkennelés ”.
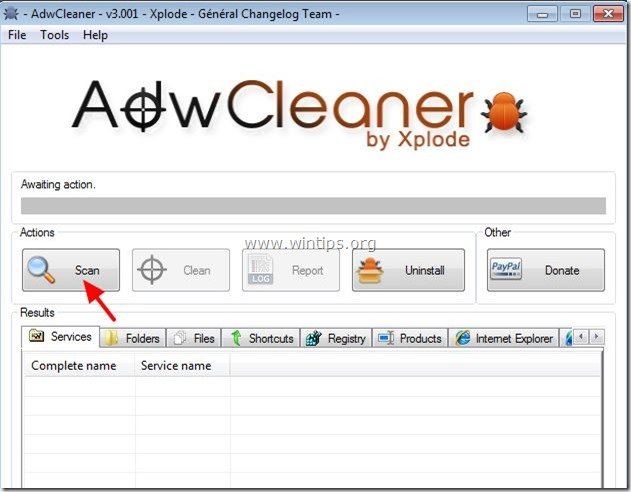
4. Ha a beolvasás befejeződött, nyomja meg a "Tiszta ", hogy eltávolítsa az összes nem kívánt rosszindulatú bejegyzést.
4. Sajtó " OK " a " AdwCleaner - Információ" és nyomja meg a " OK " újra a számítógép újraindításához .
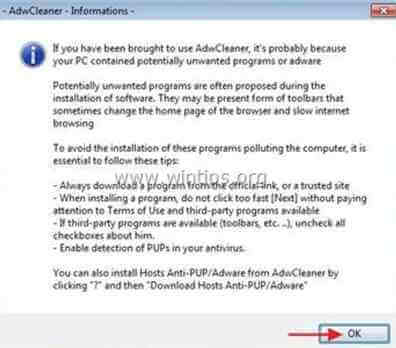
5. Amikor a számítógép újraindul, close " AdwCleaner" információ (readme) ablakot, és folytassa a következő lépéssel.
5. lépés: Tisztítsa meg a nem kívánt fájlokat és bejegyzéseket.
Használja " CCleaner " program és folytassa a tiszta a rendszert az ideiglenes internetes fájlok és érvénytelen registry bejegyzések.*
* Ha nem tudja, hogyan kell telepíteni és használni a "CCleaner", olvassa el ezeket az utasításokat .
6. lépés. Tisztítás a számítógépet a fennmaradó rosszindulatú fenyegetések.
Letöltés és telepítse a napjaink egyik legmegbízhatóbb INGYENES malware-ellenes programja, amely megtisztítja számítógépét a fennmaradó rosszindulatú fenyegetésektől. Ha folyamatosan védve szeretne maradni a rosszindulatú fenyegetésektől, a meglévő és a jövőbeni fenyegetésektől, akkor javasoljuk, hogy telepítse a Malwarebytes Anti-Malware PRO-t:
MalwarebytesTM védelem
Eltávolítja a kémprogramokat, reklámprogramokat és rosszindulatú szoftvereket.
Kezdd el az ingyenes letöltést most!
*Ha nem tudja, hogyan kell telepíteni és használni a " MalwareBytes Anti-Malware ", olvassa el ezeket az utasításokat.
Tanácsok: A számítógép tisztaságának és biztonságának biztosítása érdekében, végezzen egy Malwarebytes' Anti-Malware teljes körű vizsgálatot a Windows "Biztonságos módban" .*
*A Windows Biztonságos módba való belépéshez nyomja meg a " F8 " billentyűt a számítógép indítása közben, a Windows logó megjelenése előtt. Amikor a " Windows Speciális beállítások menü " jelenik meg a képernyőn, a billentyűzet nyílbillentyűivel lépjen a Biztonságos mód opciót, majd nyomja meg a "ENTER “.

Andy Davis
Rendszergazda blogja a Windowsról