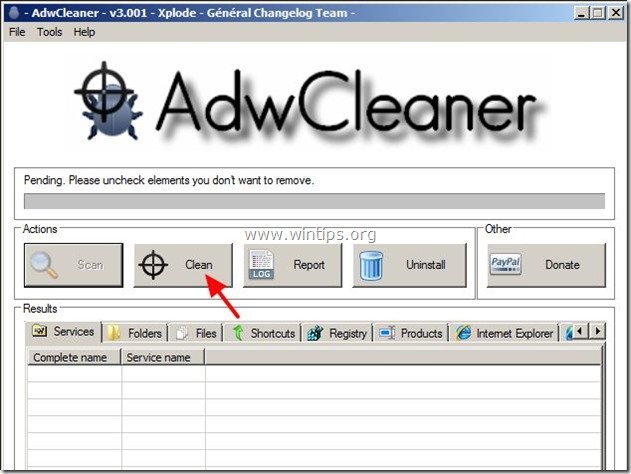Innehållsförteckning
"Freecause community toolbar" är en annan adware och kapare i webbläsaren, som ingår i andra installationsprogram för gratis programvara. När " Verktygsfältet Freecause " installeras på din dator, den ändrar dina sökinställningar på Internet, den ändrar din startsida på Internet till Rör sökmotor (search.conduit.com) som omdirigerar webbläsaren och visar annonser från okända leverantörer.
" Freecause verktygsfältet ” kan installeras i vanliga webbläsare (Internet Explorer, Chrome eller Firefox) om användaren inte är uppmärksam när han eller hon installerar fri programvara (vanligtvis).
För att ta bort " Freecause verktygsfältet ” & återställa sökinställningarna i din webbläsare, följa stegen nedan:

Så här tar du bort Freecause toolbar från din dator:
Steg 1. Avinstallera program som hör till "Gratis eftersom " från din kontrollpanel.
1. För att göra detta går du till Start > Kontrollpanelen .
{ Starta > Inställningar > Kontrollpanel . (Windows XP)}
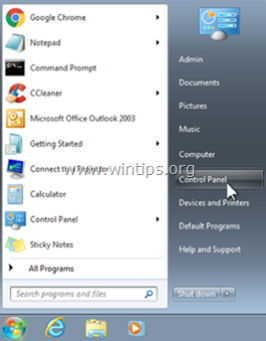
2. Dubbelklicka för att öppna " Lägg till eller ta bort program " om du har Windows XP eller
“ Program och funktioner " om du har Windows 8, 7 eller Vista.
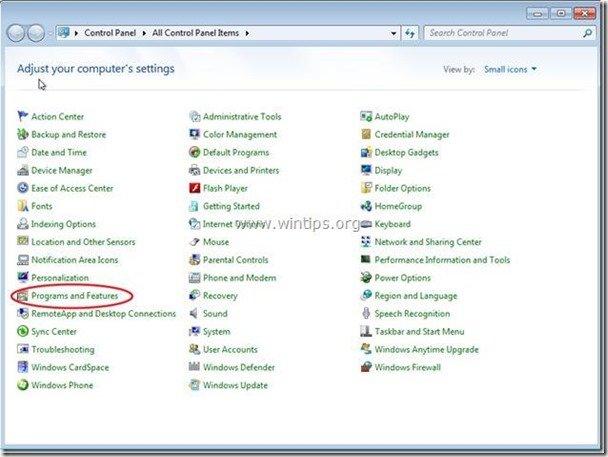
3. I programlistan hittar du och Ta bort/avinstallera dessa program:
a. Verktygsfältet Freecause (Av Freecause)
b. Avinstallera alla andra program. installeras från " Rör " utgivare.
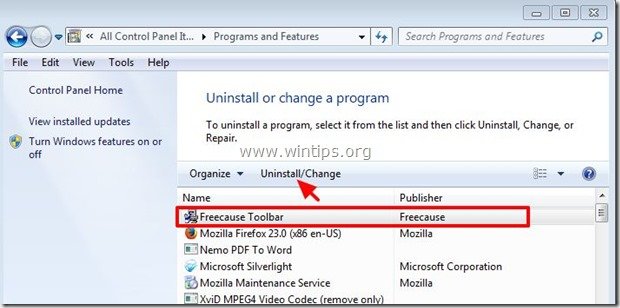
Steg 2. Ta bort Freecause toolbar & Freecause search settings manuellt från din webbläsare.
Internet Explorer, Google Chrome, Mozilla Firefox
Internet Explorer
Hur man tar bort Freecause toolbar & Freecause sökinställningar från Internet Explorer.
1. Öppna Internet Explorer och öppna sedan " Internetalternativ ”.
Detta gör du genom att välja " Verktyg " > " Internetalternativ ”.
Meddelande*: I de senaste versionerna av IE trycker du på " Växel " ikon  högst upp till höger.
högst upp till höger.
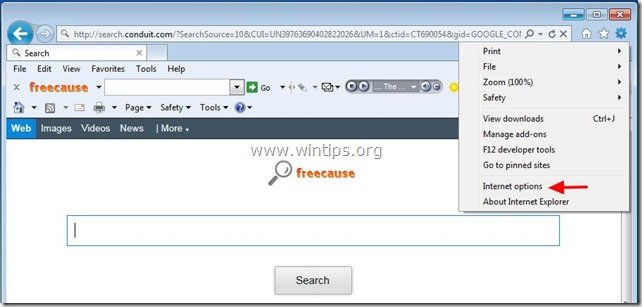
2. På " Allmänt ", ta bort den " search.conduit.com " från " Startsida " och typ din önskade startsida (t.ex. www.google.com)
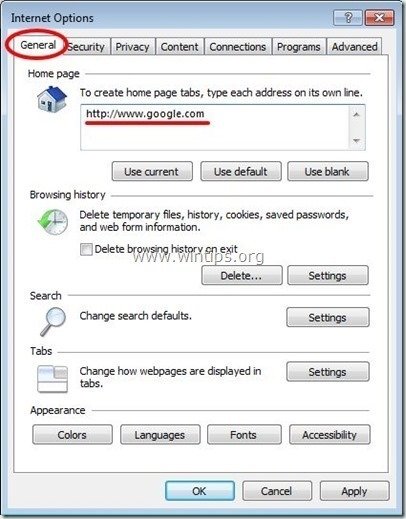
3. Tryck sedan på " Inställningar " i Sök på avsnitt. *
Meddelande*: Om du vill ändra sökinställningarna i Internet Explorer medan du är i Internet Explorers huvudfönster, tryck bara på " Växel " ikon  (i det övre högra hörnet) och välj " Hantera tillägg " .
(i det övre högra hörnet) och välj " Hantera tillägg " .
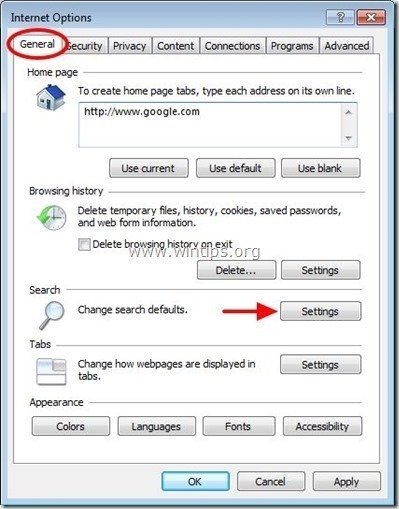
4. På " Sökleverantörer ", välj och " Ange som standard " en annan sökleverantör än " Freecause Anpassad webbsökning ".
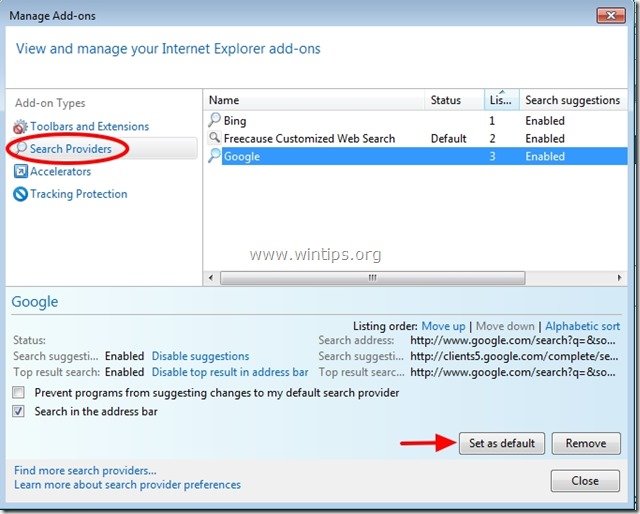
5. Välj sedan " Freecause Anpassad webbsökning " och klicka på Ta bort .
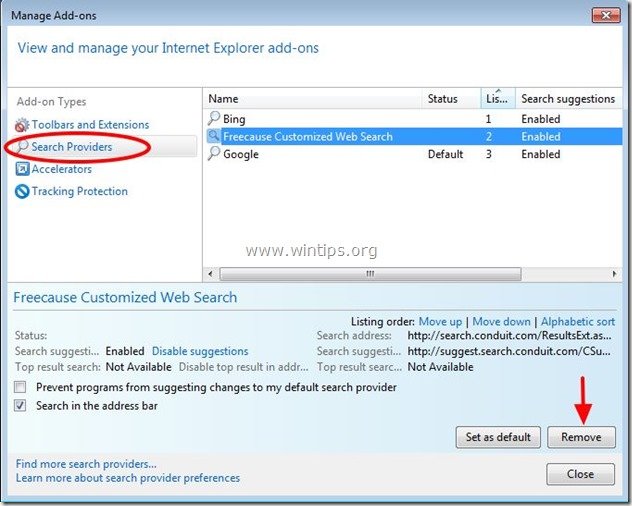
6. Välj "Verktygsfält och tillägg". i den vänstra rutan och sedan Välj (en efter en) och inaktivera alla oönskade verktygsfält och tillägg från Conduit Ltd.:
a. Verktygsfältet Freecause
b. Verktygsfältet Freecause
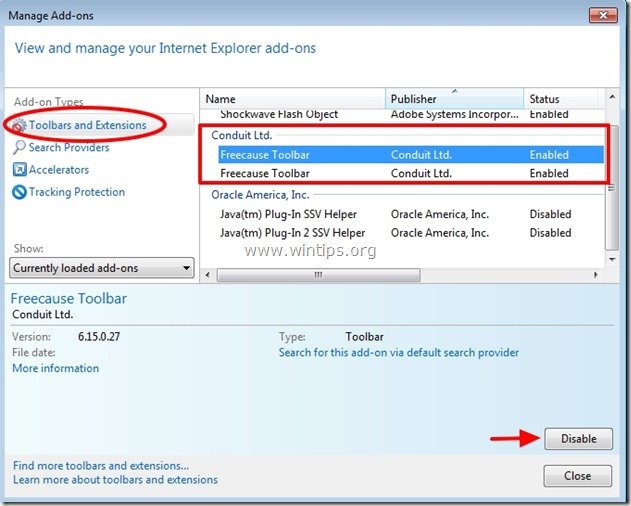
7. Stäng alla Internet Explorer-fönster och fortsätt till steg 3 .
Google Chrome
Så här tar du bort Freecause-verktygsfältet och Freecause-sökinställningarna från Google Chrome.
1. Öppna Google Chrome och gå till Chrome-menyn  och välj " Inställningar ".
och välj " Inställningar ".
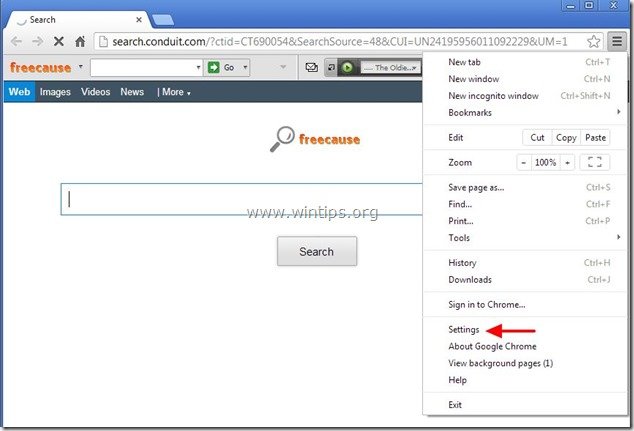
2. Hitta " Vid start " och välj " Ställ in sidor ".
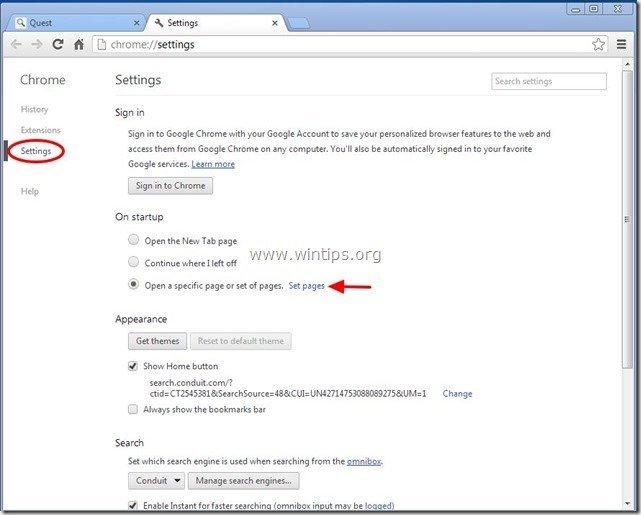
3. Ta bort den " search.conduit.com " från startsidor genom att trycka på " X " till höger.
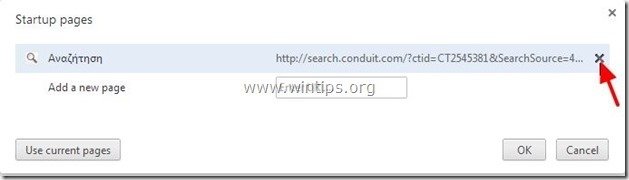
4. Ställ in din önskade startsida (t.ex. http://www.google.com) och tryck på " OK ".
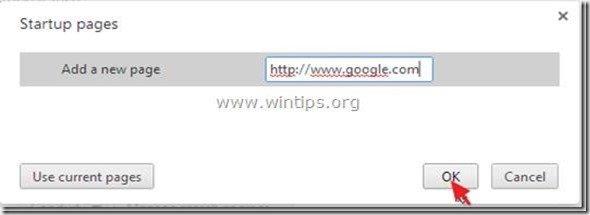
5. Under " Utseende ", kryssa för att aktivera " Visa hemknappen " och välj " Ändra ”.
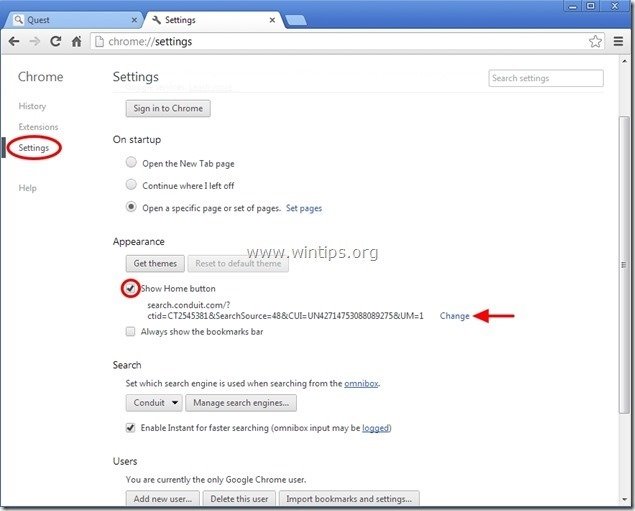
6. Ta bort den " search.conduit.com " från " Öppna denna sida ".
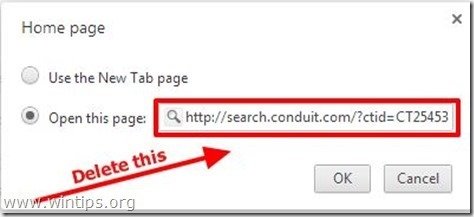
7. Typ (om du vill) din favoritwebbplats öppnas när du trycker på din " Startsida " (t.ex. www.google.com) eller Lämna detta fält tomt. och tryck på " OK ”.
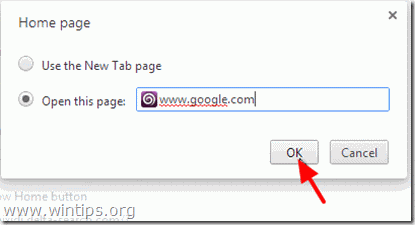
5. Gå till " Sök på " och välj " Hantera sökmotorer ".
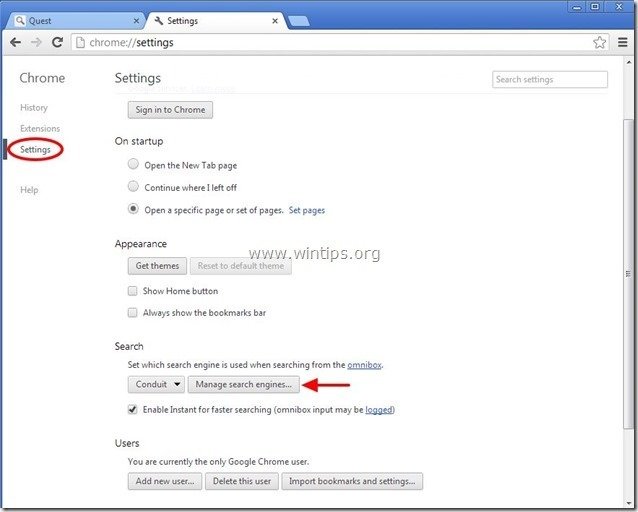
6. Välj den standardsökmotor som du föredrar (t.ex. Google search) och tryck på " Gör standard ".
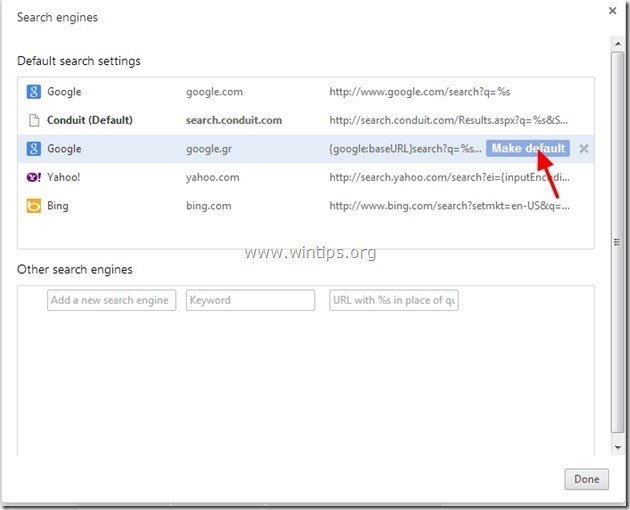
7. Välj sedan " search.conduit.com" sökmotor och ta bort den genom att trycka på " X " till höger. Välj " OK " för att stänga " Sökmotorer ".
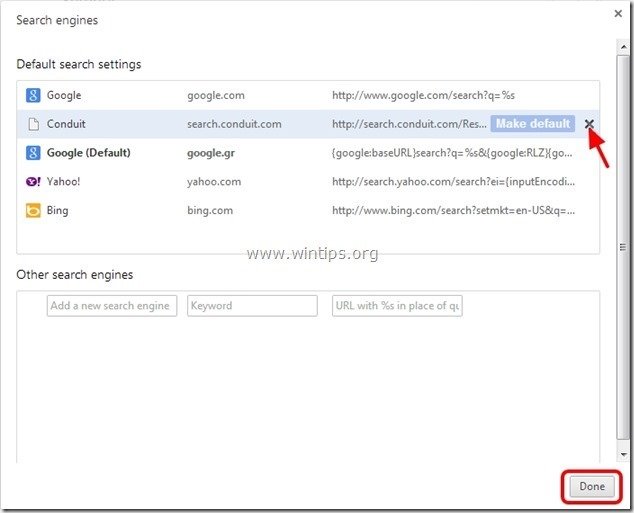
8. Välj " Förlängningar " till vänster.
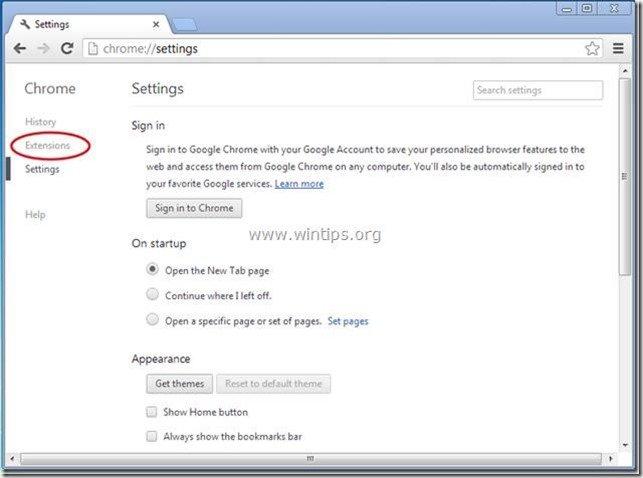
9. I " Förlängningar " alternativ, ta bort den " Gratis för att" genom att klicka på återvinningsikonen till höger.
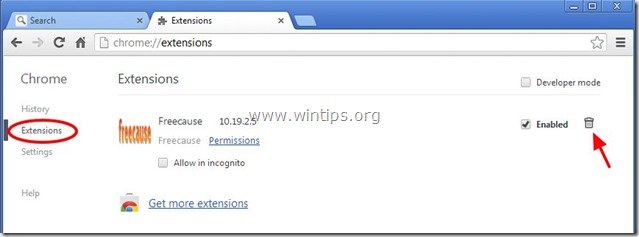
10. Stäng alla fönster i Google Chrome och fortsätta till Steg 3 .
Mozilla Firefox
Hur man tar bort Freecause toolbar & Freecause sökinställningar från Mozilla Firefox.
1. Klicka på " Firefox" menyknappen uppe till vänster i Firefox-fönstret och gå till " Alternativ ”.
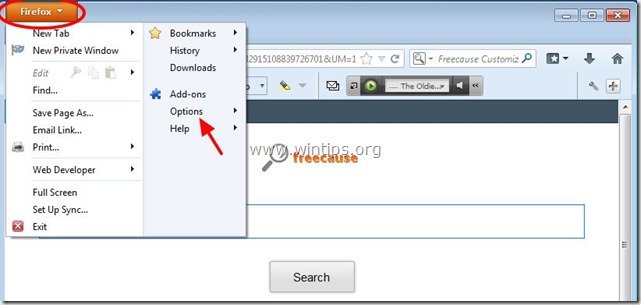
2. I " Allmänt " fliken ta bort den " http:// search.conduit.com " sida från " Hemsidan " och Skriv din önskade startsida (t.ex. http://www.google.com).
Press " OK " när du är klar.
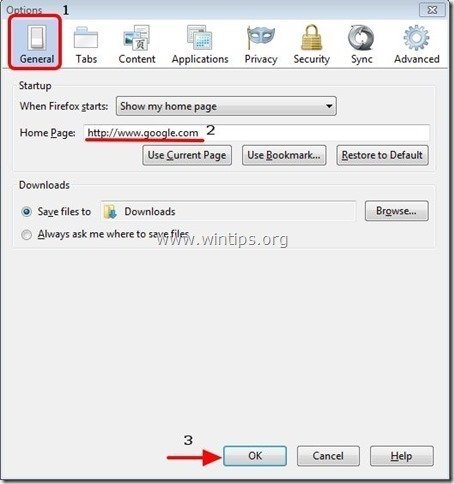
3. I Firefox-menyn går du till " Verktyg " > " Hantera tillägg ”.
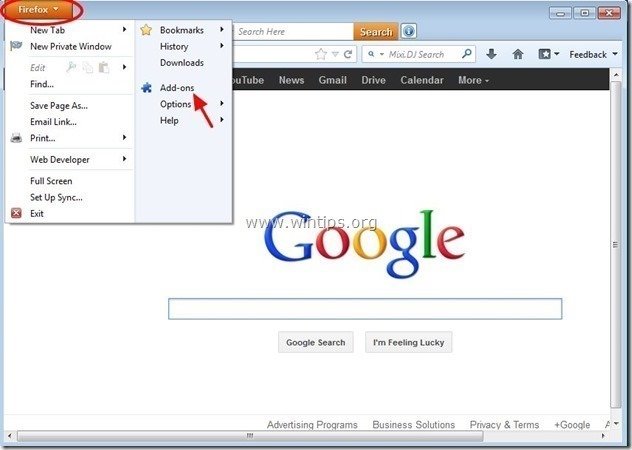
4. Välj "Utökningar" till vänster och se sedan till att " Freecause " finns inte.*
Om " Freecause " finns, tryck sedan på " Ta bort " på den raden.
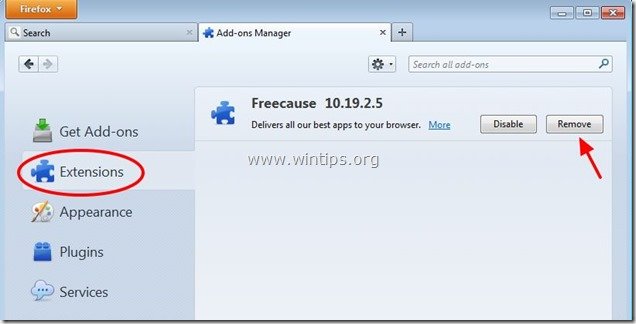
5. Välj " Insticksprogram " till vänster och " Inaktivera" den " Plugin för rörledning " som du hittar här.
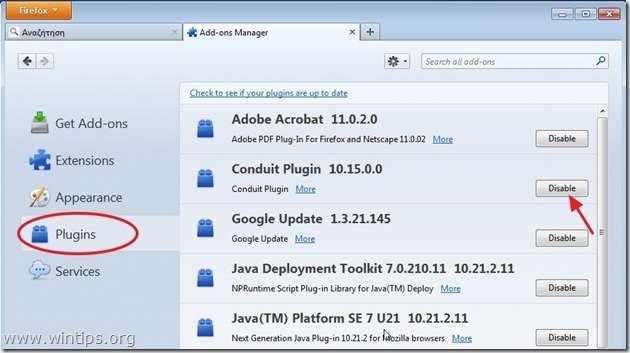
6. Stäng alla Firefox fönster och gå vidare till nästa steg .
Steg 3. Ta bort "Conduit Floating Pluging" från Windows Startup.
1. Ladda ner och kör CCleaner.
2. Vid "CCleaner" huvudfönstret, välj " Verktyg " i den vänstra rutan.
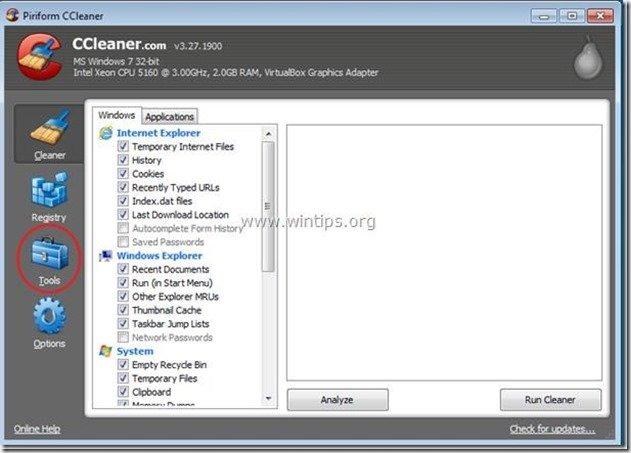
3. I " Verktyg ", väljer du " Startup ".
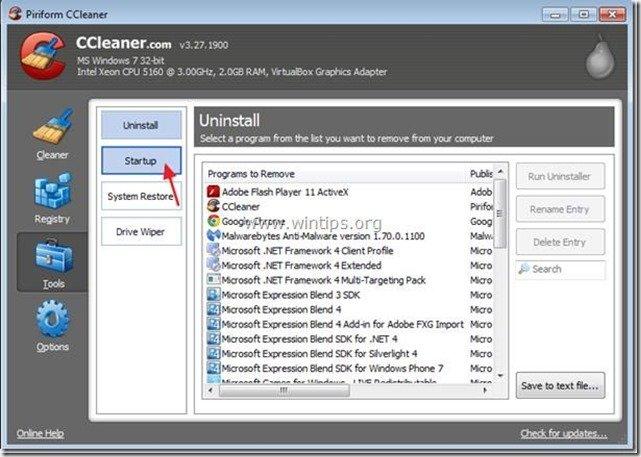
4. Välj " Windows " och sedan Välj och ta bort följande skadliga post, om den finns:
a. "ConduitFloatingPlugin"
Ja HKCU:Kör ConduitFloatingPlugin_ipbpdipafkghndobbkdiklaiigmnednb Microsoft Corporation "C:\Windows\system32\Rundll32.exe" "C:\Program Files\Conduit\CT690054\plugins\TBVerifier.dll",RunConduitFloatingPlugin ipbpdipafkghndobbkdiklaiigmnednb
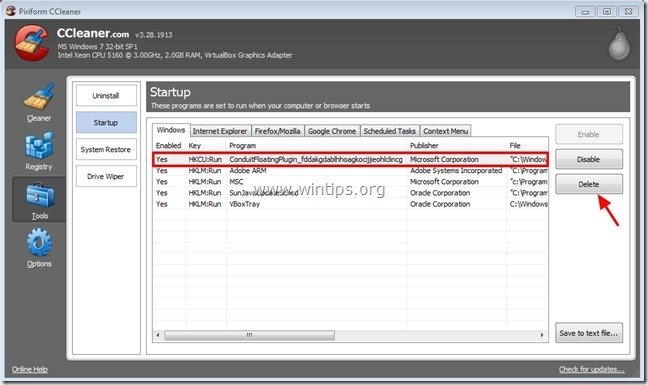
5. Stäng “ CCleaner " och fortsätta till nästa steg.
Steg 4: Rensa de återstående registerposterna med AdwCleaner.
1. Ladda ner och spara verktyget "AdwCleaner" på skrivbordet.
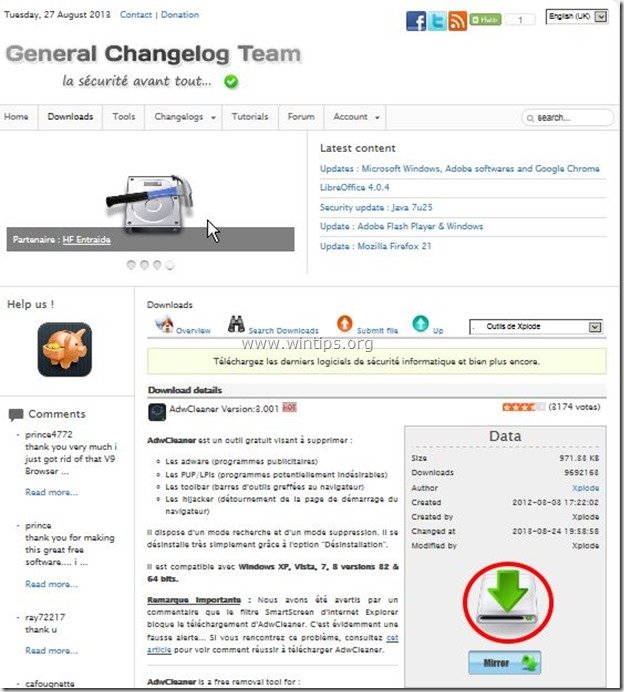
2. Stäng alla öppna program. och Dubbelklicka för att öppna "AdwCleaner" från skrivbordet.
3. Press " Skanna ”.
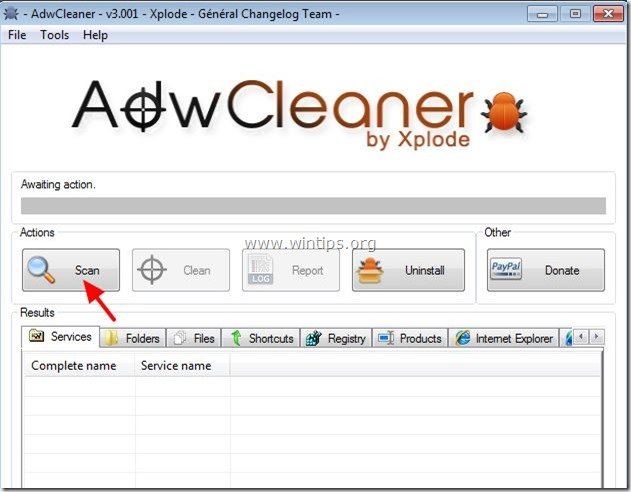
4. När skanningen är klar trycker du på "Ren " för att ta bort alla oönskade skadliga poster.
4. Press " OK " på " AdwCleaner - Information" och tryck på " OK " igen för att starta om datorn .
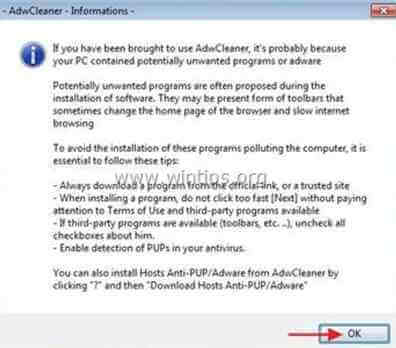
5. När datorn startas om, stäng " AdwCleaner" information (readme)-fönstret och fortsätt till nästa steg.
Steg 5. Rensa bort oönskade filer och poster.
Använd " CCleaner " och gå vidare till ren ditt system från tillfälliga Internetfiler. och ogiltiga registerposter.*
* Om du inte vet hur du installerar och använder "CCleaner", läsa dessa instruktioner .
Steg 6. Rengör din dator från att förbli skadliga hot.
Ladda ner och installera ett av de mest tillförlitliga GRATIS programmen mot skadlig kod idag för att rensa din dator från återstående skadliga hot. Om du vill vara ständigt skyddad från befintliga och framtida hot mot skadlig kod rekommenderar vi att du installerar Malwarebytes Anti-Malware PRO:
MalwarebytesTM-skydd
Tar bort spionprogram, adware och skadlig programvara.
Starta din kostnadsfria nedladdning nu!
*Om du inte vet hur man installerar och använder " MalwareBytes Anti-Malware ", läs dessa anvisningar.
Rådgivning: För att se till att din dator är ren och säker, Utför en fullständig genomsökning av Malwarebytes Anti-Malware i fönstren i "Säkert läge". .*
* För att komma in i Windows felsäkert läge trycker du på " F8 " när datorn startar upp, innan Windows-logotypen visas. När tangenten " Menyn Avancerade alternativ i Windows "visas på skärmen, använd piltangenterna på tangentbordet för att flytta till den Säkert läge och tryck sedan på "ENTER “.

Andy Davis
En systemadministratörs blogg om Windows