Satura rādītājs
Uz Windows 10, 8 vai 7 balstītā ierīcē kļūda "Atrašanās vieta nav pieejama" var tikt parādīta ikreiz, kad lietotājs mēģina piekļūt vienai vai vairākām personīgajām mapēm (piemēram, Dokumenti, Attēli, Mūzika, Videoklipi u. c.) no to saīsnēm Windows Explorer.
Tiek parādīts šāds pilns kļūdas ziņojums: " Atrašanās vieta nav pieejama. C:\Users\%%username%%\%%Folder Name& nav pieejams. Ja atrašanās vieta ir šajā datorā, pārliecinieties, vai ierīce vai disks ir pieslēgts vai disks ir ievietots, un pēc tam mēģiniet vēlreiz. Ja atrašanās vieta ir tīklā, pārliecinieties, vai esat pieslēgts tīklam vai internetam, un pēc tam mēģiniet vēlreiz. Ja atrašanās vietu nevar atrast, iespējams, tā ir pārvietota vai dzēsta. ".
Problēma "Atrašanās vieta nav pieejama" parasti rodas pēc tam, kad lietotājs ir pilnībā izdzēsis (vai pārvietojis) kļūdainajā ziņojumā norādīto mapi.

Šajā pamācībā atradīsiet detalizētus norādījumus par to, kā atrisināt problēmu "atrašanās vieta nav pieejama" vai atjaunot personisko mapju noklusējuma atrašanās vietu gadījumos, kad tās nejauši ir dzēstas vai pārvietotas uz citu vietu.
Kā atrisināt problēmu "Atrašanās vieta nav pieejama", kad mēģināt piekļūt dokumentu, mūzikas, attēlu, video u. c. mapēm (Windows 10, 8, 7 vai Vista) (Windows 10, 8, 7 vai Vista)
Paziņojums: Ja pazudusī mape ir pārvietota uz citu vietu vai disku, tad vienkārši atgrieziet pazudušo mapi atpakaļ tās sākotnējā atrašanās vietā un restartējiet datoru. Pretējā gadījumā, ja ziņotā mape ir izdzēsta, rīkojieties saskaņā ar tālāk sniegtajiem norādījumiem, lai atrisinātu problēmu.
1. Atveriet Windows Explorer un dodieties uz profila mapi:
- C:\Users\%Username%\
2. Ar peles labo pogu noklikšķiniet uz tukšas vietas un izvēlieties: Jauns > Mapes
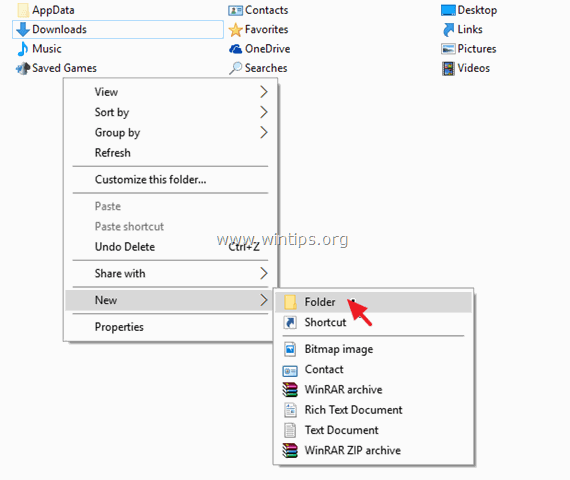
3. Tagad piešķiriet jaunajai mapei nosaukumu, kas ir norādīts kļūdas ziņojumā.
Piemēram, ja kļūdas ziņojums rāda, ka trūkstošā mape ir mape "Dokumenti", tad jaunajai mapei piešķiriet nosaukumu "Dokumenti".
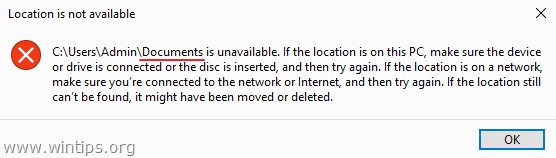
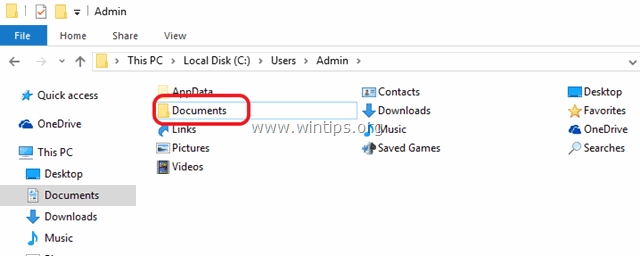
4. Aizveriet Windows Explorer un restartēt datoru.
Tas ir viss! Ļaujiet man zināt, vai šī rokasgrāmata jums ir palīdzējusi, atstājot komentāru par savu pieredzi. Lūdzu, ielasiet un dalieties ar šo rokasgrāmatu, lai palīdzētu citiem.

Endijs Deiviss
Sistēmas administratora emuārs par Windows





