Satura rādītājs
Ja, mēģinot lejupielādēt atjauninājumu KB4598242 operētājsistēmā Windows 10, tiek pieļauta kļūda 0x8007000d, turpiniet lasīt tālāk, lai atrisinātu šo problēmu.
Windows 10 atjaunināšanas kļūda 0x8007000d "Dažu atjauninājumu failu nav vai tie satur kļūdas" parasti rodas, ja atjauninājumu faili ir bojāti vai ja datorā ir instalēta jauktās realitātes funkcija (pazīstama arī kā "Windows Holographic").
Šajā pamācībā ir soli pa solim sniegti norādījumi, kā atrisināt kļūdu 0x8007000d operētājsistēmā Windows 10 atjaunināt.
Kā salabot 0x8007000d Windows 10 atjaunināšanas kļūdu.
Svarīgi: Pirms kļūda 0x8007000d novēršanas metožu piemērošanas, turpiniet un izpildiet tālāk norādītās darbības, pēc tam mēģiniet vēlreiz atjaunināt Windows 10.
1. solis. Pārliecinieties, ka esat pierakstījies operētājsistēmā Windows ar administratora kontu.
2. solis. Pārliecinieties, ka Datums, laiks un reģionālie iestatījumi ir pareizi.
3. solis. Pārliecinieties, ka jūsu diskā ir pietiekami daudz vietas (vismaz 20 GB). Lai atbrīvotu diska vietu, izmantojiet rīku Disk Cleanup un izpildiet šajā pamācībā sniegtos norādījumus: How to Free Up Disk Space with Disk Cleanup.
4. solis. Ja jums pieder Windows 10 Pro vai Enterprise un esat iespējojis BitLocker diska aizsardzību, pirms atjauninājuma instalēšanas atšifrējiet disku C:.*
Piezīme: Lai atspējotu BitLocker diska šifrēšanu, dodieties uz Vadības panelis > Sistēma un drošība > BitLocker diska šifrēšana un noklikšķiniet uz Izslēdziet BitLocker.

5. Lejupielādējiet un instalējiet jaunāko servisa paketes atjauninājumu instalētajai Windows 10 versijai un arhitektūrai (32/64 bitu). (Lai apskatītu instalēto Windows 10 versiju/arhitektūru, dodieties uz: Sākt -> Iestatījumi -> Sistēma -> Par. )
-
Metode 1. Piespiediet operētājsistēmu Windows no jauna izveidot mapi Windows Update Store. 2. metode. 2. metode. 3. metode. 3. metode. 4. metode. 5. metode. 6. metode. 7. metode. 8. metode. 9. metode. 9. metode. 10. metode. 10. metode. 10. metode. 10. metode.
1. metode. Piespiediet operētājsistēmu Windows atkārtoti lejupielādēt atjauninājumu(-us).
Pirmā metode, kā atrisināt kļūdu 0x8007000d operētājsistēmā Windows 10 update, ir no jauna izveidot mapi Windows Update Store ("C:\Windows\ProgrammatūrasDistribūcija ") , kas ir vieta, kurā Windows glabā lejupielādētos atjauninājumus. Lai to izdarītu:
1. Vienlaikus nospiediet Windows  + R taustiņus, lai atvērtu palaides komandu logu.
+ R taustiņus, lai atvērtu palaides komandu logu.
2 . Palaist komandu lodziņā ievadiet: services.msc un nospiediet Ievadiet.
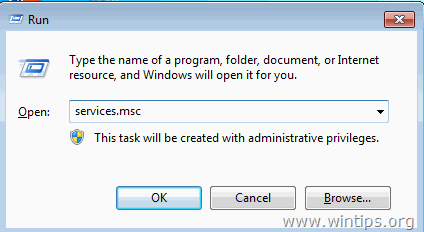
3. Ar peles labo pogu noklikšķiniet uz Windows Update pakalpojumu un izvēlieties Pārtraukt .
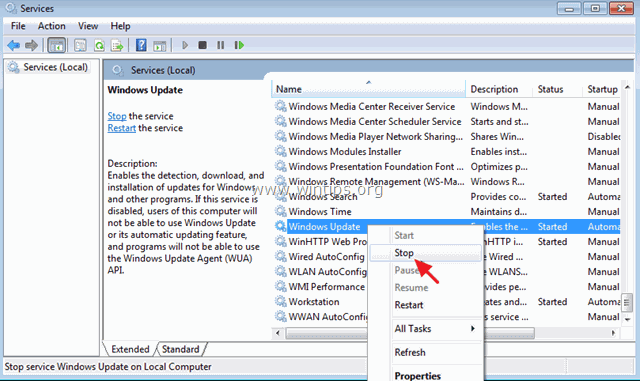
4. Pēc tam atveriet Windows Explorer un dodieties uz C:\Windows mape.
5. Izvēlieties un Dzēst " Programmatūras izplatīšana " mape.*
(Noklikšķiniet uz Turpināt logā "Piekļuve mapei liegta").
* Piezīme: Nākamreiz, kad tiks palaists Windows Update, tiks izveidots jauns tukšs Programmatūras izplatīšana tiks automātiski izveidota mape, kurā tiks saglabāti atjauninājumi.
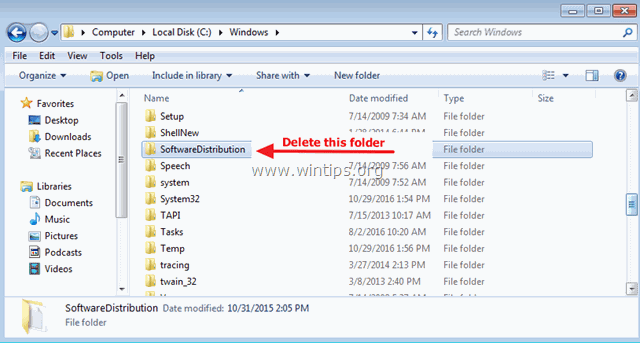
6. Restartējiet datoru un pēc tam mēģiniet pārbaudīt atjauninājumus.
2. metode. 0x8007000d kļūdas labošana ar DISM un SFC rīkiem.
1. Atvērt komandu uzvednē kā administrators . Lai to izdarītu:
1. Meklēšanas lodziņā ierakstiet: cmd or komandu uzvedne
2. Ar peles labo pogu noklikšķiniet uz komandu uzvedne (rezultāts) un izvēlieties Palaist kā administrators .
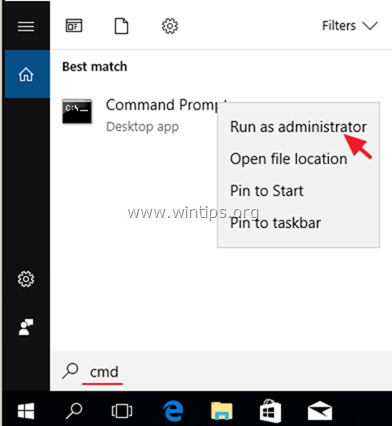
2. Komandu uzvednes logā ievadiet šādu komandu un nospiediet Ievadiet:
- Dism.exe /Online /Cleanup-Image /Restorehealth
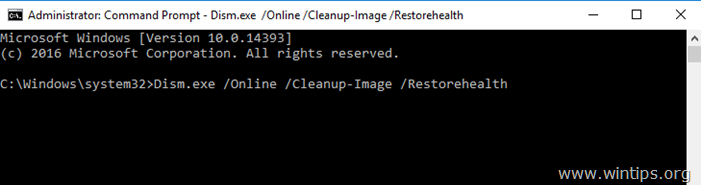
3. Esiet pacietīgi, kamēr DISM salabos komponentu krātuvi. Kad operācija ir pabeigta (jums jāinformē, ka komponentu krātuves bojājums ir salabots), izdodiet šo komandu un nospiediet Ievadiet :
- SFC /SCANNOW
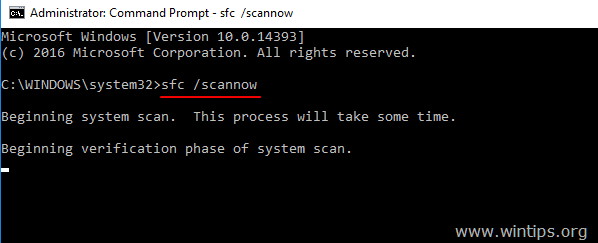
4. Kad SFC skenēšana ir pabeigta, restartēt datoru.
5. Mēģiniet vēlreiz atjaunināt sistēmu.
3. metode. 0x8007000d kļūdas labošana, atinstalējot jauktās realitātes funkciju.
Windows 10 KB4598242 atjauninājuma 0x8007000d kļūdas risināšanas metode ir atinstalēt jauktās realitātes funkciju (Spējas nosaukums: Analog.Holographic.Desktop).
1. Atvērt komandu uzvednē kā administrators .
2. Komandu uzvednē kopējiet un ielīmējiet šādu komandu un nospiediet Ievadiet:
- dism /online /remove-capability /capabilityname:Analog.Holographic.Desktop~~~~0.0.1.0
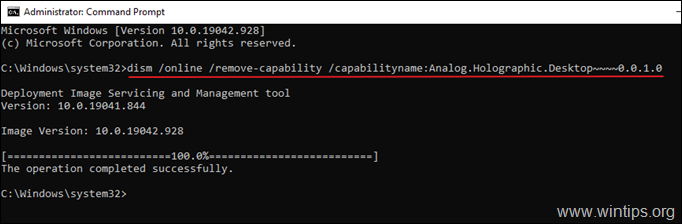
3. Pēc "Analog.Holographic.Desktop" spējas noņemšanas restartējiet datoru un vēlreiz mēģiniet instalēt atjauninājumus. Parasti šoreiz atjauninājums tiks pabeigts bez kļūdām.*
Piezīme: Ja atjaunināšana atkal neizdodas, izpildiet 1. metodes 1. soļa darbību, lai no jauna lejupielādētu atjauninājumus.
4. Pēc atjauninājuma instalēšanas turpiniet un atkārtoti pievienojiet Analog.Holographic.Desktop pakotni, lai datorā atkal instalētu jauktās realitātes funkciju (ja jums tas ir nepieciešams), ievadot šo komandu admin komandrindktī.
- dism /online /add-capability /capabilityname:Analog.Holographic.Desktop~~~~0.0.1.0
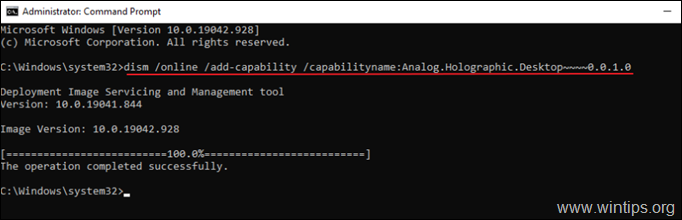
4. metode: salabojiet Windows 10, izmantojot atjaunināšanu uz vietas.
Cita metode, kas parasti darbojas, lai novērstu Windows 10 atjaunināšanas problēmas, ir Windows 10 labošana. Lai to paveiktu, izpildiet detalizētus norādījumus šajā rakstā: Kā labot Windows 10.
Tas viss! Kura metode jums palīdzēja?
Ļaujiet man zināt, vai šī rokasgrāmata jums ir palīdzējusi, atstājot komentāru par savu pieredzi. Lūdzu, patīk un dalieties ar šo rokasgrāmatu, lai palīdzētu citiem.

Endijs Deiviss
Sistēmas administratora emuārs par Windows





