İçindekiler
Windows 10'da KB4598242 güncellemesini indirmeye çalışırken 0x8007000d hatasıyla karşılaşıyorsanız, sorunu çözmek için aşağıyı okumaya devam edin.
"Bazı güncelleme dosyaları eksik veya hata içeriyor" 0x8007000d Windows 10 Güncelleme hatası, genellikle güncelleme dosyaları bozuksa veya Karma Gerçeklik özelliği ("Windows Holografik" olarak da bilinir) makineye yüklenmişse ortaya çıkar.
Bu eğitim, Windows 10 güncellemesinde 0x8007000d hatasını çözmek için adım adım talimatlar içerir.
0x8007000d Windows 10 Güncelleştirme hatası nasıl düzeltilir.
Önemli: 0x8007000d hatasını gidermek için aşağıda belirtilen yöntemleri uygulamadan önce, aşağıdaki adımları uygulayın ve ardından Windows 10'u tekrar güncellemeyi deneyin.
Adım 1. Windows'ta bir Yönetici hesabıyla oturum açtığınızdan emin olun.
Adım 2. Emin olun ki Tarih, Saat ve Bölgesel ayarlar doğru.
Adım 3. Diskinizde yeterli alan olduğundan emin olun (en az 20 GB). Disk alanını boşaltmak için Disk Temizleme aracını kullanın ve bu eğitimdeki talimatları izleyin: Disk Temizleme ile Disk Alanı Nasıl Boşaltılır.
Adım 4. Windows 10 Pro veya Enterprise sahibiyseniz ve BitLocker sürücü korumasını etkinleştirdiyseniz, güncellemeyi yüklemeden önce devam edin ve C: sürücüsünün şifresini çözün.*
Not: BitLocker sürücü şifrelemesini devre dışı bırakmak için Kontrol Paneli > Sistem ve Güvenlik > BitLocker Sürücü Şifreleme ve tıklayın BitLocker'ı kapatın.

Adım 5. Yüklü Windows 10 sürümü ve mimarisi (32/64 bit) için en son Servicing stack güncellemesini indirin ve yükleyin. (Yüklü Windows 10 sürümünü/mimarisini görüntülemek için şu adrese gidin: Başlangıç -> Ayarlar -> Sistem -> Hakkında. )
-
Yöntem 1. Windows'u Windows Update Store klasörünü yeniden oluşturmaya zorlayın. Yöntem 2. Windows bozulma hatalarını DISM ve SFC araçlarıyla DÜZELTİN. Yöntem 3. Karma Gerçeklik Özelliğini Kaldırın. Yöntem 4. Windows 10'u yerinde Yükseltme ile onarın.
Yöntem 1. Windows'u Güncellemeleri yeniden indirmeye zorlayın.
Windows 10 güncellemesinde 0x8007000d hatasını çözmek için ilk yöntem, Windows Update Store klasörünü ("C:\Windows\SoftwareDistribution ") Windows'un indirilen güncellemeleri depoladığı konumdur. Bunu yapmak için:
1. düğmesine aynı anda basın. Pencereler  + R tuşlarını kullanarak çalıştır komut kutusunu açın.
+ R tuşlarını kullanarak çalıştır komut kutusunu açın.
2 Çalıştır komut kutusuna şunu yazın: services.msc ve basın Girin.
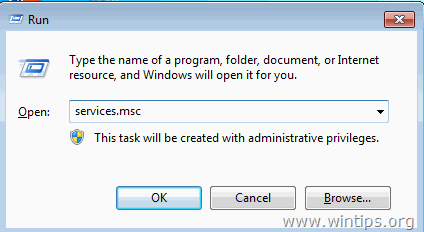
3. üzerine sağ tıklayın Windows Güncelleme hizmetini seçin ve Dur .
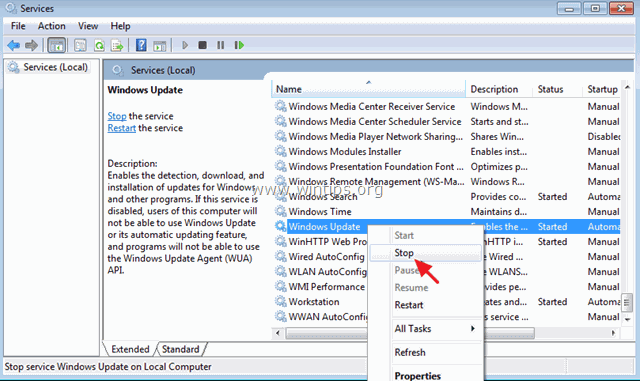
4. Ardından, Windows Gezgini'ni açın ve şu adrese gidin C:\Windows Klasör.
5. Seçin ve Silme " YazılımDağıtımı " klasörü.*
(Tıklayınız Devam et "Klasör Erişimi Reddedildi" penceresinde).
* Not: Windows Update'in bir sonraki çalışmasında, yeni bir boş YazılımDağıtımı klasörü, güncellemeleri depolamak için Windows tarafından otomatik olarak oluşturulacaktır.
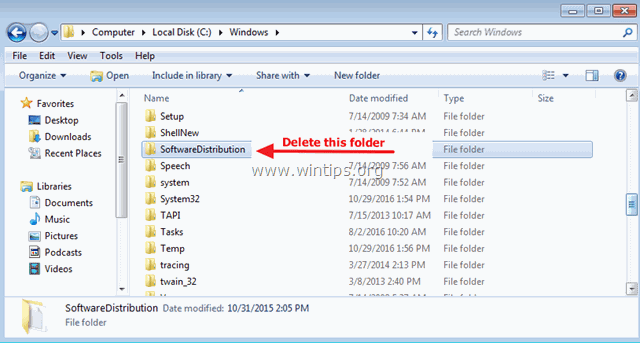
6. Bilgisayarınızı yeniden başlatın ve ardından güncellemeleri kontrol etmeyi deneyin.
Yöntem 2. DISM & SFC araçları ile 0x8007000d hatasını DÜZELTİN.
1. Açık yönetici olarak komut istemi Bunu yapmak için:
1. Arama kutusuna şunu yazın: cmd or komut istemi
2. Sağ tıklayarak komut istemi (sonuç) ve seçin Yönetici olarak çalıştır .
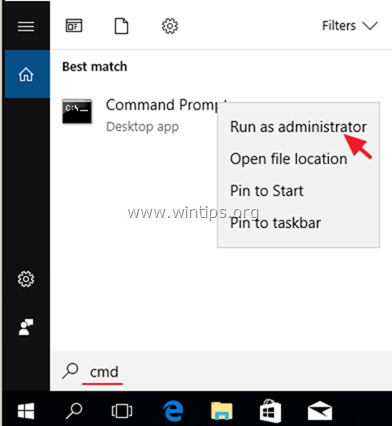
2. Komut istemi penceresinde aşağıdaki komutu yazın ve tuşuna basın Girin:
- Dism.exe /Online /Cleanup-Image /Restorehealth
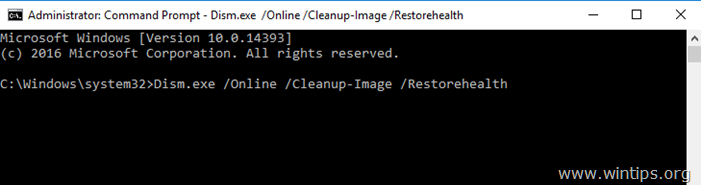
3. DISM bileşen deposunu onarana kadar sabırlı olun. İşlem tamamlandığında (bileşen deposundaki bozulmanın onarıldığı size bildirilmelidir), şu komutu verin ve Girin :
- SFC /SCANNOW
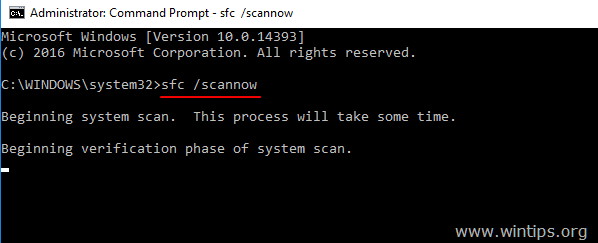
4. SFC taraması tamamlandığında, yeniden başlat bilgisayarınız.
5. Sisteminizi tekrar güncellemeyi deneyin.
Yöntem 3. Karma Gerçeklik Özelliğini Kaldırarak 0x8007000d Hatasını Düzeltin.
Windows 10 KB4598242 güncellemesinde 0x8007000d hatasını çözmek için yaygın bir yöntem Karma Gerçeklik özelliğini kaldırmaktır (Özellik adı: Analog.Holographic.Desktop)
1. Açık yönetici olarak komut istemi .
2. Komut isteminde aşağıdaki komutu kopyalayıp yapıştırın ve tuşuna basın Girin:
- dism /online /remove-capability /capabilityname:Analog.Holographic.Desktop~~~~0.0.1.0
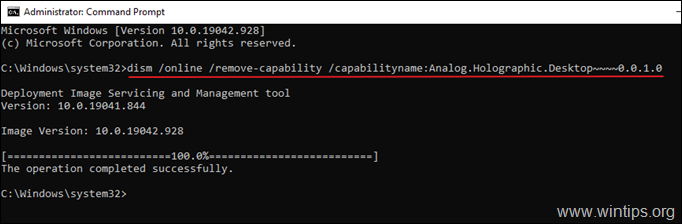
3. "Analog.Holographic.Desktop" özelliğini kaldırdıktan sonra bilgisayarınızı yeniden başlatın ve güncellemeleri tekrar yüklemeyi deneyin. Normalde bu sefer güncelleme hatasız olarak tamamlanacaktır.*
Not: Güncelleme tekrar başarısız olursa, güncellemeleri sıfırdan yeniden indirmek için yukarıdaki yöntem-1'deki adımı izleyin.
4. Güncelleme kurulumundan sonra devam edin ve Karma Gerçeklik Özelliğini bilgisayarınıza tekrar yüklemek için Analog.Holographic.Desktop paketini yeniden ekleyin (ihtiyacınız olması durumunda), yönetici komut isteminde bu komutu vererek.
- dism /online /add-capability /capabilityname:Analog.Holographic.Desktop~~~~0.0.1.0
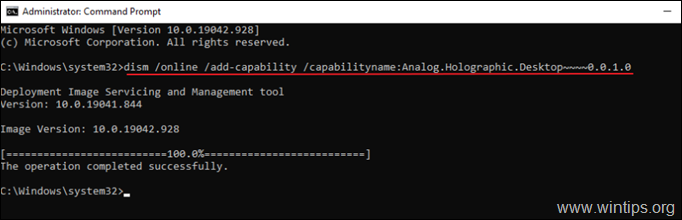
Yöntem 4. Windows 10'u yerinde Yükseltme ile onarın.
Windows 10 güncelleme sorunlarını çözmek için genellikle işe yarayan bir başka yöntem de Windows 10'u onarmaktır. Bu görev için şu makaledeki ayrıntılı talimatları izleyin: Windows 10 nasıl onarılır.
İşte bu! Hangi yöntem işinize yaradı?
Bu kılavuzun size yardımcı olup olmadığını, deneyiminizle ilgili yorumunuzu bırakarak bana bildirin. Lütfen başkalarına yardımcı olmak için bu kılavuzu beğenin ve paylaşın.

Andy Davis
Windows hakkında bir sistem yöneticisinin günlüğü





