Inhoudsopgave
Als u de fout 0x8007000d ervaart terwijl u probeert de KB4598242 update op Windows 10 te downloaden, lees dan hieronder verder om het probleem op te lossen.
De 0x8007000d Windows 10 Update fout "Sommige update bestanden ontbreken of bevatten fouten", wordt meestal veroorzaakt als de update bestanden corrupt zijn, of als de Mixed Reality functie (ook bekend als "Windows Holographic"), is geïnstalleerd op de machine.
Deze tutorial bevat stap voor stap instructies om de fout 0x8007000d in Windows 10 update op te lossen.
Hoe FIX 0x8007000d Windows 10 Update fout.
Belangrijk: Voordat u de onderstaande methoden toepast om de fout 0x8007000d op te lossen, gaat u verder en past u de volgende stappen toe en probeert u vervolgens Windows 10 opnieuw bij te werken.
Stap 1. Zorg ervoor dat u zich in Windows heeft aangemeld met een Administrator account.
Stap 2. Zorg ervoor dat de Datum, tijd en regionale instellingen correct zijn.
Stap 3. Zorg ervoor dat je voldoende ruimte op je schijf hebt (minstens 20GB). Om schijfruimte vrij te maken gebruik je het hulpprogramma Schijfopruiming en volg je de instructies in deze tutorial: Hoe schijfruimte vrijmaken met Schijfopruiming.
Stap 4. Als je Windows 10 Pro of Enterprise bezit en je hebt de BitLocker-schijfbeveiliging ingeschakeld, ga dan verder en decrypt de schijf C: voordat je de update installeert.*
Opmerking: Om de BitLocker-schijfversleuteling uit te schakelen, gaat u naar Bedieningspaneel > Systeem en veiligheid > BitLocker-schijfversleuteling en klik op Schakel BitLocker uit.

Stap 5. Download en installeer de nieuwste Servicing stack update, voor de geïnstalleerde Windows 10 versie en architectuur (32/64-bit). (Om de geïnstalleerde Windows 10 versie/architectuur te bekijken, ga naar: Start -> Instellingen -> Systeem -> Over. )
-
Methode 1. Forceer Windows om de Windows Update Store map opnieuw te maken. Methode 2. FIX Windows corruptiefouten met DISM & SFC tools. Methode 3 Verwijder Mixed Reality Feature. Methode 4. Repareer Windows 10 met een in-place Upgrade.
Methode 1. Forceer Windows om de Update(s) opnieuw te downloaden.
De eerste methode om fout 0x8007000d in Windows 10 update op te lossen, is om de Windows Update Store map opnieuw aan te maken ("C:\WindowsSoftwareDistribution ") , wat de locatie is waar Windows de gedownloade updates opslaat. Om dat te doen:
1. Druk tegelijkertijd op de Windows  + R toetsen om run command box te openen.
+ R toetsen om run command box te openen.
2 Typ in het run commando vak: services.msc en druk op Kom binnen.
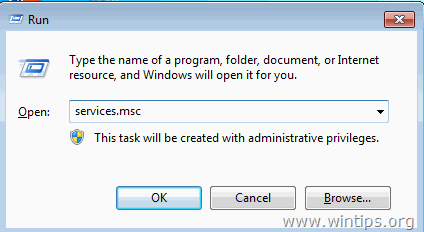
3. Klik rechts op Windows Update dienst en selecteer Stop .
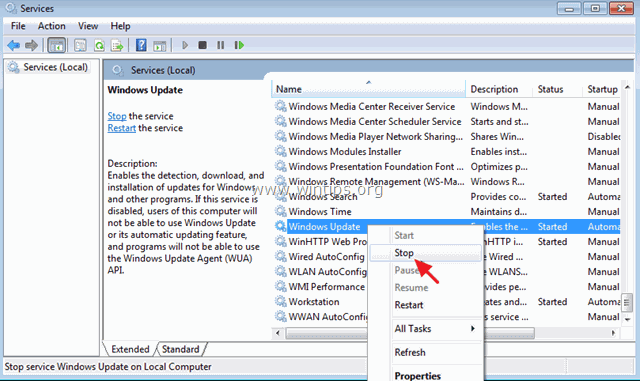
4. Open vervolgens Windows Verkenner en navigeer naar C:\Windows map.
5. Selecteer en Verwijder de " SoftwareDistributie " map.*
(Klik Ga verder bij "Map Access Denied" venster).
* Let op: De volgende keer dat de Windows Update wordt uitgevoerd, zal een nieuwe lege SoftwareDistributie map wordt automatisch door Windows aangemaakt om updates in op te slaan.
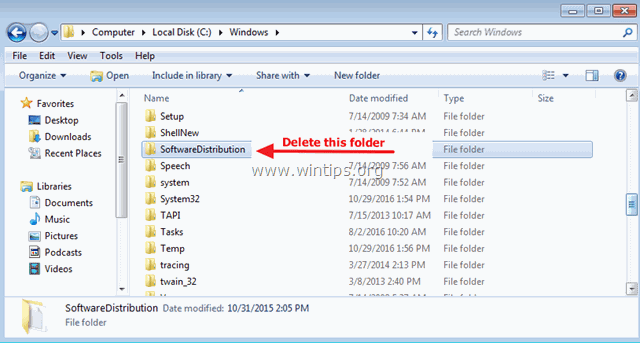
6. Start uw computer opnieuw op en probeer dan te controleren op updates.
Methode 2. FIX 0x8007000d fout met DISM & SFC tools.
1. Open opdrachtprompt als beheerder om dat te doen:
1. Typ in het zoekvak: cmd or opdrachtprompt
2. Klik met de rechtermuisknop op de opdrachtprompt (resultaat) en selecteer Uitvoeren als beheerder .
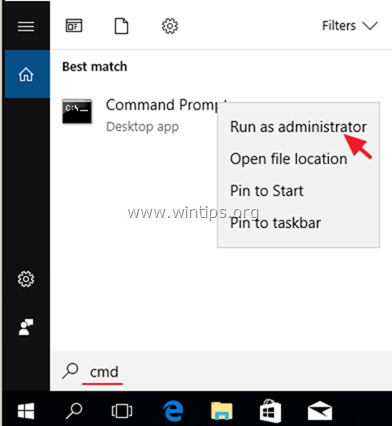
2. Typ in het opdrachtpromptvenster het volgende commando en druk op Kom binnen:
- Dism.exe /Online /Cleanup-Image /Restorehealth
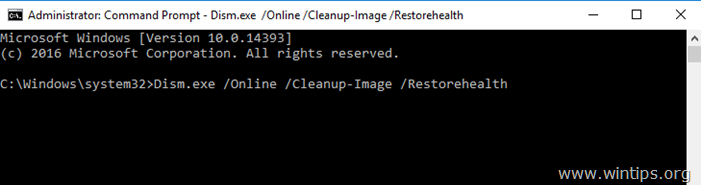
3. Wees geduldig totdat DISM de component store repareert. Wanneer de operatie is voltooid (u zou moeten worden geïnformeerd dat de corruptie van de component store is gerepareerd), geef dan dit commando en druk op Ga naar :
- SFC /SCANNOW
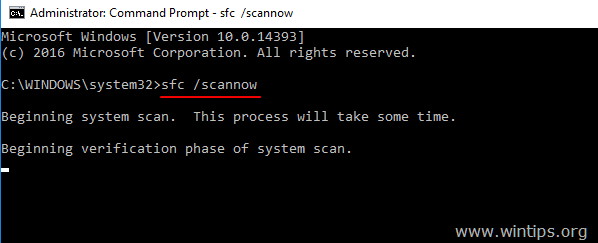
4. Wanneer de SFC-scan is voltooid, Herstart uw computer.
5. Probeer uw systeem opnieuw te updaten.
Methode 3. FIX-fout 0x8007000d door de Mixed Reality-functie te verwijderen.
Een gebruikelijke methode om de 0x8007000d fout in Windows 10 KB4598242 update op te lossen is het verwijderen van de Mixed Reality functie (Capability naam: Analog.Holographic.Desktop).
1. Open opdrachtprompt als beheerder .
2. Kopieer en plak het volgende commando in de opdrachtprompt en druk op Kom binnen:
- dism /online /remove-capability /capabilityname:Analog.Holographic.Desktop~~~~0.0.1.0
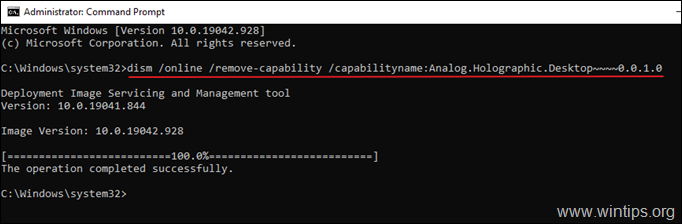
3. Na het verwijderen van de "Analog.Holographic.Desktop" mogelijkheid, herstart u uw PC en probeert u opnieuw updates te installeren. Normaal gesproken zal deze keer de update zonder fouten worden voltooid.*
Opmerking: Als de update opnieuw mislukt, volg dan de stap in methode-1 hierboven om de updates opnieuw te downloaden.
4. Ga na de installatie van de update verder en voeg het Analog.Holographic.Desktop pakket opnieuw toe om de Mixed Reality Feature op uw PC te installeren, (in het geval dat u het nodig heeft), door dit commando te geven in admin command prompt.
- dism /online /add-capability /capabilityname:Analog.Holographic.Desktop~~~~0.0.1.0
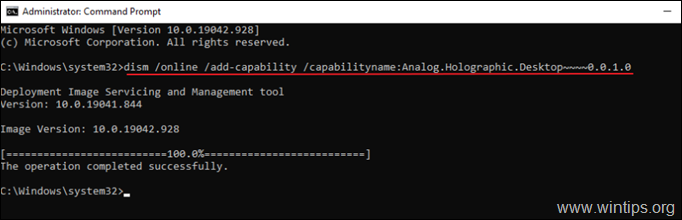
Methode 4. Windows 10 repareren met een in-place Upgrade.
Een andere methode die meestal werkt, om Windows 10 update problemen op te lossen, is door het repareren van Windows 10. Voor die taak volg de gedetailleerde instructies op dit artikel: Hoe Windows 10 repareren.
Dat is het! Welke methode werkte voor jou?
Laat me weten of deze gids je heeft geholpen door een reactie achter te laten over je ervaring. Like en deel deze gids om anderen te helpen.

Andy Davis
De blog van een systeembeheerder over Windows





