目次
Windows 10 で KB4598242 の更新プログラムをダウンロードしようとしているときにエラー 0x8007000d が発生した場合は、以下を読み進めて問題を解決してください。
0x8007000d Windows 10 Update エラー "一部の更新ファイルが見つからないか、エラーが含まれています" は、通常、更新ファイルが破損している場合、または複合現実感機能(別名 "Windows Holographic")が、マシンにインストールされている場合に発生します。
このチュートリアルには、Windows 10のアップデートでエラー0x8007000dを解決するための手順が含まれています。
0x8007000d Windows 10 Update エラーを修正する方法。
重要です。 エラー0x8007000dのトラブルシューティングに後述の方法を適用する前に、以下の手順を進めて適用し、再度Windows 10のアップデートを試してみてください。
ステップ1. WindowsにAdministratorアカウントでサインインしていることを確認します。
ステップ2. を確認してください。 日付、時刻、地域設定 が正しい。
ステップ3. ディスクに十分な空き容量があることを確認してください(最低20GB)。 ディスクの空き容量を確保するには、ディスクのクリーンアップツールを使用し、こちらのチュートリアル「ディスクのクリーンアップでディスクの空き容量を確保する方法」の手順に従ってください。
ステップ4. Windows 10 Pro または Enterprise を所有し、BitLocker ドライブ保護を有効にしている場合は、アップデートをインストールする前に、ドライブ C: の暗号化を解除してください*。
注)BitLockerによるドライブ暗号化を無効にするには コントロールパネル > システム・セキュリティ > BitLockerドライブ暗号化 をクリックします。 BitLockerをオフにします。

ステップ5. インストールされているWindows 10のバージョンとアーキテクチャ(32/64ビット)に対応した最新のServicing stack updateをダウンロードしてインストールします。 インストールされているWindows 10のバージョン/アーキテクチャを確認するには、次のページにアクセスします。 スタート -> 設定 -> システム -> についてです。 )
-
方法1.Windows Update Storeフォルダを強制的に再作成する 方法2.DISM&SFCツールでWindows破損エラーを修正する 方法3.Mixed Reality機能をアンインストールする 方法4.Windows 10をインプレース・アップグレードで修復する方法。
方法1.Windowsに強制的にUpdate(s)を再ダウンロードさせる。
Windows 10のアップデートでエラー0x8007000dを解決する方法として、まず、Windows Update Storeフォルダ(「C:㊦WindowsSoftwareDistribution」)を再作成します。 ") Windows がダウンロードした更新プログラムを保存する場所です。 これを行うには
1. を同時に押してください。 ウィンドウズ  + R キーを押すと、実行コマンドボックスが表示されます。
+ R キーを押すと、実行コマンドボックスが表示されます。
2 実行コマンドボックスで、次のように入力します。 services.msc を押してください。 入る。
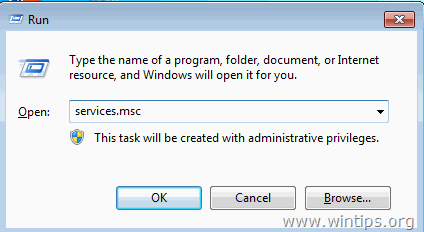
3. を右クリックします。 Windowsアップデート サービスを選択し 停止 .
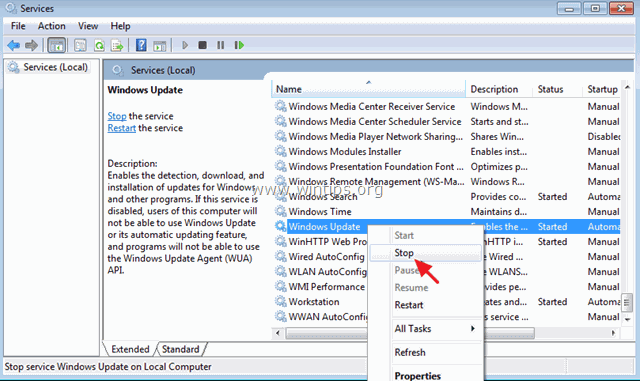
4. 次に、Windowsエクスプローラを開き、次の場所に移動します。 C:⇄Windows フォルダーに格納されます。
5. 選択し 削除 " ソフトウェアディストリビューション " フォルダ.*
(クリック 継続 フォルダアクセス拒否」ウィンドウで)。
* 注 次にWindows Updateが実行されるときは、新しい空の ソフトウェアディストリビューション フォルダがWindowsによって自動的に作成され、アップデートが保存されます。
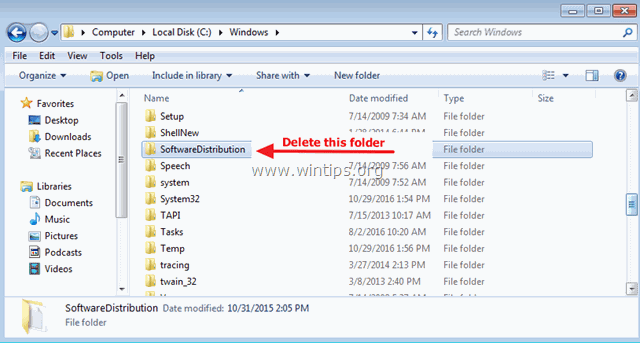
6. パソコンを再起動してから、アップデートのチェックを試してみてください。
方法2.DISMとSFCツールで0x8007000dエラーを修正する。
1. オープン 管理者としてのコマンドプロンプト そのためには
1.検索ボックスに「Search」と入力します。 コマンド or コマンドプロンプト
2.右クリックで コマンドプロンプト (結果)を選択し 管理者として実行 .
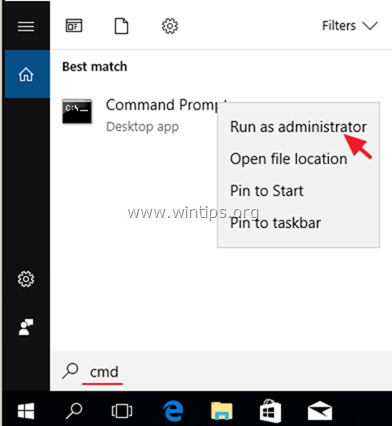
2. コマンドプロンプトウィンドウで、次のコマンドを入力し、押してください。 入る。
- Dism.exe /Online /Cleanup-Image /Restorehealth
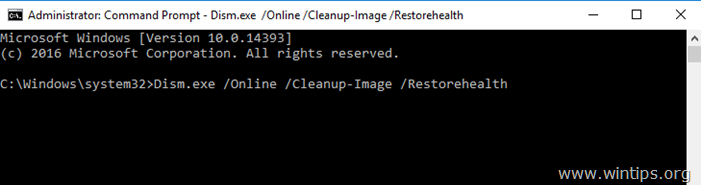
3. DISMがcomponent storeを修復するまで、しばらくお待ちください。 動作が完了したら(component storeの破損が修復されたことが通知されるはずです)、このコマンドを実行し 入力 :
- SFC /SCANNOW
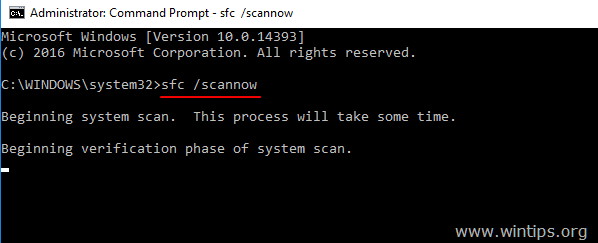
4. SFCスキャンが完了したとき。 再起動 をコンピュータに接続してください。
5. 再度アップデートをお試しください。
方法3.複合現実感機能をアンインストールして、エラー0x8007000dを修正する。
Windows 10 KB4598242 アップデートの 0x8007000d エラーの一般的な解決方法は、Mixed Reality 機能 (機能名: Analog.Holographic.Desktop) をアンインストールする方法です。
1. オープン 管理者としてのコマンドプロンプト .
2. コマンドプロンプトで、以下のコマンドをコピー&ペーストして、押してください。 入る。
- dism /online /remove-capability /capabilityname:Analog.Holographic.Desktop~~~~0.0.1.0
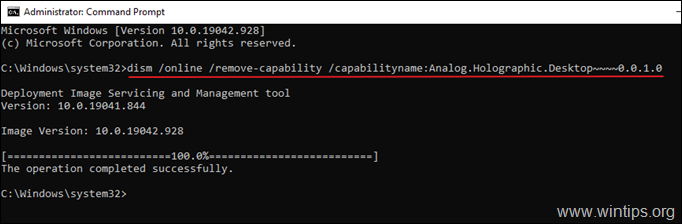
3. Analog.Holographic.Desktop」の機能を削除した後、PCを再起動し、再度アップデートをインストールしてみてください。 通常、今回はエラーなくアップデートが完了します*。
注)再度アップデートに失敗した場合は、上記方法-1の手順でアップデートを最初から再ダウンロードしてください。
4. アップデートインストール後、管理者用コマンドプロンプトで以下のコマンドを実行し、Analog.Holographic.Desktopパッケージを再追加して、複合現実感機能をPCに再度インストールします(必要な場合のみ)。
- dism /online /add-capability /capabilityname:Analog.Holographic.Desktop~~~~0.0.1.0
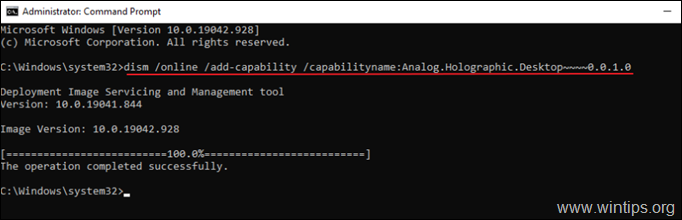
方法4.Windows 10をインプレース・アップグレードで修復する。
Windows 10のアップデートの問題を解決するために、通常はWindows 10を修復する方法があります。 この作業については、こちらの記事「Windows 10を修復する方法」の詳細な手順に従ってください。
以上!どの方法が効果的でしたか?
このガイドが役に立ったかどうか、あなたの経験についてコメントを残してください。 他の人のために、このガイドを「いいね!」と「シェア」してください。

アンディ・デイビス
Windows に関するシステム管理者のブログ





