Tartalomjegyzék
Ha a Windows 10 KB4598242 frissítés letöltése közben a 0x8007000d hibát tapasztalja, olvasson tovább az alábbiakban a probléma megoldásához.
A 0x8007000d Windows 10 Update hiba "Néhány frissítési fájl hiányzik vagy hibát tartalmaz" általában akkor keletkezik, ha a frissítési fájlok sérültek, vagy ha a gépen telepítve van a Mixed Reality funkció (más néven "Windows Holographic").
Ez az útmutató lépésről lépésre tartalmazza a 0x8007000d hiba megoldását a Windows 10 frissítésében.
A 0x8007000d Windows 10 Update hiba javítása.
Fontos: A 0x8007000d hiba elhárításához az alábbiakban említett módszerek alkalmazása előtt folytassa és alkalmazza a következő lépéseket, majd próbálja meg újra frissíteni a Windows 10-et.
1. lépés. Győződjön meg róla, hogy a Windows rendszerbe rendszergazdai fiókkal jelentkezett be.
2. lépés. Győződjön meg róla, hogy a Dátum, idő és regionális beállítások helyes.
3. lépés. Győződjön meg róla, hogy elegendő hely van a lemezen (legalább 20 GB). A lemezterület felszabadításához használja a Lemeztisztító eszközt, és kövesse a következő útmutató utasításait: Hogyan szabadítsunk fel lemezterületet a Lemeztisztítással?
4. lépés. Ha Windows 10 Pro vagy Enterprise rendszerrel rendelkezik, és engedélyezte a BitLocker meghajtóvédelmet, akkor a frissítés telepítése előtt folytassa a C: meghajtó titkosításának feloldását.*
Megjegyzés: A BitLocker meghajtó titkosításának letiltásához lépjen a következő menüpontba Vezérlőpult > Rendszer és biztonság > BitLocker meghajtó titkosítás és kattintson Kapcsolja ki a BitLockert.

5. lépés. Töltse le és telepítse a legfrissebb Servicing stack frissítést a telepített Windows 10 verzióhoz és architektúrához (32/64 bites) (A telepített Windows 10 verzió/architektúra megtekintéséhez lépjen a következő oldalra: Indítsa el a oldalt. -> Beállítások -> Rendszer -> Körülbelül. )
-
Módszer 1. Kényszerítse a Windowst a Windows Update Store mappa újbóli létrehozására. Módszer 2. Javítsa a Windows korrupciós hibáit a DISM és SFC eszközökkel. Módszer 3. Távolítsa el a Mixed Reality funkciót. Módszer 4. Javítsa a Windows 10-et egy helybeni frissítéssel.
Módszer 1. Kényszerítse a Windowst a frissítés(ek) újratöltésére.
Az első módszer a Windows 10 frissítés 0x8007000d hibájának megoldására az, hogy újra létrehozza a Windows Update Store mappát ("C:\Windows\SoftwareDistribution"). ") , amely az a hely, ahol a Windows tárolja a letöltött frissítéseket. Ehhez:
1. Egyidejűleg nyomja meg a Windows  + R billentyűkkel a futtatási parancsdoboz megnyitásához.
+ R billentyűkkel a futtatási parancsdoboz megnyitásához.
2 A futtatási parancsdobozba írja be: services.msc és nyomja meg a Lépjen be.
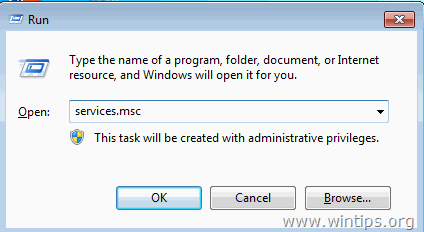
3. Kattintson a jobb gombbal a Windows Update szolgáltatás és válassza ki Stop .
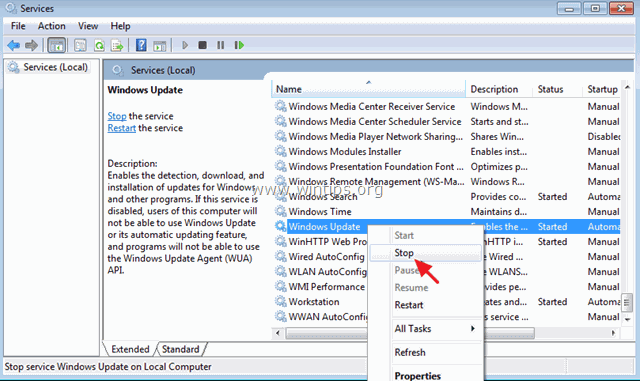
4. Ezután nyissa meg a Windows Intézőt, és navigáljon a C:\Windows mappa.
5. Válassza ki és Törölje a címet. a " SzoftverDisztribúció " mappa.*
(Kattintson Folytatás a "Mappa hozzáférés megtagadva" ablakban).
* Megjegyzés: A következő alkalommal, amikor a Windows Update fut, egy új üres SzoftverDisztribúció mappát a Windows automatikusan létrehozza a frissítések tárolására.
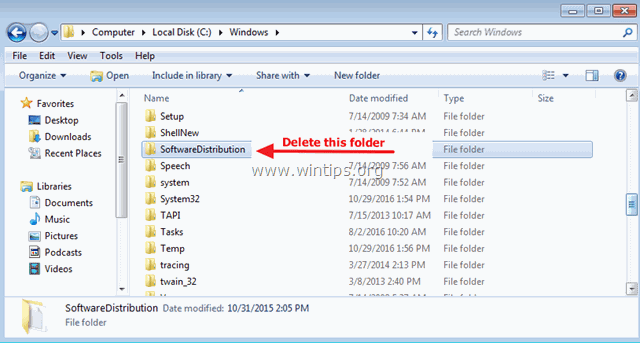
6. Indítsa újra a számítógépet, majd próbálja meg ellenőrizni a frissítéseket.
2. módszer. 0x8007000d hiba kijavítása DISM és SFC eszközökkel.
1. Nyissa meg a címet. parancssor rendszergazdaként Hogy ezt megtegye:
1. A Keresés mezőbe írja be a következőt: cmd or parancssor
2. Kattintson a jobb gombbal a parancssor (eredmény) és válassza a Rendszergazdaként futtatni .
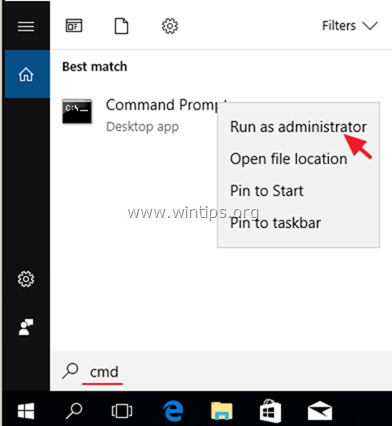
2. A parancssor ablakban írja be a következő parancsot és nyomja meg a Lépjen be:
- Dism.exe /Online /Cleanup-Image /Restorehealth
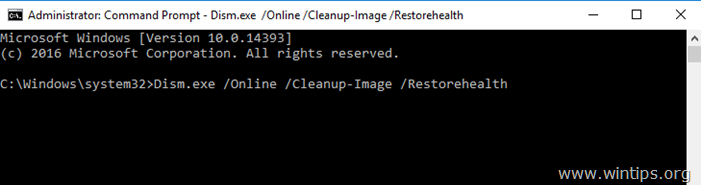
3. Legyen türelemmel, amíg a DISM javítja a komponenstárolót. Amikor a művelet befejeződött (értesülnie kell arról, hogy a komponenstároló sérülése javítva lett), adja ki ezt a parancsot, és nyomja meg a következő gombot Írja be a címet. :
- SFC /SCANNOW
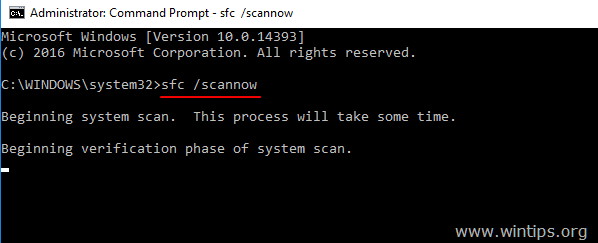
4. Amikor az SFC-ellenőrzés befejeződött, újraindítás a számítógépét.
5. Próbálja meg újra frissíteni a rendszert.
Módszer 3. A 0x8007000d hiba kijavítása a vegyes valóság funkció eltávolításával.
A Windows 10 KB4598242 KB4598242 frissítés 0x8007000d hiba megoldásának gyakori módszere a vegyes valóság funkció eltávolítása (A képesség neve: Analog.Holographic.Desktop).
1. Nyissa meg a címet. parancssor rendszergazdaként .
2. A parancssorba másolja be a következő parancsot és nyomja meg a gombot Lépjen be:
- dism /online /remove-capability /capabilityname:Analog.Holographic.Desktop~~~~0.0.1.0
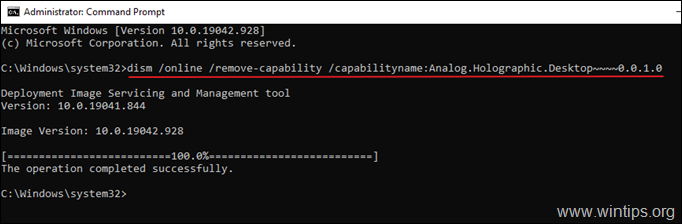
3. Az "Analog.Holographic.Desktop" képesség eltávolítása után indítsa újra a számítógépet, és próbálja meg újra telepíteni a frissítéseket. Általában ezúttal a frissítés hiba nélkül fog befejeződni.*
Megjegyzés: Ha a frissítés ismét sikertelen, kövesse az 1. módszer fenti lépését a frissítések újbóli letöltéséhez.
4. A frissítés telepítése után folytassa és adja hozzá újra az Analog.Holographic.Desktop csomagot, hogy újra telepítse a vegyes valóság funkciót a számítógépére (abban az esetben, ha szüksége van rá), az admin parancssorban a következő paranccsal.
- dism /online /add-capability /capabilityname:Analog.Holographic.Desktop~~~~0.0.1.0
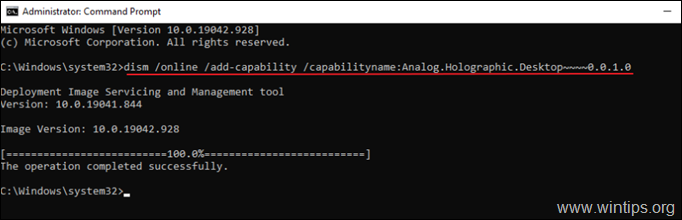
4. módszer. A Windows 10 javítása helyben történő frissítéssel.
Egy másik, általában működő módszer a Windows 10 frissítési problémáinak megoldására a Windows 10 javítása. Ehhez a feladathoz kövesse a részletes utasításokat ebben a cikkben: A Windows 10 javítása.
Ennyi! Melyik módszer vált be neked?
Tudasd velem, ha ez az útmutató segített neked, hagyj egy megjegyzést a tapasztalataidról. Kérlek, lájkold és oszd meg ezt az útmutatót, hogy másoknak is segíts.

Andy Davis
Rendszergazda blogja a Windowsról





