Inhoudsopgave
Microsoft heeft op 21 mei 2019 de laatste grote update voor Windows 10 uitgebracht, bekend als "April 2019 Update versie 1903" of "Cumulatieve Update voor Windows 10 versie 1903". De update zal de komende dagen voor iedereen te downloaden en te installeren zijn via de Windows Update-functie (Instellingen -> Update & beveiliging -> Windows Update -> Controleren op updates).
Zoals meestal gebeurt met Windows updates, is de Windows 10 v1903 update op sommige pc's om verschillende redenen niet gedownload en geïnstalleerd. In deze handleiding vindt u verschillende oplossingen om de volgende problemen bij de installatie van de Windows 10 1903 update op te lossen:
- Windows 10 v1903 update mislukt bij de installatie met foutcode 0x8007000E. Windows 10 v1903 kan niet worden gedownload (blijft hangen op "Pending Download") Windows 10 v1903 loopt vast tijdens de installatie. De Windows 10 v1903 installatie is mislukt in de SECOND_BOOT fase met een fout tijdens de BOOT operatie met fout 0xC1900101 - 0x40017. Windows 10 v1903 update is mislukt bij de installatie met fout 0x80242016.

Hoe op te lossen: mei 2019 Feature Update voor Windows 10 versie 1903 mislukt bij het installeren.
Belangrijk: Voordat u verder gaat met de onderstaande methoden, om problemen met de installatie van Windows 10 Update v1903 op te lossen, moet u de volgende acties uitvoeren en vervolgens de update installeren:
1. Zorg ervoor dat je voldoende vrije schijfruimte hebt (minstens 32GB) voordat je de update installeert. Hoe schijfruimte vrijmaken met schijfopruiming.
2. Downloaden en installeer de nieuwste Servicing stack update voor Windows 10 versie 1809.
3. Verwijder alle externe opslagmedia Verwijder ook alle op USB aangesloten apparaten die u niet nodig hebt (bijv. USB-printer, USB draadloze muis of toetsenbordontvanger, USB draadloze netwerkkaart, enz.)
4. Tijdelijk uitschakelen of volledig verwijderen elke Antivirus van derden of beveiligingsprogramma van uw systeem.
5. Als u de ontwikkelmodus op uw systeem heeft ingeschakeld, ga dan naar uitschakelen en verwijder de Windows Developer Mode, totdat je de update installeert. Om dat te doen:
- Ga naar Instellingen -> Update en beveiliging -> Voor ontwikkelaars -> Selecteer Sideload apps en klik dan op Ja om te bevestigen. Navigeer vervolgens naar Instellingen -> Apps -> Optionele functies beheren -> Windows Ontwikkelaarsmodus -> klik Verwijder en Ja om te bevestigen.
Herstart uw PC en probeer te updaten.
6. Schijfversleuteling uitschakelen Als u de apparaatversleuteling op uw systeem hebt ingeschakeld (BitLocker, VeraCrypt), ga dan verder en ontsleutel station C: voordat u de update installeert.
7. Probeer de problemen met Windows Updates op te lossen door hardlopen de Windows Update Probleemoplosser. Ga daarvoor als volgt te werk:
- Ga naar Start > Instellingen > Update & Veiligheid y > Problemen oplossen > Windows Update.
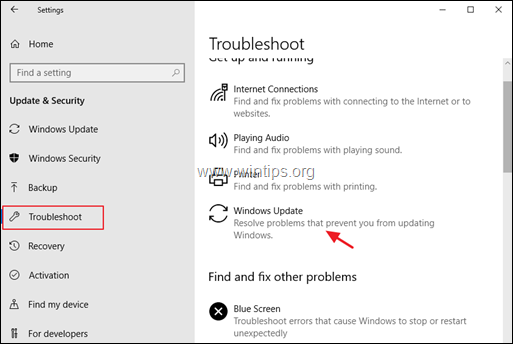
Methode 1. Forceer Windows om de Windows 10 Update v1903 opnieuw te downloaden.Methode 2. Upgrade Windows 10 handmatig naar versie 1903.Methode 3. FIX Windows corruptiefouten met DISM & SFC tools.Methode 4. Installeer Windows 10 v1903 Update met een IN-Place Upgrade.Algemene probleemoplossingsgids voor Windows 10 updates.Methode 1. Forceer Windows 10 om de Update v1903 opnieuw te downloaden.
Stap 1. Verwijder de map Windows Update.
De meest voorkomende oorzaak in Windows update problemen, is de onvolledige download van de update. In dit geval moet je de Windows Update Store map verwijderen (C:\Windows. SoftwareDistributie ), om Windows te dwingen de update opnieuw te downloaden.
Om de map Windows Update Storage te verwijderen:
1. Druk tegelijkertijd op de Win  + R toetsen om het commando uit te voeren.
+ R toetsen om het commando uit te voeren.
2. Type het volgende commando en druk op OK.
- services.msc
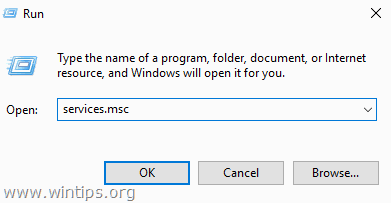
3. Zoek in de lijst met diensten in het rechterdeelvenster naar de Windows Update service.
4. Klik met de rechtermuisknop op "Windows Update" service en kies Stop . *
5. Sluiten "Diensten" venster.
Opmerking: Als u de Windows Update service niet kunt stoppen:
a. Dubbelklik erop om de Eigenschappen .
b. Stel de Type opstart naar Uitgeschakeld en klik op OK .
c. Herstart uw computer.
d. Ga na het opnieuw opstarten hieronder verder.
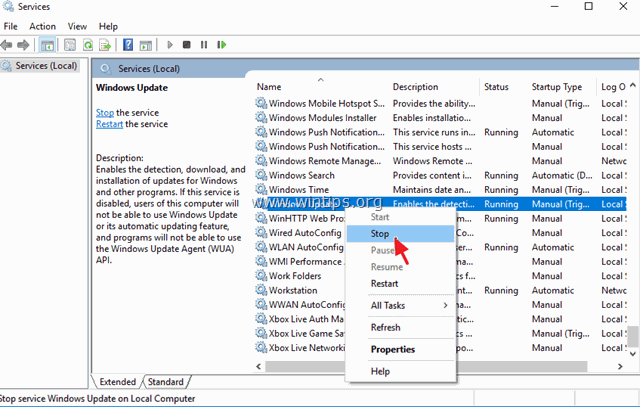
6. Open Windows Verkenner en navigeer naar C:\Windows map.
7. Zoek en vervolgens Verwijder de SoftwareDistributie folder.
Opmerkingen:
1. Als u de map niet kunt verwijderen met de foutmelding "Folder in use - try again", start Windows dan opnieuw op in "Safe Mode" en herhaal de procedure.
2. Als je de Windows Update service hebt uitgeschakeld (Opstarttype = Uitgeschakeld), ga dan naar services en stel het Opstarttype in op Automatisch .
8. Herstart uw computer.
Stap 2. Download opnieuw en probeer de Update v1903 te installeren.
1. Ga na de herstart naar Start  > Instellingen > Update & Veiligheid .
> Instellingen > Update & Veiligheid .
2. Klik op Controleer op updates.
3. Laat Windows tenslotte de update opnieuw downloaden en installeren.
Methode 2. Installeer de Windows 10 versie 1903 met behulp van de Upgrade Assistant.
De tweede methode, om de problemen op te lossen tijdens het downloaden of installeren van de Windows 10 april 2019 update v1903, is om de update te downloaden en te installeren met behulp van de "Windows Update Assistant": Om dat te doen:
1. Volg de instructies bij Stap-1 van Methode-1 hierboven en verwijder de map "SoftwareDistribution".
2. Navigeer naar de Windows 10 download site en klik op de Nu bijwerken knop.
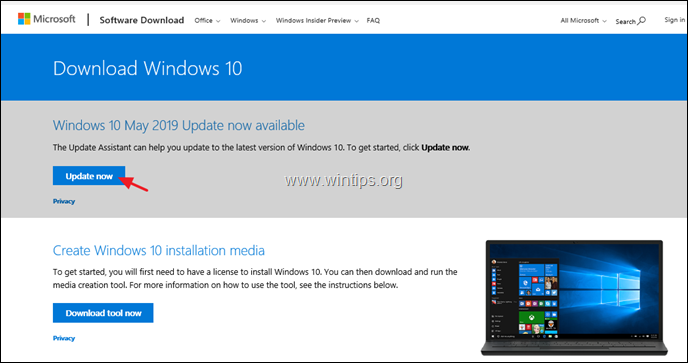
3. Wanneer u wordt gevraagd, klikt u op om Ren het bestand "Windows10Upgrade9252.exe" om de installatie onmiddellijk te starten, of klik op de knop Opslaan om het installatieprogramma later uit te voeren.

4. Klik tenslotte op de Nu bijwerken en volg de aanwijzingen op het scherm om uw systeem bij te werken naar de nieuwste versie van Windows 10, versie 1903.
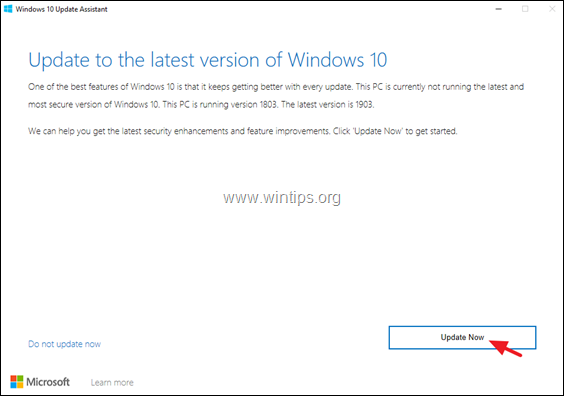
Methode 3. FIX Windows corruptie fouten met DISM & SFC tools.
De volgende, methode om de Windows 10 Update 1903 installatieproblemen op te lossen, is het repareren van de Windows 10 systeembestanden, door de onderstaande procedure te volgen:
1. Open opdrachtprompt als administrator. Om dat te doen:
1. Typ in het zoekvak: cmd or opdrachtprompt
2. Klik met de rechtermuisknop op de opdrachtprompt (resultaat) en selecteer Uitvoeren als beheerder .
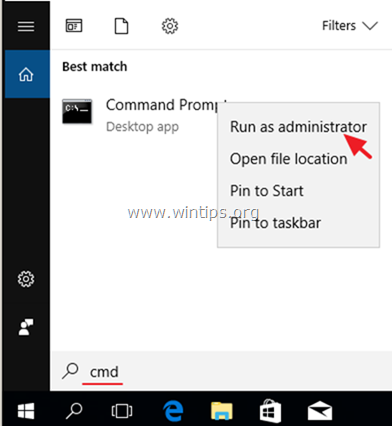
2. Typ in het opdrachtpromptvenster het volgende commando en druk op Kom binnen:
- Dism.exe /Online /Cleanup-Image /Restorehealth
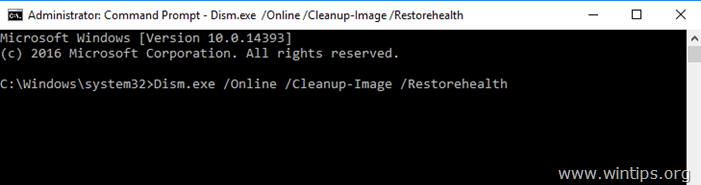
3. Wees geduldig totdat DISM de component store repareert. Wanneer de operatie is voltooid (u zou moeten worden geïnformeerd dat de corruptie van de component store is gerepareerd), geef dan dit commando en druk op Ga naar :
- SFC /SCANNOW
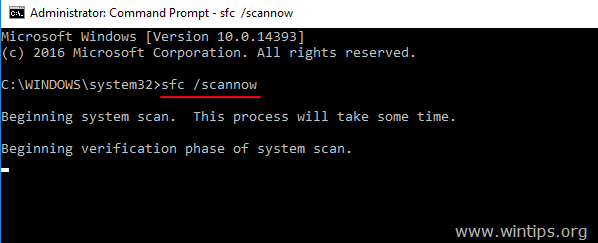
4. Wanneer de SFC-scan is voltooid, Herstart uw computer.
5. Probeer uw systeem opnieuw te updaten.
Methode 4. Installeer Windows 10 v1903 Update met een in-place Upgrade.
Een andere methode die meestal werkt, om Windows 10 update problemen op te lossen, is het uitvoeren van een Windows 10 Repair-Upgrade, door de update te installeren vanaf een Windows 10 installatiemedium. Om dat te doen:
1. Download en start de Media Creation tool en maak een USB Windows 10 installatiemedium.
2. Verbreek de verbinding met internet.
3. Sluit het USB-medium aan op uw PC en voer "Setup.exe" uit vanaf de USB, om uw systeem bij te werken. *
Opmerking: De gedetailleerde instructies om die taak uit te voeren, zijn te vinden op dit artikel: Hoe Windows 10 te repareren.
Dat is het! Welke methode werkte voor jou?
Laat me weten of deze gids je heeft geholpen door een reactie achter te laten over je ervaring. Like en deel deze gids om anderen te helpen.

Andy Davis
De blog van een systeembeheerder over Windows





