Sisällysluettelo
Microsoft julkaisi 21. toukokuuta 2019 Windows 10:n viimeisen suuren päivityksen, joka tunnetaan nimellä "April 2019 Update version 1903" tai "Cumulative Update for Windows 10 version 1903". Päivitys on ladattavissa ja asennettavissa Windows Update -toiminnon kautta (Asetukset -> Päivitys ja turvallisuus -> Windows Update -> Tarkista päivitykset) kaikille lähipäivinä.
Kuten yleensä tapahtuu monien Windows-päivitysten kanssa, joissakin tietokoneissa Windows 10 v1903 -päivitys ei onnistunut lataamaan ja asentamaan useista eri syistä. Tässä oppaassa on useita ratkaisuja seuraavien Windows 10 1903 -päivityksen asennusongelmien ratkaisemiseksi:
- Windows 10 v1903 -päivityksen asennus epäonnistuu virhekoodilla 0x8007000E. Windows 10 v1903 -päivitystä ei voi ladata (juuttunut kohtaan "Odottaa latausta") Windows 10 v1903 -päivitys jäätyy asennuksen aikana. Windows 10 v1903 -asennus epäonnistui SECOND_BOOT-vaiheessa virheellä BOOT-käytön aikana virheellä 0xC1900101 - 0x40017. Windows 10 v1903 -päivityksen asennus epäonnistui virheellä 0x80242016.

Kuinka korjata: Windows 10:n toukokuun 2019 ominaisuuspäivitys versioon 1903 ei onnistunut asennuksessa.
Tärkeää: Ennen kuin jatkat alla oleviin menetelmiin, suorita seuraavat toimet Windows 10 Update v1903 -päivityksen asennusongelmien vianmääritystä varten ja asenna päivitys:
1. Varmista, että sinulla on riittävästi vapaata levytilaa (vähintään 32 Gt) ennen päivityksen asentamista. Levytilan vapauttaminen levyn siivouksella.
2. Lataa ja asenna uusin huoltopinon päivitys Windows 10 -versiolle 1809.
3. Poista kaikki ulkoinen tallennusväline kuten USB-asemat ja SD-kortit. Poista myös kaikki USB-liitetyt laitteet, joita et tarvitse (esim. USB-tulostin, langaton USB-hiiri tai -näppäimistövastaanotin, langaton USB-verkkokortti jne.).
4. Tilapäisesti disable tai poistaa kokonaan kaikki Kolmannen osapuolen virustorjunta tai tietoturvaohjelma järjestelmästäsi.
5. Jos olet ottanut kehittäjätilan käyttöön järjestelmässäsi, siirry kohtaan disable ja poista ... Windowsin kehittäjätila, kunnes asennat päivityksen. Voit tehdä sen:
- Siirry osoitteeseen Asetukset -> Päivitys ja turvallisuus -> Kehittäjille -> Valitse Sivulataussovellukset ja napsauta sitten Kyllä Vahvista. Siirry sitten kohtaan Asetukset -> Sovellukset -> Valinnaisten ominaisuuksien hallinta -> Windowsin kehittäjätila -> klikkaa Poista ja Kyllä vahvistamaan.
Käynnistä uudelleen tietokoneen ja yritä päivittää.
6. Poista aseman salaus käytöstä : Jos olet ottanut laitteen salauksen käyttöön järjestelmässäsi (BitLocker, VeraCrypt), jatka ja poista aseman C: salaus ennen päivityksen asentamista.
7. Yritä korjata Windows-päivitysten ongelmat seuraavasti käynnissä ... Windows Update -vianmääritys. Toimi seuraavasti:
- Siirry osoitteeseen Aloita > Asetukset > Päivitys ja turvallisuus y > Vianmääritys > Windows Update.
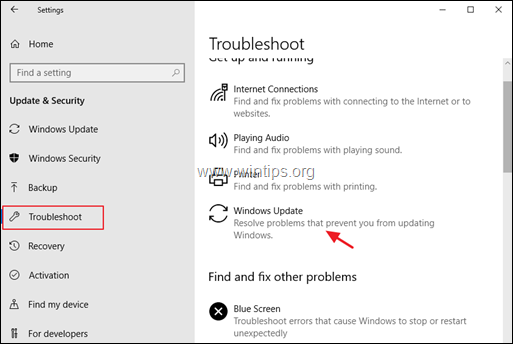
Menetelmä 1. Pakota Windows lataamaan Windows 10 -päivitys v1903 uudelleen.Menetelmä 2. Päivitä Windows 10 manuaalisesti versioon 1903.Menetelmä 3. Korjaa Windowsin korruptoitumisvirheet DISM- ja SFC-työkaluilla.Menetelmä 4. Asenna Windows 10 v1903 -päivitys paikan päällä tapahtuvalla päivityksellä.Yleinen Windows 10 -päivitysten vianmääritysopas. Menetelmä 1. Pakota Windows 10 lataamaan päivitys v1903 alusta.
Vaihe 1. Poista Windows Update -kansio.
Yleisin syy Windows-päivitysongelmiin on päivityksen epätäydellinen lataaminen. Tässä tapauksessa sinun on poistettava Windows Update Store -kansio (C:\Windows\). SoftwareDistribution ), jotta Windows pakotetaan lataamaan päivitys uudelleen.
Windows Update Storage -kansio poistetaan:
1. Paina samanaikaisesti Voita  + R näppäimillä avaat suorita-komentoruudun.
+ R näppäimillä avaat suorita-komentoruudun.
2. Kirjoita seuraava komento ja paina SELVÄ.
- services.msc
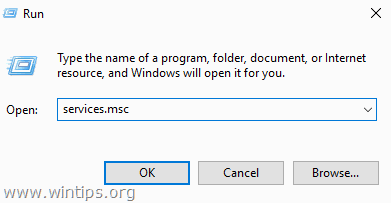
3. Etsi palveluiden luettelosta oikeassa ruudussa oleva palvelu Windows Update palvelu.
4. Napsauta hiiren kakkospainikkeella "Windows Update" -palvelua ja valitse "Windows Update". Stop . *
5. Sulje "Palvelut"-ikkuna.
Huomautus: Jos et voi pysäyttää Windows Update -palvelua, niin:
a. Kaksoisnapsauta sitä avataksesi sen Ominaisuudet .
b. Aseta Käynnistystyyppi osoitteeseen Vammaiset ja klikkaa OK .
c. Käynnistä uudelleen tietokoneellesi.
d. Jatka uudelleenkäynnistyksen jälkeen.
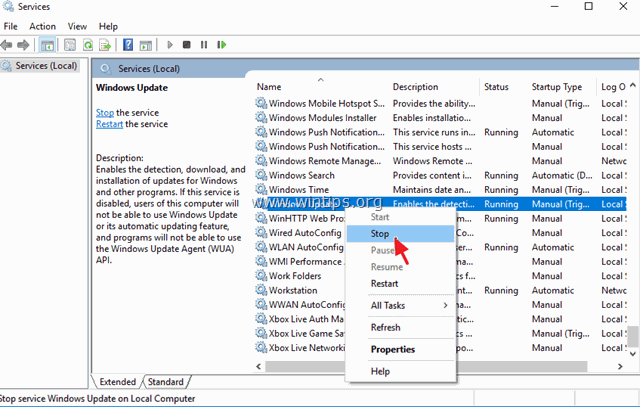
6. Avaa Windows Explorer ja siirry osoitteeseen C:\Windows kansio.
7. Etsi ja sitten Poista ... SoftwareDistribution kansio. *
Huomautuksia:
1. Jos et pysty poistamaan kansiota virheilmoituksella "Kansio käytössä - yritä uudelleen", käynnistä Windows uudelleen "vikasietotilassa" ja toista menettely.
2. Jos olet poistanut Windows Update -palvelun käytöstä (Käynnistystyyppi = Disabled), siirry palveluihin ja aseta Käynnistystyyppi arvoksi Automaattinen .
8. Käynnistä uudelleen tietokoneellesi.
Vaihe 2. Lataa uudelleen ja yritä asentaa päivitys v1903.
1. Uudelleenkäynnistyksen jälkeen siirry osoitteeseen Aloita  > Asetukset > Päivitys & turvallisuus .
> Asetukset > Päivitys & turvallisuus .
2. Klikkaa Tarkista päivitykset.
3. Anna Windowsin ladata ja asentaa päivitys uudelleen.
Menetelmä 2. Asenna Windows 10 -versio 1903 käyttämällä päivitysavustajaa.
Toinen tapa ratkaista ongelmat Windows 10 April 2019 -päivityksen v1903 lataamisen tai asentamisen aikana on ladata ja asentaa päivitys "Windows Update Assistant" -ohjelman avulla: Voit tehdä tämän seuraavasti:
1. Noudata edellä olevan menetelmän 1 vaiheen 1 ohjeita ja poista "SoftwareDistribution"-kansio.
2. Siirry Windows 10:n lataussivustolle ja napsauta painiketta Päivitä nyt nappi.
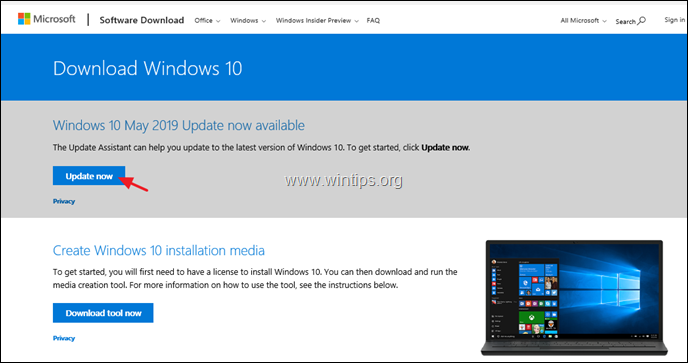
3. Kun sitä kysytään, napsauta Suorita "Windows10Upgrade9252.exe"-tiedostoa, jos haluat aloittaa asennuksen heti, tai napsauta Tallenna-painiketta, jos haluat suorittaa asennusohjelman myöhemmin.

4. Napsauta lopuksi Päivitä nyt painiketta ja noudata näytön ohjeita päivittääksesi järjestelmäsi Windows 10:n uusimpaan versioon 1903.
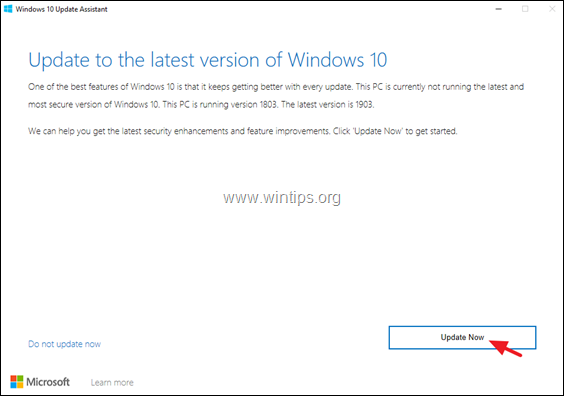
Menetelmä 3. Korjaa Windowsin korruptiovirheet DISM- ja SFC-työkaluilla.
Seuraava tapa ratkaista Windows 10 Update 1903:n asennusongelmat on korjata Windows 10:n järjestelmätiedostot alla olevan menettelyn mukaisesti:
1. Avaa komentokehote järjestelmänvalvojana. Voit tehdä sen seuraavasti:
1. Kirjoita Haku-kenttään: cmd or komentorivi
2. Napsauta hiiren oikealla painikkeella komentorivi (tulos) ja valitse Suorita järjestelmänvalvojana .
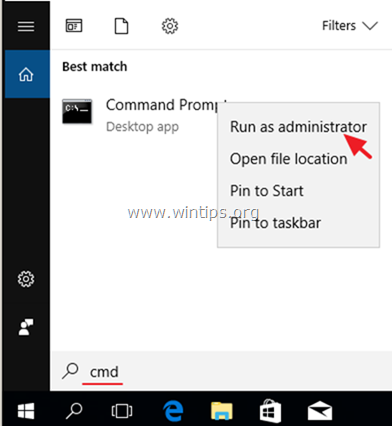
2. Kirjoita komentoriviikkunassa seuraava komento ja paina sitten painiketta Astu sisään:
- Dism.exe /Online /Cleanup-Image /Restorehealth /Puhdista kuvat /Restorehealth
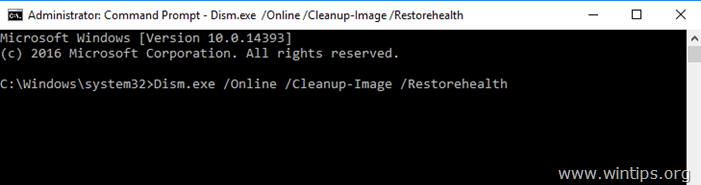
3. Ole kärsivällinen, kunnes DISM korjaa komponenttivaraston. Kun toiminto on valmis (sinulle pitäisi ilmoittaa, että komponenttivaraston vioittuminen on korjattu), anna tämä komento ja paina näppäintä Kirjoita :
- SFC /SCANNOW
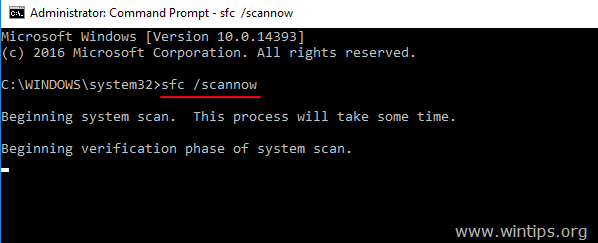
4. Kun SFC-skannaus on valmis, Käynnistä uudelleen tietokoneellesi.
5. Yritä päivittää järjestelmä uudelleen.
Menetelmä 4. Asenna Windows 10 v1903 -päivitys paikan päällä tapahtuvalla päivityksellä.
Toinen menetelmä, joka yleensä toimii Windows 10:n päivitysongelmien korjaamiseksi, on Windows 10:n korjauspäivitys asentamalla päivitys Windows 10:n asennusmedialta. Voit tehdä tämän seuraavasti:
1. Lataa ja suorita Media Creation -työkalu ja luo USB Windows 10 -asennusmedia.
2. Katkaise yhteys Internetiin.
3. Liitä USB-media tietokoneeseen ja suorita "Setup.exe" USB:ltä päivittääksesi järjestelmäsi. *.
Huomautus: Yksityiskohtaiset ohjeet tämän tehtävän suorittamiseen löytyvät tästä artikkelista: Windows 10:n korjaaminen.
Siinä se! Mikä menetelmä toimi teillä?
Kerro minulle, jos tämä opas on auttanut sinua jättämällä kommentti kokemuksestasi. Tykkää ja jaa tätä opasta auttaaksesi muita.

Andy Davis
Järjestelmänvalvojan blogi Windowsista





