Indholdsfortegnelse
Microsoft frigav den 21. maj 2019 den sidste store opdatering til Windows 10, kendt som "April 2019 Update version 1903" eller "Cumulative Update for Windows 10 version 1903". Opdateringen vil være tilgængelig til download og installation via Windows Update-funktionen (Indstillinger -> Opdatering og sikkerhed -> Windows Update -> Søg efter opdateringer) for alle i de næste dage.
Som det normalt sker med mange Windows-opdateringer, lykkedes det på nogle pc'er ikke at downloade og installere Windows 10 v1903-opdateringen af flere årsager. I denne vejledning finder du flere løsninger til at løse følgende problemer i installationen af Windows 10 1903-opdateringen:
- Windows 10 v1903-opdateringen kan ikke installeres med fejlkode 0x8007000E. Windows 10 v1903 kan ikke downloades (sidder fast på "Pending Download"). Windows 10 v1903 fryser under installationen. Windows 10 v1903-installationen mislykkedes i SECOND_BOOT-fasen med en fejl under BOOT-operationen med fejl 0xC1900101 - 0x40017. Windows 10 v1903-opdateringen kunne ikke installeres med fejl 0x80242016.

Sådan løser du problemet: Funktionsopdatering fra maj 2019 til Windows 10 version 1903 kunne ikke installeres.
Vigtigt: Før du fortsætter med metoderne nedenfor, skal du udføre følgende handlinger for at løse problemerne med installationen af Windows 10 Update v1903, og derefter installere opdateringen:
1. Sørg for, at du har tilstrækkelig ledig diskplads (mindst 32 GB), før du installerer opdateringen. Sådan frigør du diskplads med Diskoprydning.
2. Download og installere den seneste opdatering af Servicing stack til Windows 10 version 1809.
3. Fjern alle eksterne lagringsmedier Fjern også alle USB-tilsluttede enheder, som du ikke har brug for (f.eks. USB-printer, USB trådløs mus eller tastaturmodtager, USB trådløst netværkskort osv.).
4. Midlertidigt deaktivere eller helt afinstallere enhver Tredjeparts antivirus eller sikkerhedsprogram fra dit system.
5. Hvis du har aktiveret Udviklertilstand på dit system, skal du gå videre til deaktivere og afinstallere Windows-udviklertilstand, indtil du installerer opdateringen. Det gør du:
- Gå til Indstillinger -> Opdatering og sikkerhed -> For udviklere -> Vælg Sideload apps og klik derefter på Ja for at bekræfte. Derefter skal du navigere til Indstillinger -> Apps -> Administrer valgfrie funktioner -> Windows-udviklertilstand -> klik Afinstaller og Ja for at bekræfte.
Genstart din pc, og prøv at opdatere.
6. Deaktiver kryptering af drev : Hvis du har aktiveret enhedskryptering på dit system (BitLocker, VeraCrypt), skal du dekryptere drev C:, før du installerer opdateringen.
7. Prøv at løse problemerne med Windows-opdateringer ved at kører Problemløser for Windows Update. For at gøre det skal du gøre følgende:
- Gå til Start > Indstillinger > Opdatering og sikkerhed y > Fejlfinding > Windows Update.
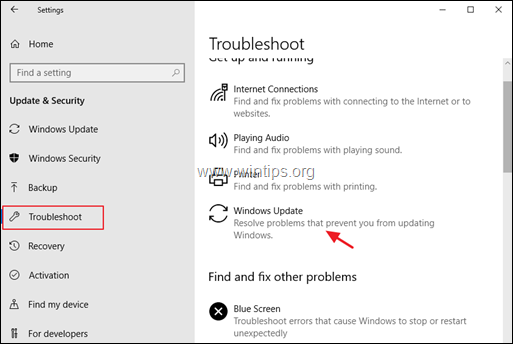
Metode 1. Tving Windows til at downloade Windows 10-opdateringen v1903 igen.Metode 2. Opgrader manuelt Windows 10 til version 1903.Metode 3. FIX Windows korruption fejl med DISM & SFC værktøjer.Metode 4. Installer Windows 10 v1903 opdatering med en IN-Place Upgrade.Generel fejlfinding guide til Windows 10 opdateringer.Metode 1. Tving Windows 10 til at downloade opdateringen v1903 fra bunden.
Trin 1. Slet mappen Windows Update.
Den mest almindelige årsag til problemer med Windows-opdateringer er ufuldstændig download af opdateringen. I dette tilfælde skal du slette mappen Windows Update Store (C:\Windows\ SoftwareDistribution ), for at tvinge Windows til at downloade opdateringen igen.
Sådan sletter du mappen Windows Update Storage:
1. Tryk samtidig på Vind  + R for at åbne kommandoboksen Kør.
+ R for at åbne kommandoboksen Kør.
2. Indtast følgende kommando, og tryk på OK.
- services.msc
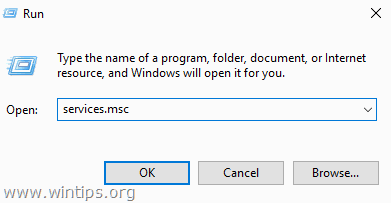
3. I listen over tjenester finder du i højre rude den Windows Update service.
4. Højreklik på "Windows Update"-tjenesten, og vælg Stop . *
5. Luk "Tjenester" vindue.
Bemærk: Hvis du ikke kan stoppe Windows Update-tjenesten, skal du:
a. Dobbeltklik på den for at åbne dens Egenskaber .
b. Indstil den Opstartstype til Handicappede og klik på OK .
c. Genstart din computer.
d. Efter genstart, fortsæt nedenfor.
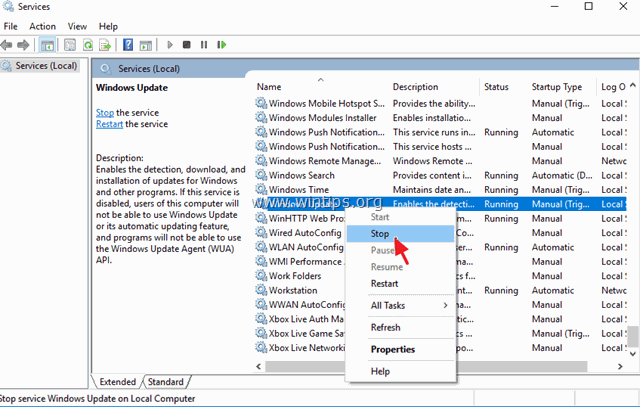
6. Åbn Windows Stifinder, og naviger til C:\Windows mappe.
7. Find og derefter Slet SoftwareDistribution mappe. *
Bemærkninger:
1. Hvis du ikke kan slette mappen med fejlen "Mappe i brug - prøv igen", skal du genstarte Windows i "Sikker tilstand" og gentage proceduren.
2. Hvis du har deaktiveret Windows Update-tjenesten (Starttype = Deaktiveret), skal du gå til tjenester og indstille Starttype til Automatisk .
8. Genstart din computer.
Trin 2. Download igen, og prøv at installere opdateringen v1903.
1. Efter genstart skal du gå til Start  > Indstillinger > Opdatering og sikkerhed .
> Indstillinger > Opdatering og sikkerhed .
2. Klik på Tjek for opdateringer.
3. Lad endelig Windows downloade og installere opdateringen igen.
Metode 2. Installer Windows 10 version 1903 ved hjælp af opgraderingsassistenten.
Den anden metode til at løse problemerne, mens du downloader eller installerer Windows 10 April 2019-opdateringen v1903, er at downloade og installere opdateringen ved hjælp af "Windows Update Assistant": Sådan gør du det:
1. Følg instruktionerne i Trin-1 fra Metode-1 ovenfor og slet mappen "SoftwareDistribution".
2. Naviger til Windows 10-downloadwebstedet, og klik på Opdater nu knap.
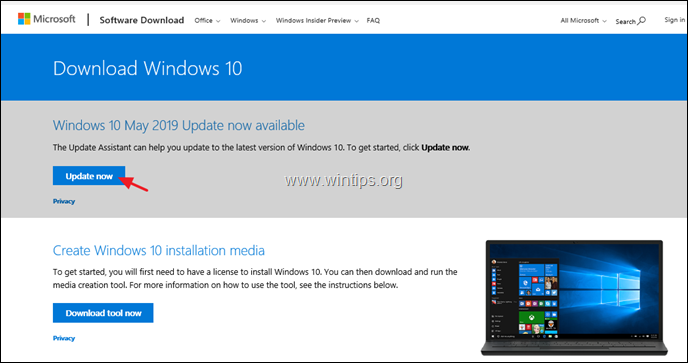
3. Når du bliver bedt om det, skal du klikke for at Kør filen "Windows10Upgrade9252.exe" for at starte installationen med det samme, eller klik på knappen Gem for at køre installationsprogrammet senere.

4. Klik endelig på Opdater nu og følg anvisningerne på skærmen for at opdatere dit system til den nyeste version af Windows 10, version 1903.
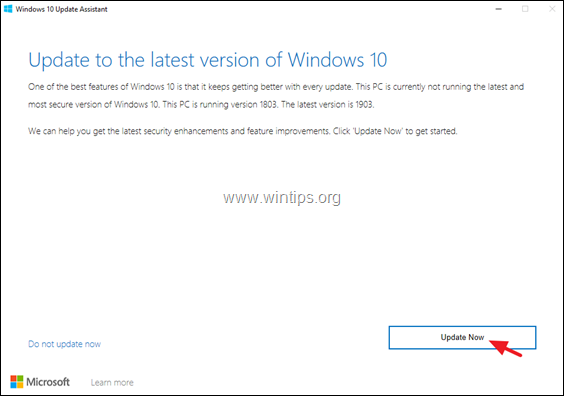
Metode 3. FIX Windows korruption fejl med DISM & SFC værktøjer.
Den næste metode til at løse installationsproblemerne med Windows 10 Update 1903 er at reparere Windows 10-systemfilerne ved at følge nedenstående procedure:
1. Åbn kommandoprompten som administrator. Det gør du:
1. Skriv i feltet Søg i feltet Søg: cmd or kommandoprompt
2. Højreklik på den kommandoprompt (resultat), og vælg Kør som administrator .
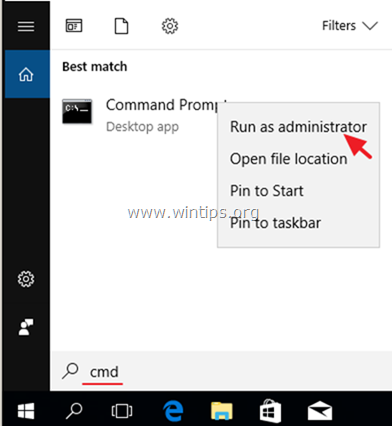
2. Skriv følgende kommando i kommandopromptvinduet, og tryk på Indtast:
- Dism.exe /Online /Cleanup-Image /Restorehealth
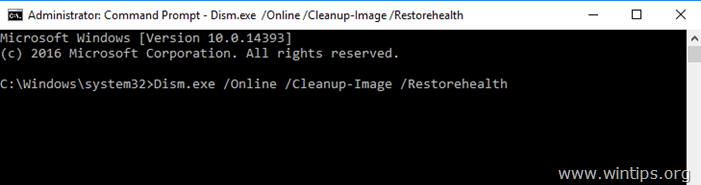
3. Vær tålmodig, indtil DISM reparerer komponentlageret. Når operationen er afsluttet (du bør få besked om, at korruptionen i komponentlageret er blevet repareret), skal du give denne kommando og trykke på Indtast :
- SFC /SCANNOW
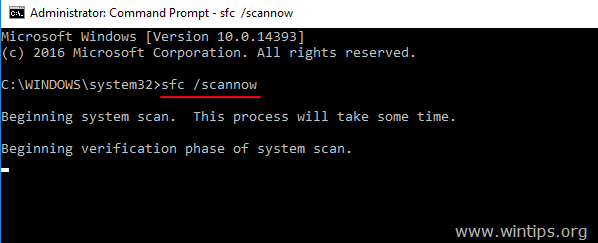
4. Når SFC-scanningen er afsluttet, genstart din computer.
5. Prøv at opdatere dit system igen.
Metode 4. Installer Windows 10 v1903-opdatering med en opgradering på stedet.
En anden metode, der normalt virker til at løse problemer med Windows 10-opdateringer, er at udføre en Windows 10 Repair-Upgrade ved at installere opdateringen fra et Windows 10-installationsmedie. Det gør du ved at:
1. Download og kør værktøjet Media Creation, og opret et USB-installationsmedie til Windows 10.
2. Afbryd forbindelsen til internettet.
3. Sæt USB-mediet i din pc, og kør "Setup.exe" fra USB'en for at opdatere dit system. *
Bemærk: Du kan finde detaljerede instruktioner til at udføre denne opgave i denne artikel: Sådan repareres Windows 10.
Hvilken metode virkede for dig?
Lad mig vide, om denne vejledning har hjulpet dig ved at skrive en kommentar om dine erfaringer. Synes godt om og del denne vejledning for at hjælpe andre.

Andy Davis
En systemadministrators blog om Windows





