Inhoudsopgave
Als u problemen ondervindt zoals het niet kunnen ontvangen van nieuwe e-mails of het niet kunnen versturen van een e-mail in Outlook Express zonder een specifieke foutmelding op uw scherm, dan heeft u waarschijnlijk te maken met het 2GB opslag limiet probleem van Outlook Express. Dit gebeurt omdat Outlook Express een opslag limiet heeft van 2Gb voor elke mail folder. b.v. Inbox, Sent, Outbox etc.
Allereerst moet je weten dat elke Outlook Express mail folder zijn eigen bestand heeft voor mail opslag met de extensie ".DBX", (b.v. Outlook express "Inbox" folder heeft Inbox.dbx bestand voor mail opslag, Outlook Express "Outbox" folder heeft "Outbox.dbx" bestand voor mail opslag, enz.)
Wanneer een van de Outlook Express bestanden (b.v. inbox.dbx, Sent Items.dbx, Outbox.dbx, etc.) de 2gb opslaglimiet overschrijdt, dan kun je niet meer werken met de corresponderende map (b.v. Als "Inbox.dbx" bestand de 2gb opslaglimiet overschrijdt, dan kun je niet werken met de Inbox map en het symptoom is dat je geen nieuwe e-mails kunt ontvangen of als "Send.dbx" bestand de 2gb opslaglimiet overschrijdt dan kun jekan niet werken met "Verzonden items" en het symptoom is dat u geen e-mail kunt versturen, enz. Dit gebeurt omdat Outlook Express geen nieuwe berichten in de overeenkomstige map kan plaatsen.
Deze handleiding laat zien hoe je gemakkelijk het probleem van de Outlook Express 2GB limiet kunt oplossen (fixen).
Hoe Outlook Express 2GB limiet probleem op te lossen:
Bericht: In dit voorbeeld is het symptoom dat we geen nieuwe e-mails kunnen ontvangen omdat het bestand Inbox.dbx (map Inbox) de opslaglimiet van 2 GB heeft overschreden.
BELANGRIJK (Voordat u doorgaat naar de volgende stappen):
1. Verwijder alle ongewenste e-mails uit de te grote map.
2. Organiseer uw e-mails. Bijvoorbeeld: maak onder de te grote map (bijv.: Inbox) een aparte map en verplaats daar de oude mails (bijv. van vorig jaar) naartoe.
Stap 1. Zoek de Outlook Express store map.
Hoe de Outlook Express store map te vinden:
1. Ga in het menu van Outlook Express naar: "Gereedschap" > "Opties"

2. In Opties menu klikt u op de " Onderhoud" tab.
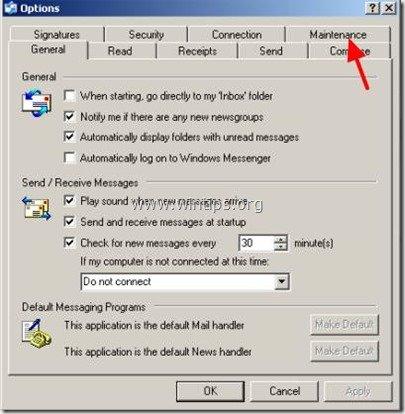
3. In Onderhoud tabblad, klik op de " Map opslaan " knop.
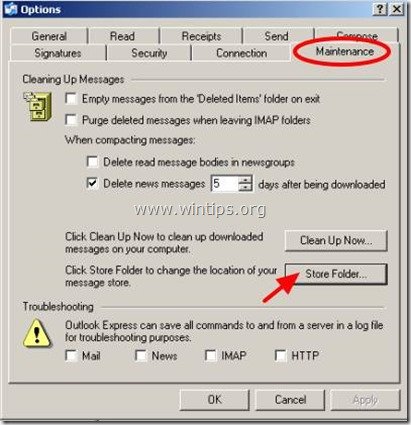
4. Selecteer het hele Outlook Express opslagpad en dan rechtsklik en selecteer "Copy" .
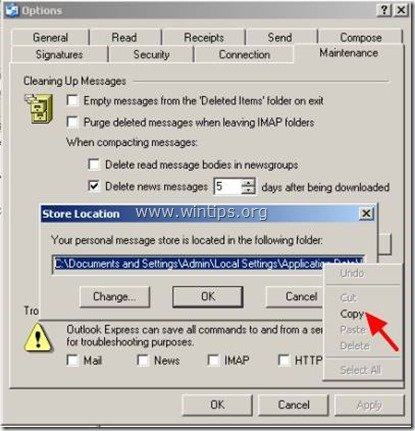
6. Press " Annuleren " twee keer om Outlook Express-opties af te sluiten en dan sluit alle Outlook Express vensters .
7. Dubbelklik om te openen Mijn computer en in de adresbalk rechtsklik naar pasta het gekopieerde pad en druk dan op Ga naar .
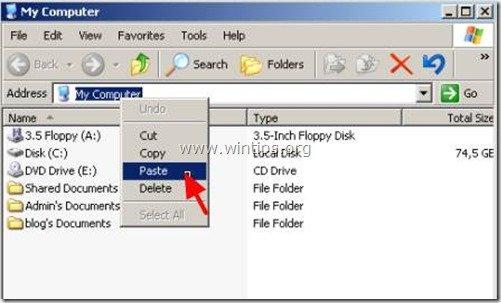
6. In de werkbalk van het standaard knoppenmenu drukt u op de " UP" knop om naar de bovenliggende map te gaan.
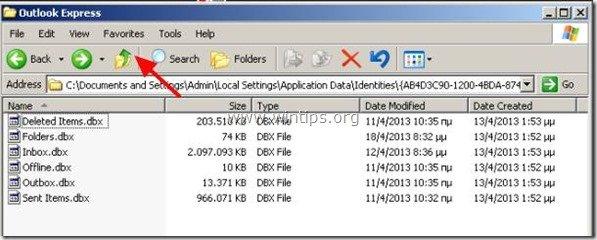
Stap 2. Maak een backup (kopie) van de Outlook Express opslagmap.
1. Klik met de rechtermuisknop op Outlook Express map en selecteer " Kopie ”.
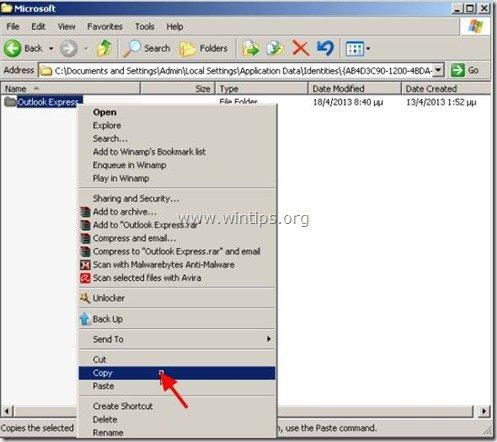
2. Zonder dit verkenningsvenster te sluiten, opent u een nieuw verkenningsvenster en " Plakken " de Outlook Express map op een andere schijflocatie, bijv. in de hoofdmap van station C:¦.
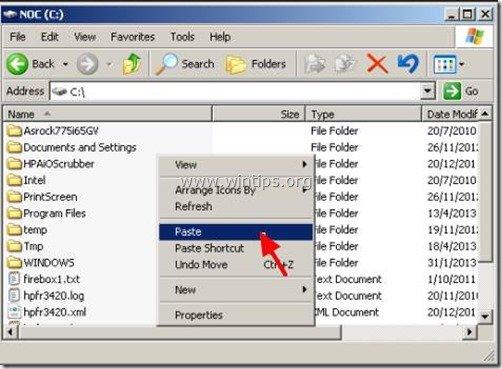
Stap 3. Verwijder het te grote Outlook Express bestand.
1. Open het eerste verkenningsvenster (De locatie waar Outlook Express map oorspronkelijk is opgeslagen).
(bijv. C:\Documents and Settings\Local Settings\Application Data{AB4D....).
2. Dubbelklik om Outlook Express map te openen.
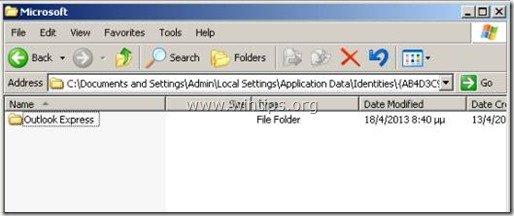
3. Zoek en dan " Delete" het te grote .dbx-bestand (groter dan >2GB, bijvoorbeeld inbox.dbx, in de bovenstaande schermafbeelding).
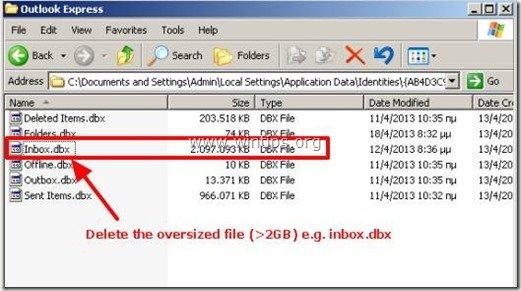
Stap 4. Maak de verwijderde map (Inbox) opnieuw aan en herstel (Importeer) uw e-mails vanaf de back-up locatie.
1. Open Outlook Express programma.*
Let op:* Wanneer Outlook Express wordt geopend, wordt de verwijderde map (bijv. inbox.dbx) opnieuw aangemaakt met een nieuwe lege map.
2. Kies in het hoofdmenu van Outlook Express Bestand > Import > Berichten.
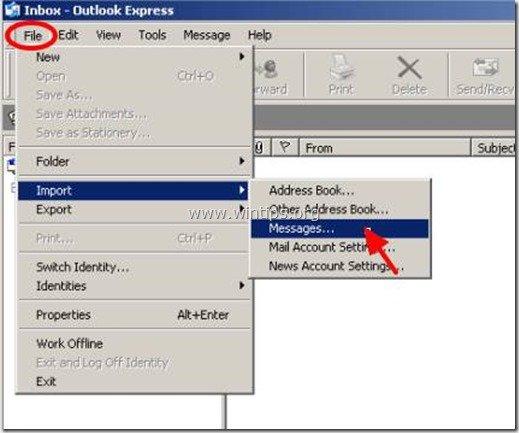
3. In " Selecteer programma " opties kiezen " Microsoft Outlook Express 6 " en druk op " Volgende ”.
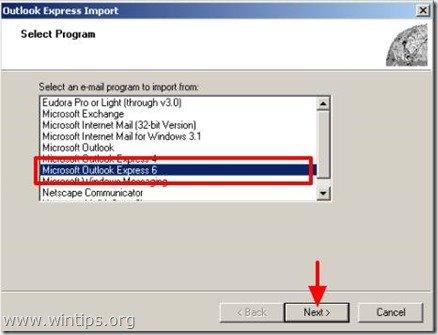
4. In " Specificeer plaats " opties, selecteer de " Importeer mail van een OE6 opslagmap". optie en kies " OK ”
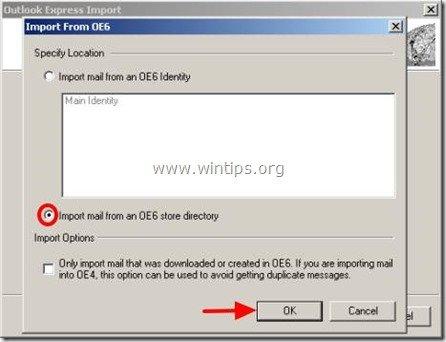
5. In " Plaats van de berichten " window press " Bladeren op "Zoek en selecteer de Outlook Express backup map die u in stap 2 had aangemaakt (bijv. C:\Outlook Express).
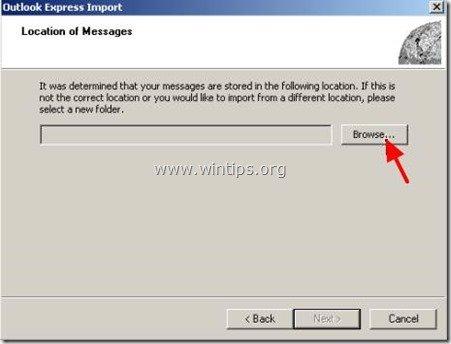
6. Ga naar de locatie waar u de Outlook Express-map in stap 2. (bijv. Schijf C:) hebt gekopieerd (back-up) om die map te selecteren en druk op " OK ”
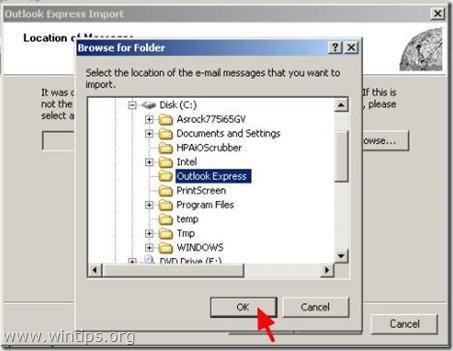
7. Nadat u de Outlook Express backup map heeft geselecteerd drukt u op " Volgende ”.
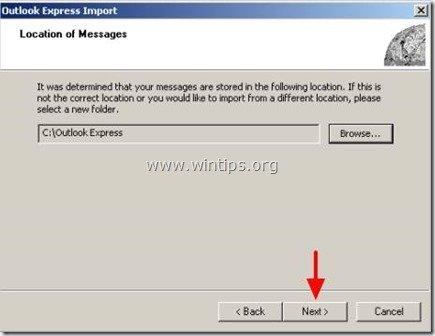
8. Selecteer de Outlook Express-map die u in de vorige stap hebt verwijderd (bijv. Inbox) en druk op " Volgende ”
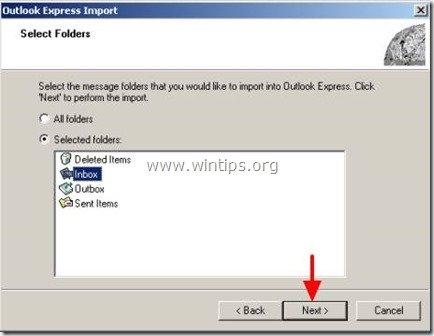
9. Wacht tot het importproces is voltooid en druk dan op " Finish".
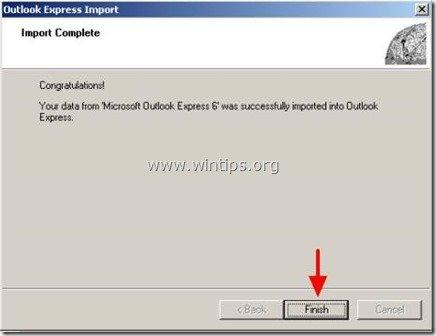
10. Normaal gesproken kunt u na de importoperatie al uw e-mails weer bekijken en zou uw Outlook Express programma zonder problemen moeten werken.
Om dit probleem in de toekomst te voorkomen, is de beste manier om binnen Outlook Express verschillende mappen aan te maken en daarin de gewenste mails te organiseren/op te slaan.
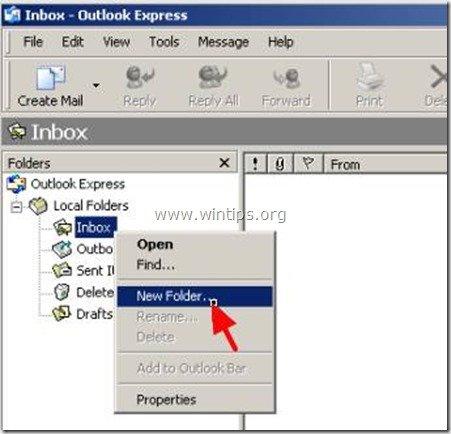

Andy Davis
De blog van een systeembeheerder over Windows





