Inhoudsopgave
Als u een externe harde schijf met GPT-partitietabel op uw TV hebt aangesloten, hebt u waarschijnlijk gemerkt dat de TV de USB-schijf niet herkent, of de schijf wel herkent, maar de inhoud niet kan lezen (video's, foto's of muziek).
Dus, als u een externe USB-schijf hebt en deze wilt gebruiken op uw moderne TV, moet u deze omzetten in MBR-partitiestijl. Dit is een eenvoudige procedure als u een USB-schijf hebt met een grootte tot 2TB, maar is niet ideaal voor grotere schijven met een grootte van meer dan 2TB (bijv. 3TB, 4TB of meer), omdat de MBR-partitiestijl een opslaglimiet van 2TB heeft, in plaats van de GPT-partitiestijl die tot 256TB ondersteunt enwordt gewoonlijk gebruikt in computersystemen.
In deze tutorial laat ik u twee verschillende methoden zien om een externe HDD te formatteren in MBR partitie type, om de HDD te kunnen gebruiken met uw Samsung of LG Smart TV.
De eerste methode geldt voor harde schijven tot 2TB opslagruimte en de tweede laat zien hoe de 2TB opslaglimiet van de MBR-partitiestijl kan worden omzeild, en geldt voor schijven met meer dan 2TB opslagruimte.
Suggestie: Gebruik altijd bij voorkeur een USB HDD met eigen voeding (muurvoeding) bij uw TV om problemen met voeding of opnieuw opstarten te voorkomen.
Hoe te verhelpen: Moderne TV kan geen USB-schijf van 2TB of meer herkennen (bijv. 4TB, 6TB, enz.).
Methode 1. Zet de harde schijf om in MBR-schijf met behulp van het hulpprogramma Schijfbeheer (ideaal voor harde schijven tot 2TB).Methode 2. Zet de harde schijf om in MBR-schijf met behulp van het hulpprogramma GParted (ideaal voor harde schijven groter dan 2TB). Methode 1. Zet de harde schijf om in MBR-schijf met behulp van het hulpprogramma Schijfbeheer (ideaal voor harde schijven tot 2TB) *.
Opmerking: Deze methode is niet optimaal voor harde schijven met een capaciteit groter dan 2TB, want de MBR Master Boot Record) partitie stijl heeft een maximum van 2TB aan opslagruimte. Gebruik deze methode dus alleen als u een harde schijf heeft met een capaciteit tot 2TB. (Heeft u een schijf van 3TB of groter, volg dan de instructies bij methode-2 hieronder).
Om een harde schijf in MBR-stijl te formatteren, gebruikt u het hulpprogramma Schijfbeheer van Windows:
Belangrijk: Maak eerst een back-up van de gegevens (indien aanwezig) van de harde schijf die u wilt converteren naar MBR, naar een andere locatie (schijf), anders zullen uw gegevens verloren gaan!
1. Open 'Schijfbeheer'. Om dat te doen:
1. Druk tegelijkertijd op de Windows  + R toetsen om run command box te openen.
+ R toetsen om run command box te openen.
2. Typ in het opdrachtvak uitvoeren: diskmgmt.msc en druk op Kom binnen.
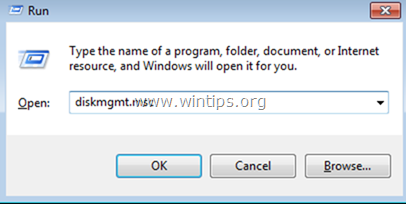
2. Rechtsklik en Verwijder alle volumes op het station.
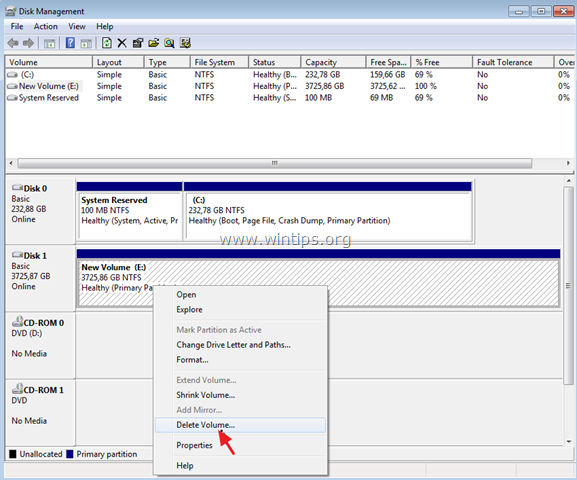
3. Klik vervolgens met de rechtermuisknop op het schijfnummer (bijv. "Disk 1") en selecteer Converteren naar MBR-schijf .
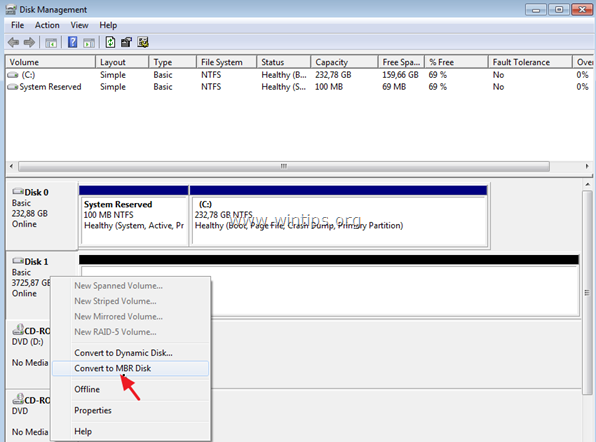
4. Klik tenslotte met de rechtermuisknop op de Niet-toegewezen ruimte en selecteer Nieuw eenvoudig volume . *
Opmerking: Als u een schijf hebt die groter is dan 2TB, dan ziet u twee (2) nieuwe niet-toegewezen volumes na de MBR-conversie. In dit geval en als gevolg van de MBR 2TB-limiet, kunt u alleen de 2TB van de totale opslagruimte formatteren en gebruiken en is de resterende niet-toegewezen ruimte onbruikbaar. Om de 2TB-limiet te omzeilen en ook de resterende opslagruimte te gebruiken, slaat u de rest van de stappen over en volgt u de volgende stappeninstructies bij Methode-2 hieronder.
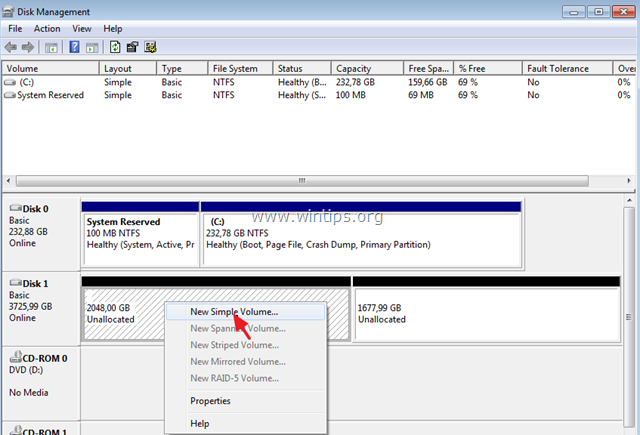
6. Volg de overige stappen in de wizard (klik gewoon op Volgende bij alle stappen) om het volume aan te maken en te formatteren.
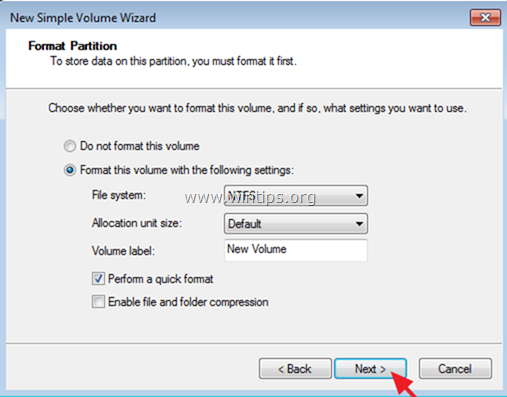
7. Wanneer het formatteren voltooid is, kunt u de schijf gebruiken met uw TV.
Methode 2. Harde schijf omzetten naar MBR-schijf met GParted Utility (Ideaal voor harde schijven groter dan 2TB).
Opmerkingen
1. Deze methode is optimaal voor harde schijven met een capaciteit groter dan 2TB (bv. 3TB, 4TB, enz.), omdat u dan de MBR-limiet van 2TB kunt omzeilen en alle beschikbare ruimte van de schijf kunt gebruiken.
2. Na toepassing van deze methode heeft u 2 partities (schijven) op de schijf. De eerste partitie heeft 2TB opslagruimte en de tweede partitie heeft de capaciteit van de resterende ruimte (bijv. voor een schijf van 3TB heeft u een partitie van 2TB & een partitie met ongeveer 1TB ruimte).
3. Wanneer u de schijf op de TV aansluit, toont de TV twee aangesloten schijven en u zou beide schijven zonder problemen moeten gebruiken.
Om een harde schijf in MBR-stijl te formatteren, gebruikt u GParted:
Belangrijk: Maak eerst een back-up van de gegevens (indien aanwezig) van de harde schijf die u wilt converteren naar MBR, naar een andere locatie (schijf).
1. Download GParted Live CD in een iSO-bestand.
2. Brand het ISO-bestand op een CD met ImgBurn of met uw CD/DVD brandprogramma.
3. Sluit uw computer af en sluit de externe schijf aan die u op uw TV wilt gebruiken.
Opmerking: Om veiligheidsredenen kunt u beter andere aangesloten schijven (Disks) loskoppelen van de PC.
4. Inschakelen de computer en boot uw systeem van de GParted Live CD .
5. Druk op Ga naar op het eerste scherm, om te beginnen GParted Live .
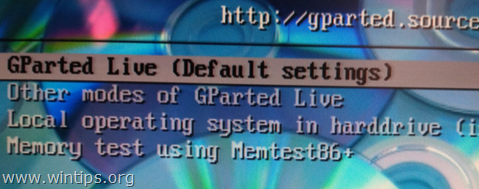
6. Op " Raak de keymap niet aan " optie, druk op Ga naar weer.
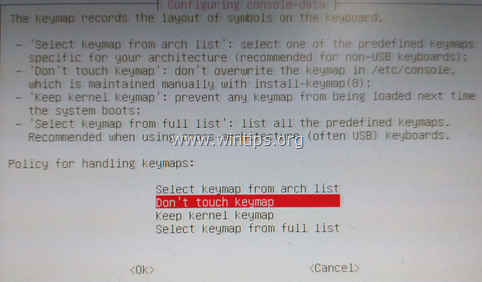
7. Laat de standaardtaal (Engels [33]) staan of verander deze indien gewenst en druk op Ga naar .
8. Verlaat de standaardmodus [0] en druk op Ga naar om te beginnen GParted Live GUI .
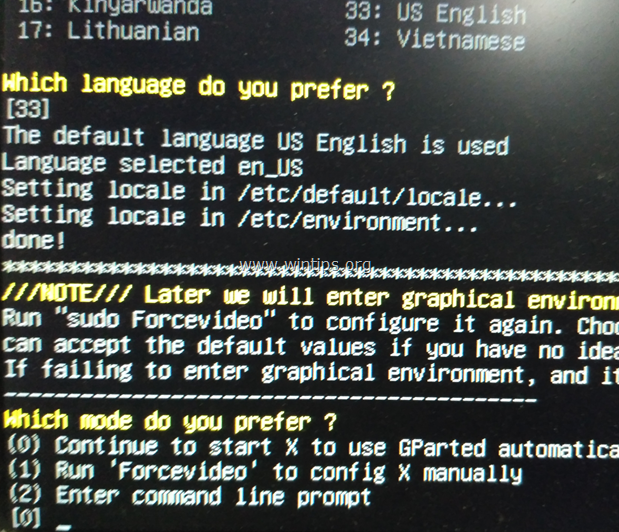
9. Open GParted partitiemanager, en zorgvuldig selecteer de harde schijf die u wilt converteren naar MBR, om deze te gebruiken met uw TV.
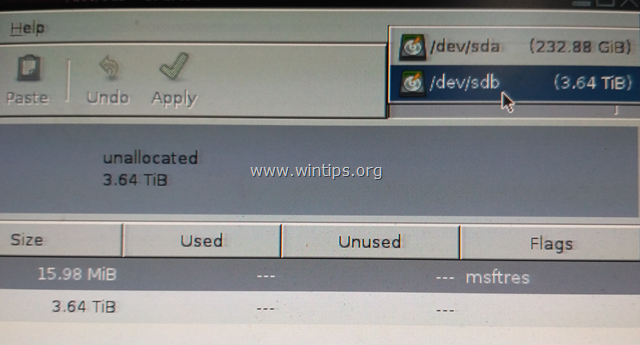
10. Klik op de Apparaat menu en selecteer Partitietabel aanmaken .
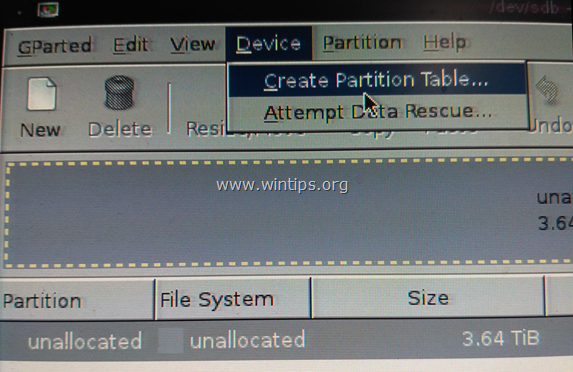
11. Kies ' msdos ' voor nieuw type partitietabel en klik dan op Toepassen .*
Waarschuwing: Zorg ervoor dat u de juiste schijf hebt geselecteerd om te converteren naar MBR, want alle gegevens op de schijf zullen verloren gaan.
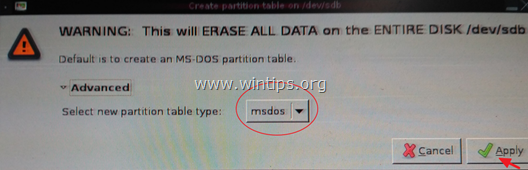
12. Klik dan op Nieuw om een nieuwe partitie aan te maken op de geselecteerde schijf.
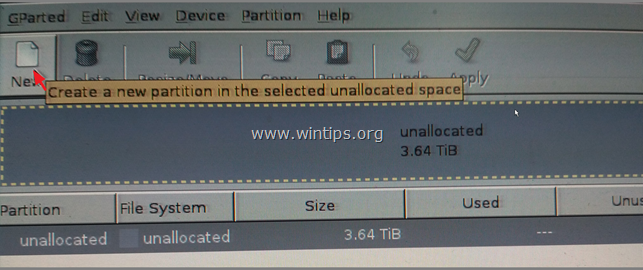
13. In het vak "Nieuwe grootte (MB)" typt u 2097000 * en selecteer de ntfs Als u klaar bent, klikt u op Toevoegen .
Opmerking: De "2097000" MB zijn ongeveer 2TB en dit is de MBR-limiet.
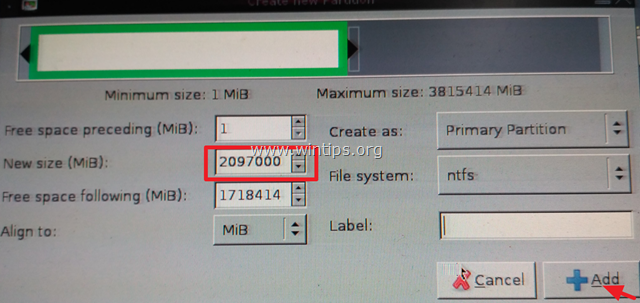
14. Klik dan met de rechtermuisknop op de rest van de niet-toegewezen ruimte en klik op Nieuw .
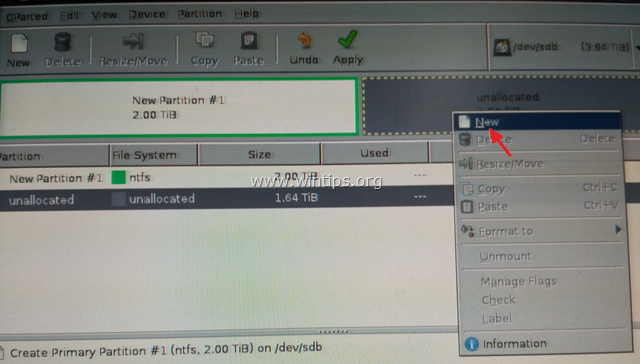
15. Laat de grootte in MB ongewijzigd en selecteer de ntfs Als u klaar bent, klikt u op Toevoegen .
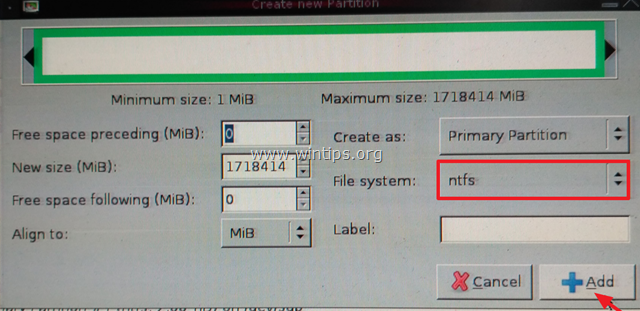
16. Klik vervolgens op de Toepassen knop, om de lopende operaties toe te passen.
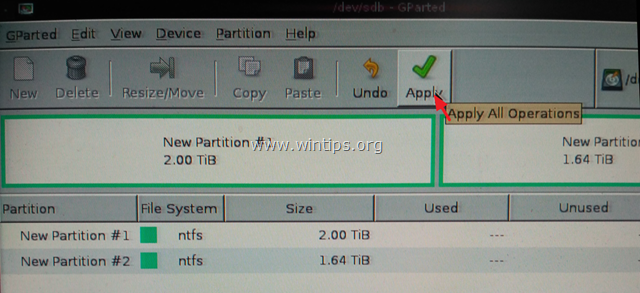
17. Druk op Toepassen nogmaals om de lopende acties toe te passen.
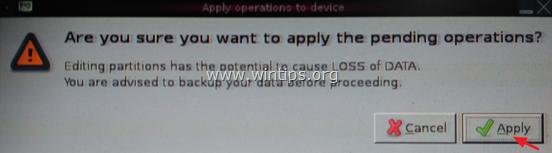
18. Wanneer alle handelingen zijn voltooid, klikt u op Sluit
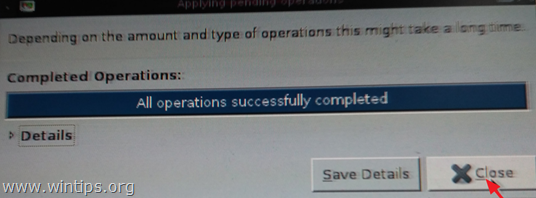
18. Sluiten "GParted partitiemanager" en dan Exit van Gparted (Sluit uw PC af).
19. Inschakelen uw PC en verwijder de GParted Live CD uit de lade.
20. Start Windows normaal op.
Dat is het! Laat me weten of deze gids je heeft geholpen door je commentaar achter te laten over je ervaring. Like en deel deze gids om anderen te helpen.

Andy Davis
De blog van een systeembeheerder over Windows




