Inhoudsopgave
Als u Windows 11 wilt installeren op uw pc die geen TPM 2.0 & Secure Boot ondersteunt, lees dan hieronder verder om te leren hoe u het probleem "Deze pc kan Windows 11 niet uitvoeren" kunt omzeilen.
Zoals je weet, vereist de installatie van Windows 11 dat de computer een TPM 2.0-module en Secure Boot heeft. Dit betekent dat als je een oude pc hebt zonder TPM en Secure Boot, of als je Windows 10 in Legacy Mode draait, je de volgende foutmelding krijgt als je Windows 11 probeert te installeren: "Deze pc kan Windows 11 niet uitvoeren. De pc moet TPM 2.0 ondersteunen. Deze pc moet Secure Boot ondersteunen."

Windows 11 Minimum systeemvereisten *
- Processor: 1 gigahertz (GHz) of sneller met 2 of meer kernen op een compatibele 64-bits processor of System on a Chip (SoC) Geheugen: 4 GB RAM Opslag: 64 GB of groter opslagapparaat Systeem firmware: UEFI, geschikt voor Secure Boot TPM: Trusted Platform Module (TPM) versie 2.0
Opmerking: Bepaalde functies vereisen specifieke hardware, zie gedetailleerde systeemvereisten.
How to FIX: Deze PC kan Windows 11 Insider Preview niet uitvoeren - PC moet TPM 2.0 & Secure Boot ondersteunen. *.
* Opmerkingen:
1. De instructies in dit artikel werken alleen op PC's die TPM 1.2 en niet TPM 2 ondersteunen en zijn getest met "Windows 11 Insider Preview 10.0.22000.65 (co_release) amd64" versie.
2. Als je de officiële versie van Windows 11 (uitgebracht op 5 okt 2021) wilt installeren, lees dan de instructies op dit artikel: Hoe Windows 11 installeren zonder TPM 2.0 of TPM 1.2 op niet-ondersteunde CPU's.
Volg een van de onderstaande methoden om Windows 11 Insider Preview te installeren op een pc met TPM v1.2 (zonder TPM v2.0) of Secure Boot:
- Methode 1. Omzeil Windows 11 TPM 2.0 & Secure Boot vereisten met behulp van het register. Methode 2. Installeer Windows 11 op PC's zonder TPM 2.0 & Secure Boot van een gewijzigd ISO-bestand.
Methode 1. Omzeil TPM 2.0 & Secure Boot Windows 11 vereisten met behulp van register. *.
Opmerking: Gebruik deze methode om uw Windows 10-pc te upgraden naar Windows 11 Insider Preview. Voor schone installaties van Windows 11 volgt u de instructies bij methode-2.
1. Druk op Windows  + R toetsen om het commando uit te voeren.
+ R toetsen om het commando uit te voeren.
2. Type regedit en druk op Ga naar .
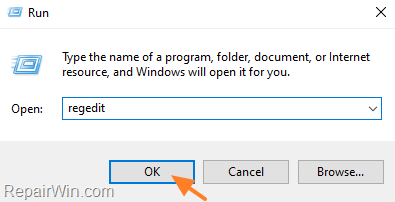
3. Navigeer in de Register Editor naar de volgende sleutel:
- HKEY_LOCAL_MACHINE\SYSTEM\Setup
4a. Rechtsklik op de Setup-toets en kies Nieuwe sleutel .
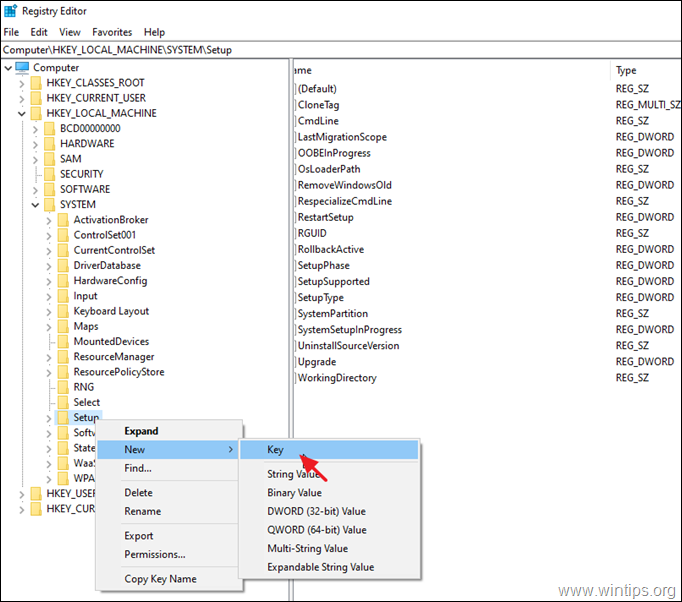
4b. Geef de nieuwe sleutel een naam LabConfig en druk op Kom binnen.
5a. Klik met de rechtermuisknop op een lege plaats in het rechterdeelvenster en selecteer Nieuw > DWORD (32-bit) Waarde.
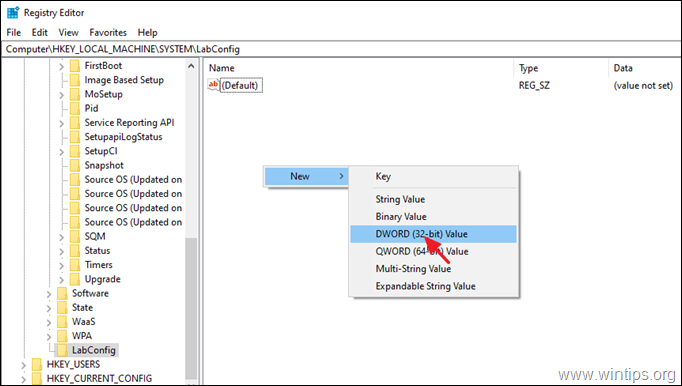
5b. Geef de nieuwe waarde een naam BypassTPMCheck en druk op Kom binnen.
6. Herhaal stappen 5a & 5b en creëer nog twee waarden met namen:
- BypassRAMCheck BypassSecureBootCheck
7. Open één voor één de drie nieuw gecreëerde waarden en typ 1 bij het gegevensvak voor de waarde.
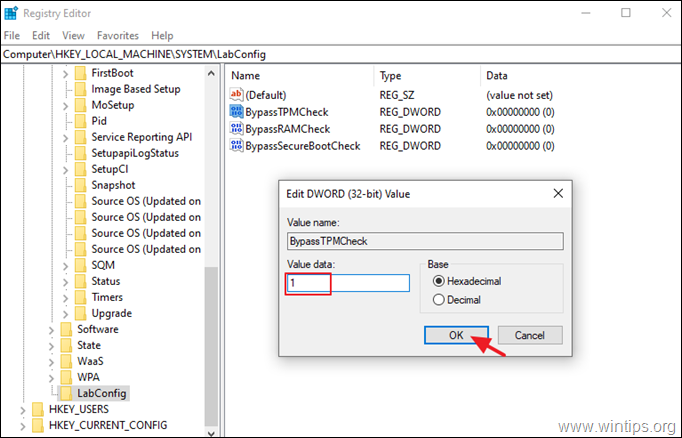
8. Na alle aanpassingen zou u de onderstaande afbeelding moeten hebben:
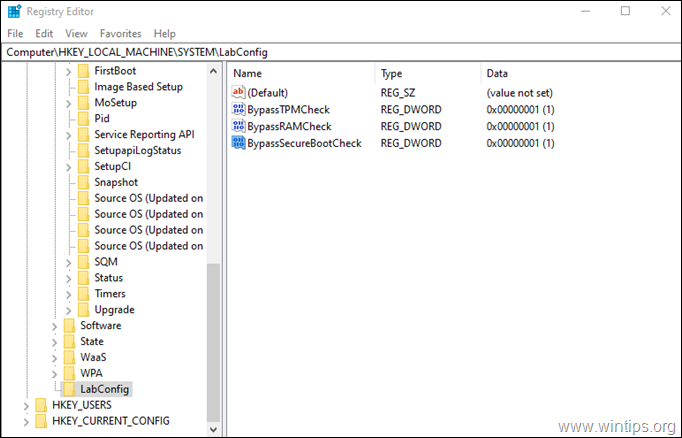
9. Sluiten de register-editor en herstart uw PC.
10. Installeer Windows 11.
Methode 2. Schone installatie van Windows 11 Insider Preview zonder TPM 2.0 & Secure Boot door aanpassing van Windows ISO-bestand. *
Opmerkingen: Deze methode is tijdrovend en ingewikkelder, maar noodzakelijk als u een schone installatie van Windows 11 Insider Preview vanaf USB wilt uitvoeren op een pc met TPM v1.2.
Vereisten:
1. Windows 10 ISO-bestand Om Windows 10 te downloaden in een ISO-bestand lees de instructies in een van de volgende artikelen:
- Hoe Windows 10 ISO te downloaden van Microsoft.How om Windows 10 ISO te downloaden met Windows ISO Downloader.
2. Windows 11 Insider Preview ISO-bestand Om Windows 11 Insider Preview in een ISO-bestand te downloaden volgt u de instructies in dit artikel: *.
- Hoe Windows 11 ISO-bestand te downloaden (Insider Preview).
* Let op: De instructies in dit artikel zijn getest met de versie "Windows 11 Insider Preview 10.0.22000.65 (co_release) amd64".
Stap 1. Converteer Windows 11 "Install.WIM" naar "Install.ESD".
1. Dubbelklik aan de Windows 11.ISO bestand om het te openen in Verkenner.
2a. Van de bronnen map de install.wim bestand en...
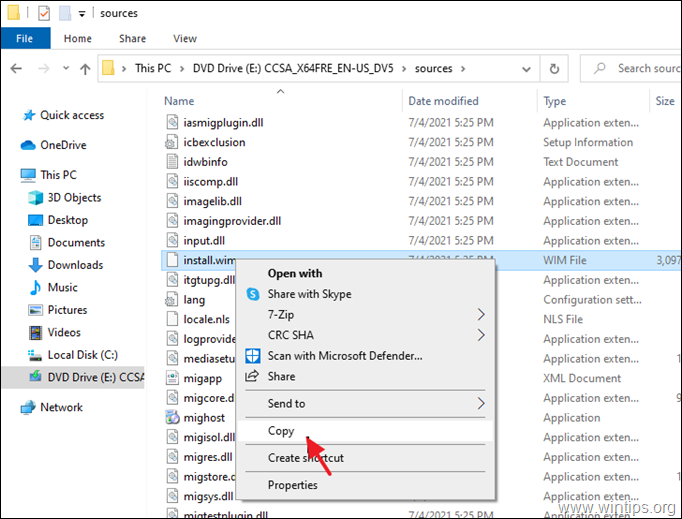
2a . ... pasta om te rijden C:\
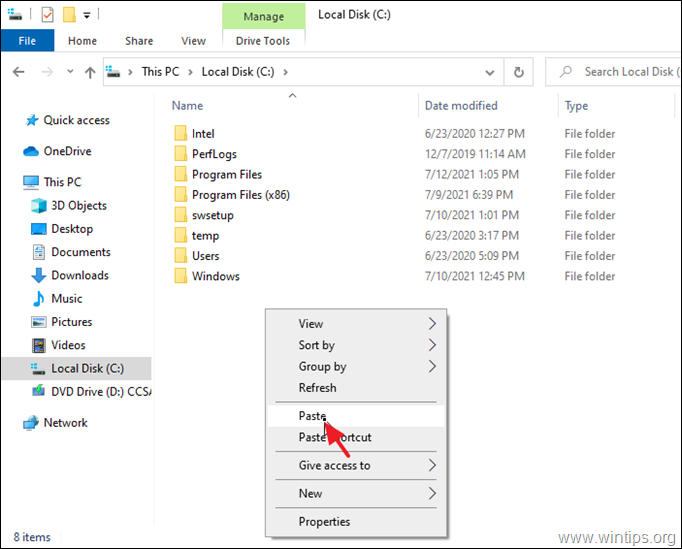
3. Klik op Ga verder op Bestemming Forder Toegang geweigerd bericht.
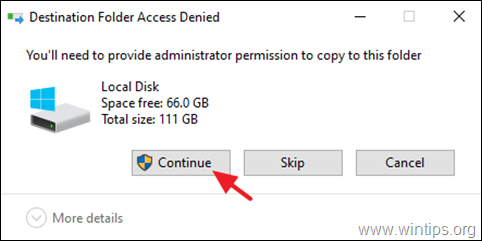
4. Download en installeer NTLITE op uw systeem.
5. Openen NTLITE, selecteer de Vrije licentie en klik op OK .
4. Op Afbeelding tabblad: Klik op de kleine pijl bij de Toevoegen toets en selecteer Beeldbestand (WIM, ESD, SWM).
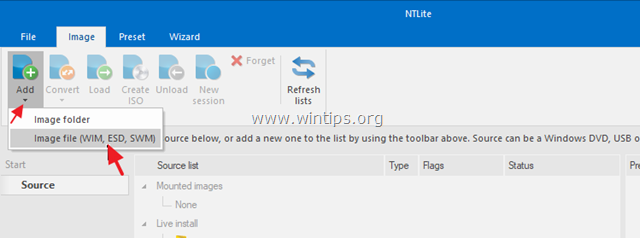
5. Selecteer de C:¦. install.wim bestand en klik op Open .
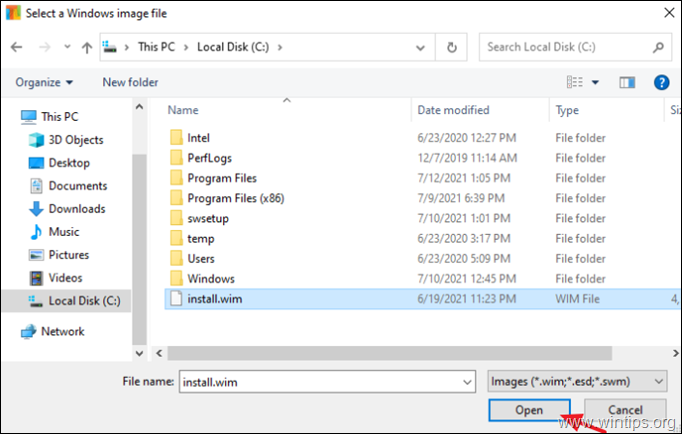
5a. Klik op OK bij het waarschuwingsbericht
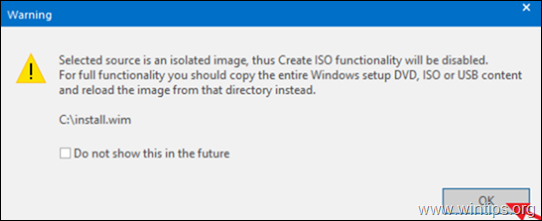
6a. Nu zie je op je scherm alle Windows 11 versies die het install.wim bestand bevat (als het er meer dan één bevat).
6b. Klik met de rechtermuisknop bij de Windows 11-versie die u op uw pc wilt installeren en selecteer Export > ESD.
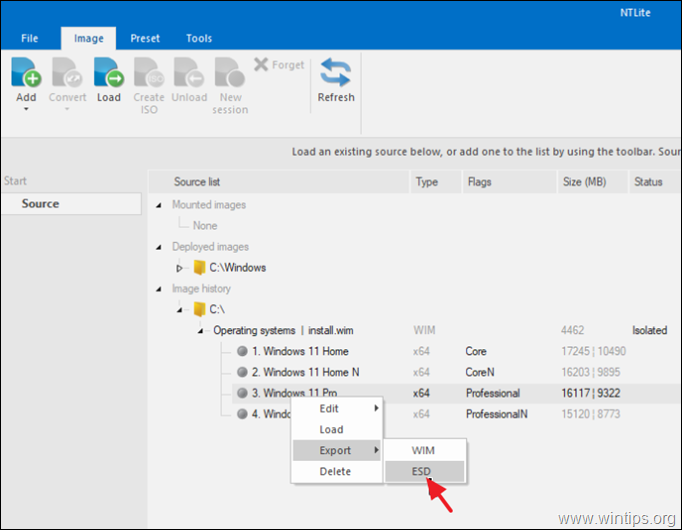
7. Klik op OK bij 'ESD-compressie' bericht.
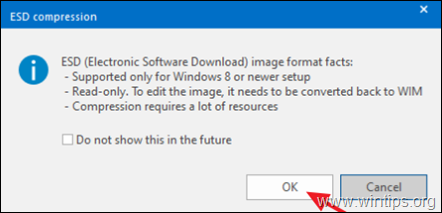
8. Selecteer om de install.esd bestand in de Downloads map en klik op Sla .
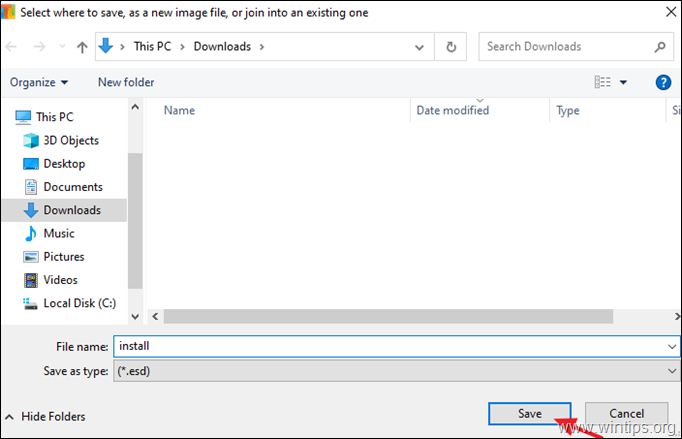
9a. Wacht tot de operatie voltooid is...
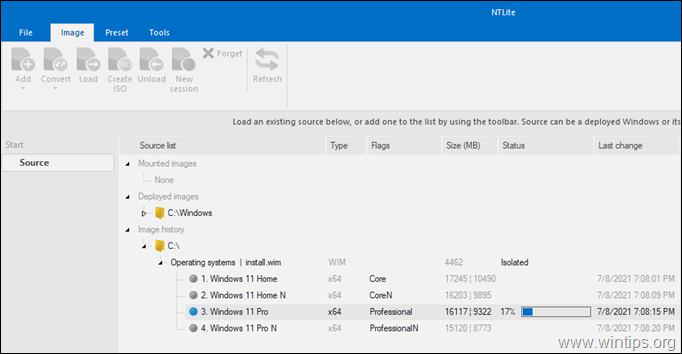
9b. ...en klik OK wanneer dit gedaan is.
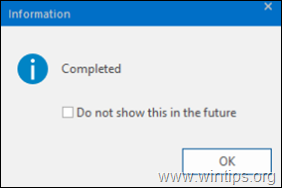
10. Sluit NLITE en ga door naar de volgende stap.
Stap 2. Wijzig Windows 11 ISO-bestand.
1. Klik met de rechtermuisknop op de Windows 10 ISO bestand en haal de inhoud eruit naar een nieuwe map .
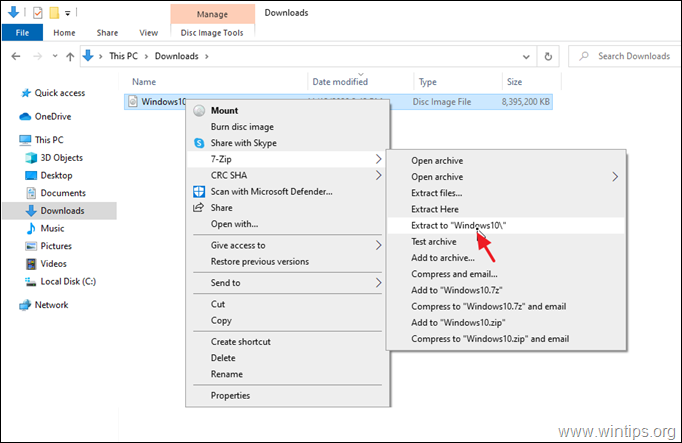
2a. Na het uitpakken onderzoekt u de inhoud van de map met de Windows 10 ISO-bestanden en open de bronnen map.
2b. Zoek en verwijder de install.esd bestand.
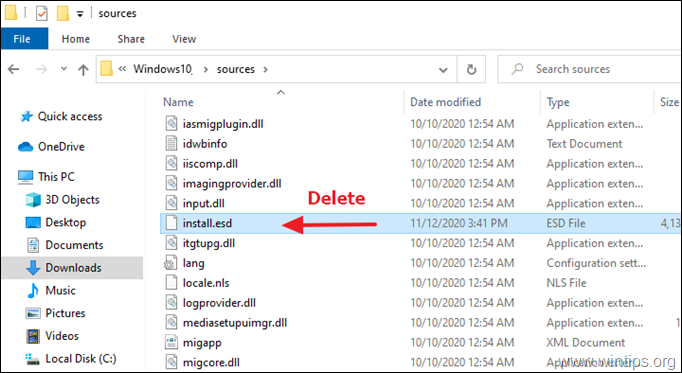
3. Nu, vanuit de "Downloads" map, kopie de install.esd bestand van Windows 11 en pasta het binnen de " \Windows 10 bronnen " map.
4. Op dit punt bent u klaar met de vereiste stappen om Windows 11 te installeren, zelfs als uw PC geen TPM 2.0 of Secure boot heeft. Als u uw Windows 10 PC wilt upgraden naar Windows 11 volg dan de instructies op stap-3 hieronder.
Opmerking: Als u een opstartbare Windows 11 USB-schijf wilt maken, voor een schone installatie van Windows 11, moet u nog twee stappen uitvoeren:
- Om de gewijzigde map "Windows10" opnieuw te verpakken in een ISO-bestand, volgt u de instructies bij stap-3 van dit artikel. Om een USB-opstartbare schijf met Windows 11 te maken van het opnieuw verpakte ISO-bestand.
Stap 3. Installeer Windows 11 Insider Preview.
Om Windows 11 onmiddellijk op uw computer te installeren:
1. Verken de gewijzigde map "Windows10" en voer het volgende uit setup.exe .
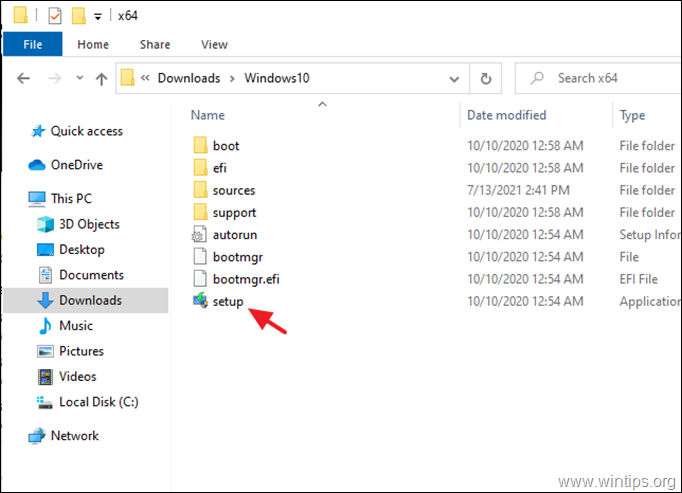
2. Klik op Installeer om Windows 11 op uw machine in te stellen, door uw persoonlijke bestanden en apps te bewaren.
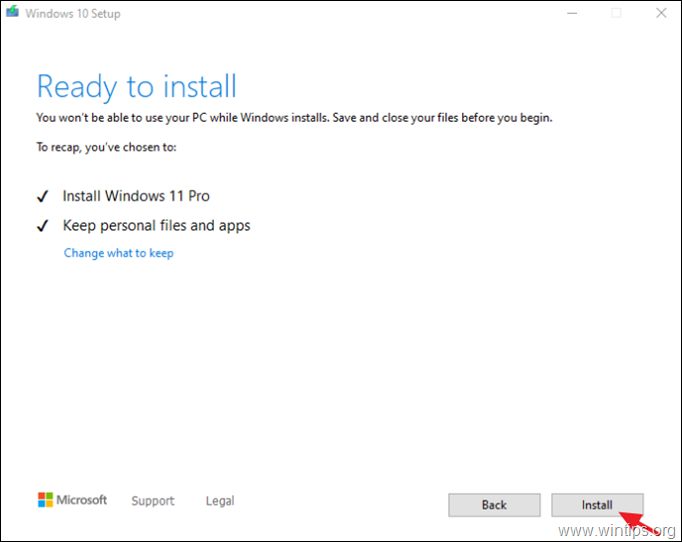
Dat is het! Welke methode werkte voor jou?
Laat me weten of deze gids je heeft geholpen door een reactie achter te laten over je ervaring. Like en deel deze gids om anderen te helpen.

Andy Davis
De blog van een systeembeheerder over Windows





